There are several ways to communicate with people today. Making a phone call, texting, using chat software which contains emoji, talking face-to-face via FaceTime, etc.
What kind of those communicate methods do you prefer?
For me, I would like to choose face-to-face communicating with my friends or family via FaceTime.
Why is talking face-to-face better than texting or making a phone call?
In my opinion, emotion does not translate online. We have no idea about what the feeling of people who is on the other side of the line while texting or making a phone call is.
While getting into a conversation, I'm more than happy to see the expressions of people through a video chat via FaceTime, not just the voice from a phone call or a text with emoji.
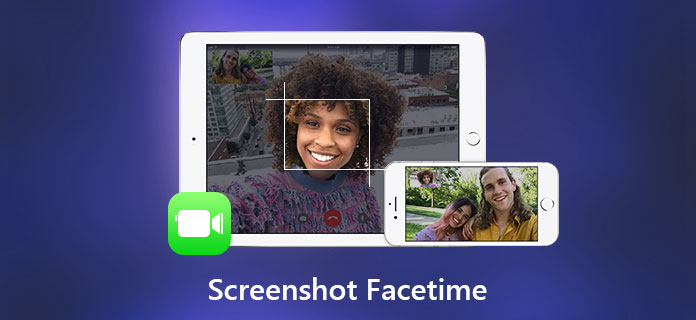
Are you guys talking with your friends or family via FaceTime?
If so, I believe you would like to know how to make a FaceTime screenshot on your Mac or iPhone.
Everyone loves to keep precious memories, taking a screenshot while you are on a FaceTime video call is the best way to capture those funny moments.
If you want to take a screenshot while you are having a video call with someone via FaceTime, there are two options for you. We take iPhone 6 for example.
• Go to Settings > General > Accessibility > AssistiveTouch to turn on AssistiveTouch.
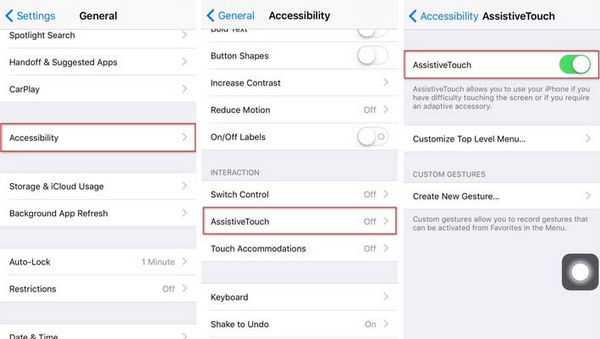
• Tap on Customize Top Level Menu, now you can tap on an icon to change to Screenshot, or you can just add the Screenshot by tapping on the plus icon.
• In iOS 11, you can also set the custom actions like Double-Tap AssistiveTouch to take a screenshot.
This is an easy way to take a screenshot, just tap on AssistiveTouch and tap Screenshot while having video call.
The release of iOS 11 brings us more functional features, making FaceTime live photos is a great one of those features.
If you want to make FaceTime live photos on an iPhone, make sure you guys's iPhone is running with iOS 11 or above.
Step 1 Enable FaceTime Live Photos (if you have enabled it before, skip this step): Go to Settings, scroll down to find FaceTime, tap on it, turn on FaceTime Live Photos.
Step 2 Start a FaceTime video call.
Step 3 Tap on the circle icon on the left-bottom corner to capture the moment you want.
Note that the people on the other side of this video call will receive a notification which states "A FaceTime Live Photo of you was taken.", and the live photos will be save to your Photos app.
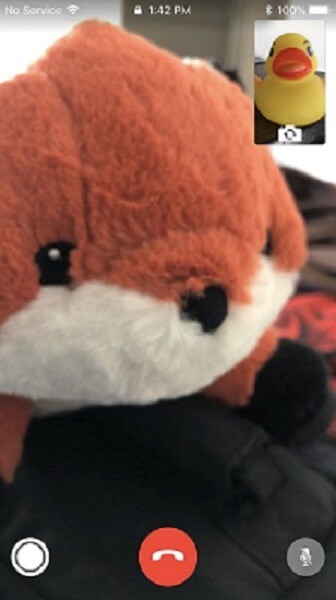
If you do not want to be taken live photos, go to Settings > FaceTime, then turn off FaceTime Live Photos.
If you want to have a video call on Android, you may need a FaceTime App for Android to iPhone.
Maybe some of you want to make a video call on your Mac, as a Mac has a large screen which brings you better visual effects, and it can also make your video call more enjoyable. Now we'll show you how to make FaceTime screenshots on a Mac.
If you just want to make a screenshot of your video call, it can be taken by pressing the key combos. And there is 3 options.
Making FaceTime screenshots on a Mac via key combos is a great choice, but we always tend to choose a more convenient and efficient way, like making FaceTime screenshots via Screen Recorder.
Screen Recorder enables you to take screenshots in one click, it also contains multi edit tools which allows you to annotate your screenshot.
Step 1 Launch Screen Recorder and FaceTime on your Mac.
Step 2 Check the settings before your video.
• Click the microphone-alike button to make the audio settings: built-in microphone, or built-in input.
• Click the button like a square to set the recording area. You can customize the area as you like: Full screen, Fixed region, or Custom region.
• Click the webcam-alike icon to select FaceTime HD Camera(Built-in)
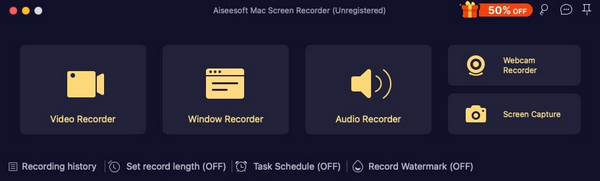
Step 3 Click REC to start recording.
Step 4 Start your video call.
Step 5 You can take screenshots by clicking on the camera-alike icon during your conversation.
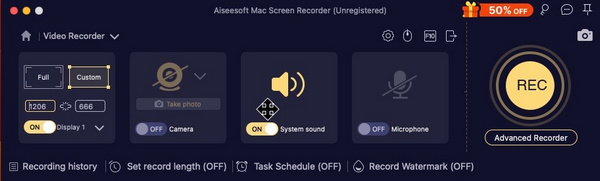
Step 6 To stop recording, click on the square button to finish it. You can preview the project before saving it.
You can click the Setting icon above the REC button to change the Recording output path.
You can also change the Hotkeys to make the operation of the recording convenient.
When you click on the four square button along with the Settings button, you will see the screenshots, you can delete the screenshot, just select the screenshot you want and click on the trash icon to delete it.
It is so easy for you to making screenshots of a FaceTime video call on your Mac via Screen Recorder, right?
Have a try by yourself.
We appreciate the memories with friends and family, and now we get several ways to save these moments, why not keeping those memories as videos or photos?