What to do if you forgot your iPad password? As you may know, a passcode locks the device to keep information secure from other people. In the case of an iPad password, it has more tasks than locking the device’s screen, including a confirmation for an online purchase. Another task is it will allow you to change to a new passcode or other settings. But when you don’t remember the passcode, what are the other options? Surprisingly, there are solutions existing for this issue, and you can learn more about them by reading this article.
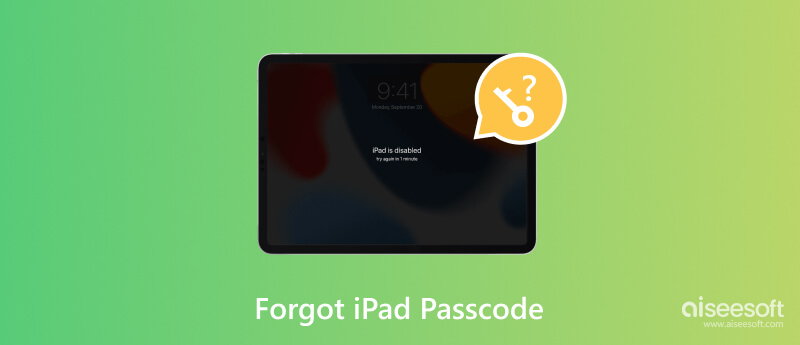
Did you know that all iPad models have similar procedures for the passcode issue? Even if you haven’t used the device for years, you can easily unlock it without a passcode. Try these three official ways to unlock an iPad with fewer requirements.
Aiseesoft Unlocker iPhone is a desktop solution that allows you to access an iPad by wiping the passcode. It supports wiping any type of passcode, including a 4-digit passcode, 6-digit passcode, Face ID, and Touch ID. It also offers other tools to remove the Apple ID, MDM, Screen Time, and Backup Encryption Settings. Since it is a cross-platform program, the iPhone Unlocker connects the iPad with a compatible USB cable and a stable WiFi network. The recommended solution also offers:

Downloads
100% Secure. No Ads.
100% Secure. No Ads.
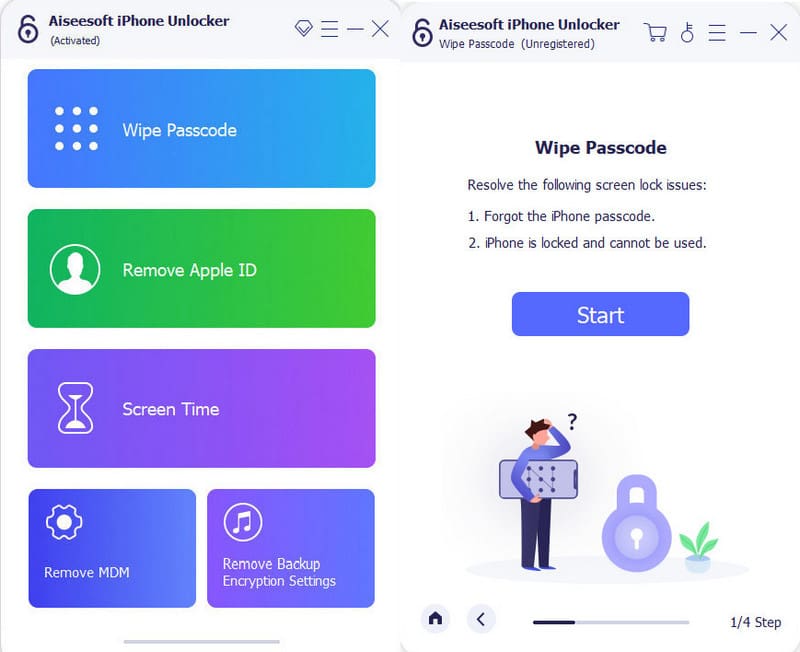
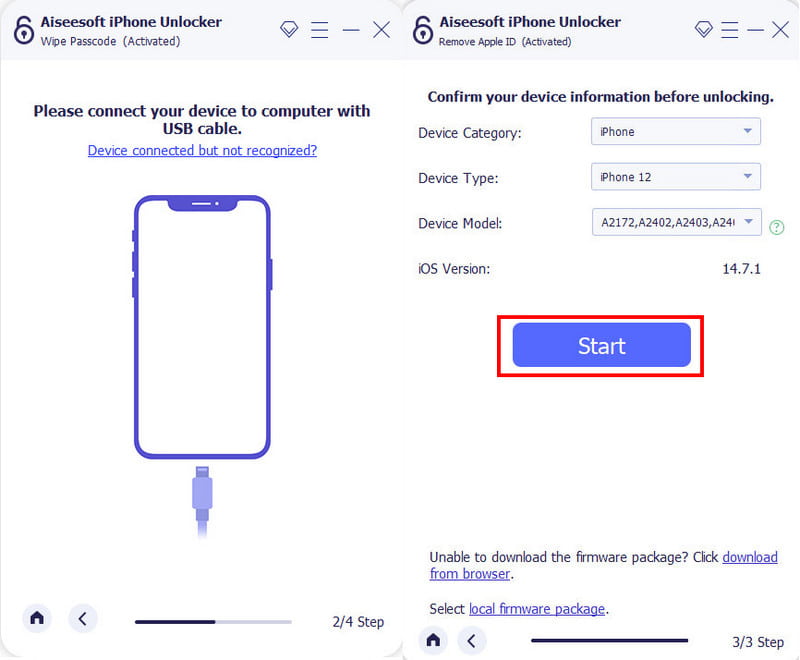
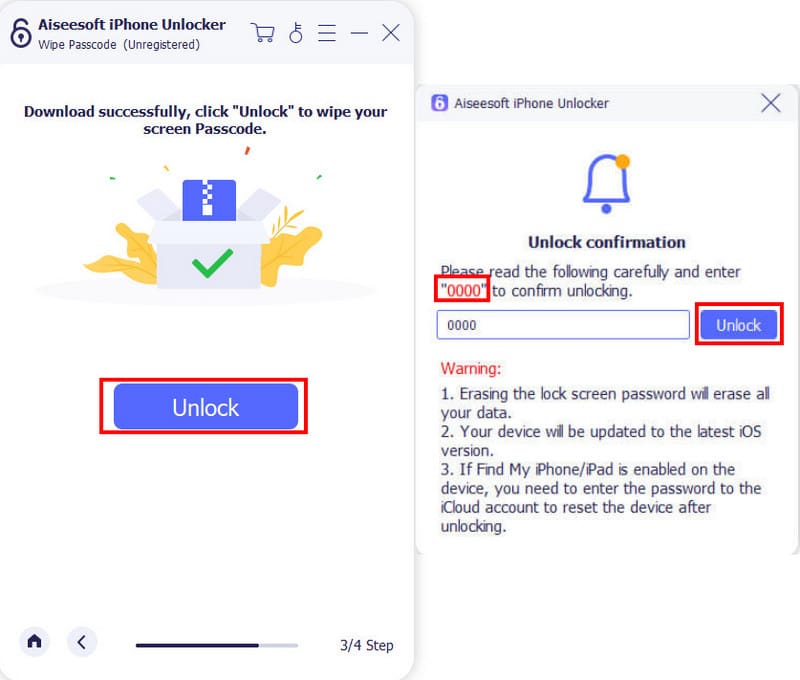
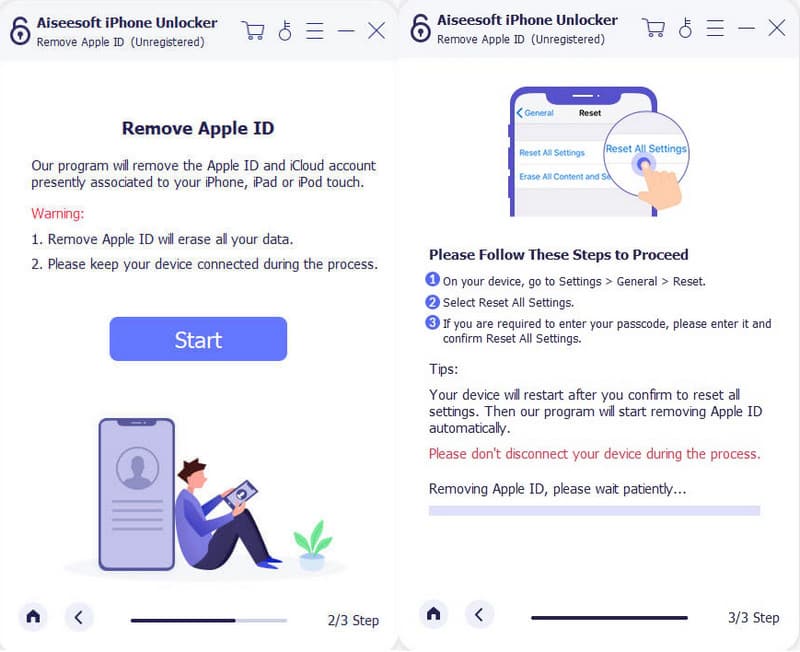
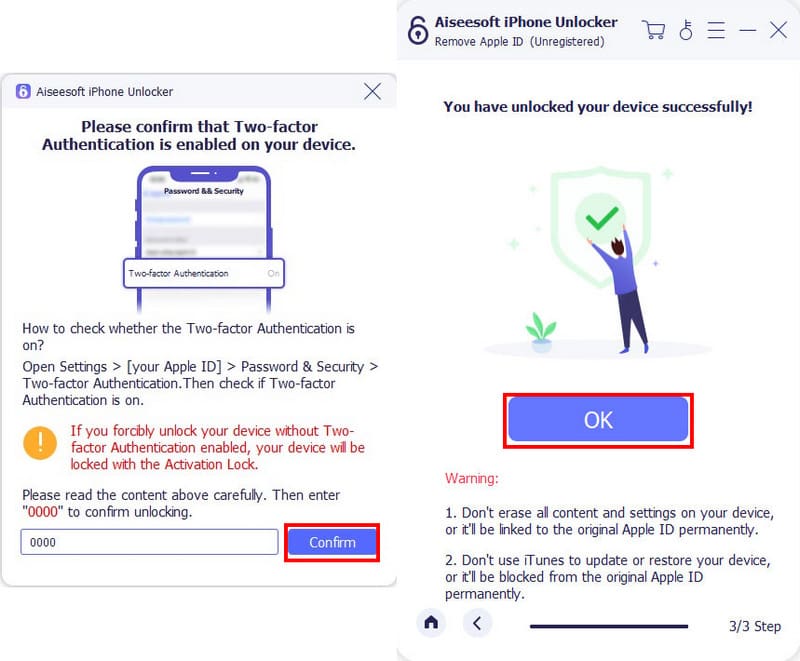
You can erase the forgotten iPad passcode using the cloud service. iCloud is the secondary storage space for Apple devices, offering free 5GB of storage to back up the iPad. Aside from this, it can also unlock your iPad with the Find My option, which is originally used to locate the device wherever the user is. This method requires an Apple ID and password and only works if you previously enabled the feature on the iPad. Keep in mind that it will erase the data on the device, but you can restore it after deleting the passcode. Once you are prepared, follow the demonstration below:
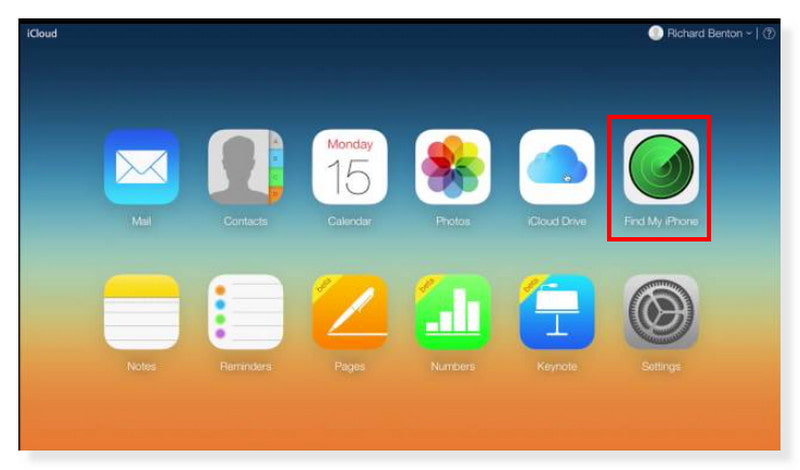
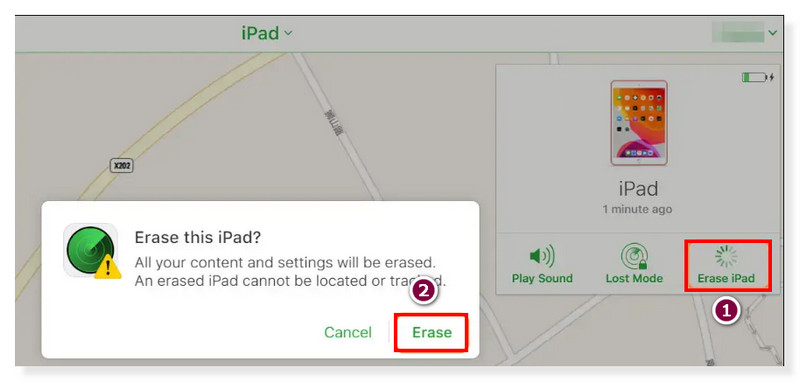
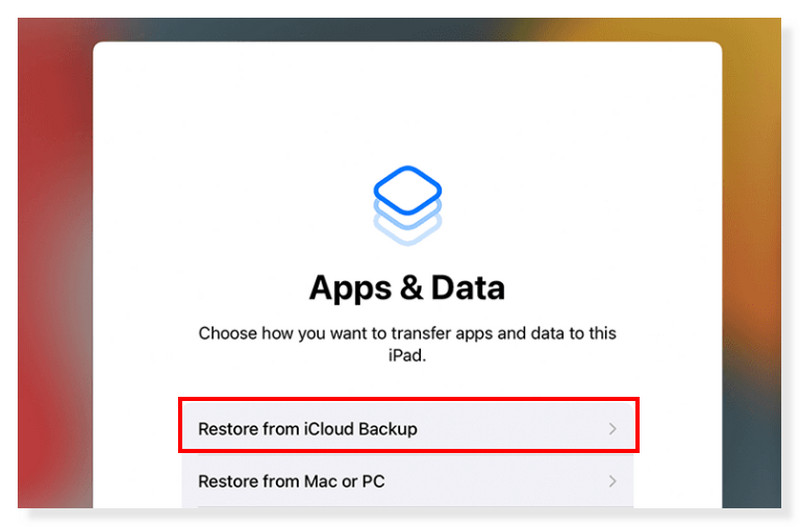
When you forget the iPad password, you can use iTunes or Finder to unlock it. Like the iCloud backup method, you must back up your files and data before using this option since it will erase everything, including the passcode. Here’s the step-by-step guide to do data backup, removal, and restoration on iPad to erase the forgotten password.
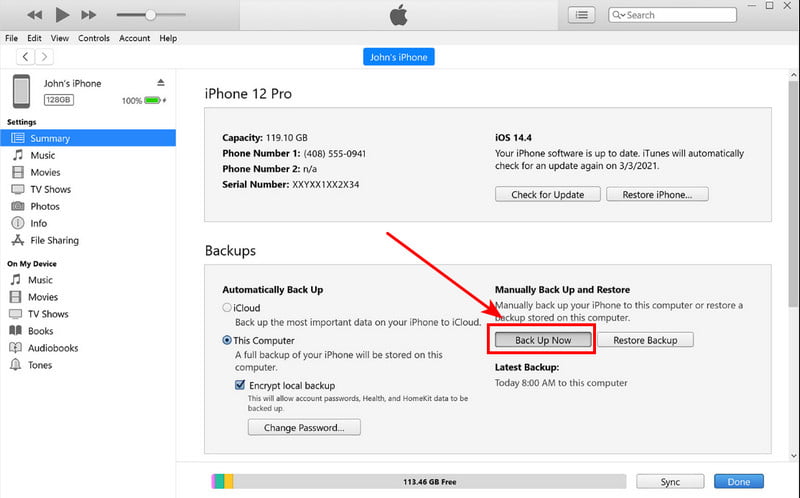
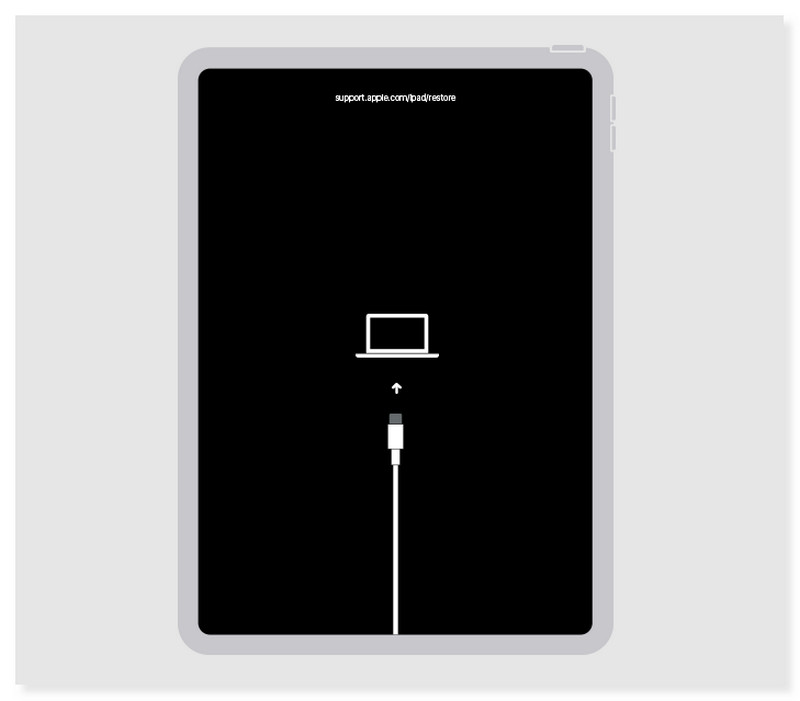
Forgetting a 4-digit or 6-digit passcode can bring a frustrating day to anyone. Even after you unlock it with iTunes or iCloud, you wouldn’t want to find yourself in a similar situation. So, how can you avoid forgetting important things like an iPad passcode?
If you are not confident with your memory, it is best to manage the passcodes by writing them down. Keep them in a secure place where no one knows. When creating a passcode, use a similar combination, so any time you forget an iPad passcode, you can jog your memory around it. For example, you can use a birth date combined with letters, numbers, or acceptable special characters.
In another case, it is better to enable helpful features on your device, such as Find My and iCloud. These options will help you not only to unlock the device but also to back up and restore data once deleted. Moreover, take care of the Apple ID and password. Make sure not to change these credentials too often since you can easily forget them.
Treat passcodes as important as the information they secure from the prying eyes. Even with only four or six number of combinations, it only takes a matter of time to slip them from your mind. Manage your passcodes to prevent yourself from longer process to unlock an iPad.
Can you reset an iPad password without a computer?
Yes. If your iPad is iOS 8.0 to iOS 10.1, you can command Siri to unlock the iPad. You need to press the Home button to enable Siri. Ask what time it is, then tap the World Clock when it answers. Add a photo from the Select All menu; then the gallery will open without a passcode.
How do I reset my iPad without losing everything?
The recommended solution is to back up files with iTunes or iCloud, and then you can reset the device without losing everything. In reality, every option to unlock an iPad will reset it to access the feature, so you must back up the data before using it.
How do I force restart my iPad?
If your iPad has a Home button, press it at the same time as the Top button. When the logo appears, release the buttons. Force start an iPad with Face ID or Touch ID by pressing the volume up and volume down buttons in order. Then, hold the top button.
What happens if I input the wrong passcode on an iPad?
The device will show a prompt saying: The iPad is disabled. The failed attempts will lock you out of the device and will erase data by force. You can use the Recovery mode to access the disabled iPad.
How to use the Erase iPad on a disabled iPad?
When the message “iPad is disabled” appears on your screen, another option will show up. Tap the Erase iPad button from the bottom part of the screen. It will erase the data of the device, including the passcode. You can restore the backup from the initial setup screen.
Conclusion
When you have forgotten the iPad password, you can use the official ways on your device. iCloud and iTunes are the best ways to backup and restore data once the passcode is reset. But for a quicker way to unlock iPad, iPhone, and iPod, use Aiseesoft iPhone Unlocker with its professional modes to wipe passcode, Apple ID, and more. It is available on Windows and macOS so you can try it for free!
Fix iPad Issue
1.1 Fix iPad Screen 1.2 Fix iPad Black Screen 1.3 Fix iPad Blue Screen 1.4 Fix iPad Freezes 1.5 Fix iPad Stuck on Apple Logo 1.6 Fix iPad Running Slow 1.7 Fix iPad Storage Full 1.8 Forget iPad Password
To fix iPhone screen locked, wiping password function can help you a lot. And you also can clear Apple ID or Screen Time password easily.
100% Secure. No Ads.
100% Secure. No Ads.