Tip:
"Restore iPhone" option will erase all content and settings on your iPhone, so you had better develop a good habit to back up iPhone frequently, and then you will catch the opportunity to recover your wiped data after fixing the iPhone glitch.
Undoubtedly, iPhone gains lots of fans throughout the world for its smooth operation, likeable appearance and high safety.
However, iPhone is not perfect, and it also drives you crazy by its glitches like a sudden freeze, an incredible screen lock for years, Apple logo stuck, white screen, disconnection to Wi-Fi, etc.
Actually, those most common iPhone glitches occur always on others.
In this post, we gather the most common 8 iPhone glitches, and provide the easy solutions to fix them.
Follow this page and let's check them one by one.

iPhone Glitch
iPhone gets stuck in blue screen, or white screen when you are restarting an iPhone.
When your iPhone is trapped in red screen, blue screen, green screen, or white screen, it does not necessarily mean your iPhone is broken. It can be the software failure update or jailbreak failure. For fixing such iPhone glitch, you could restart your iPhone to drag your iPhone to normal.
Step 1. Just press Power (Sleep/Wake) button, and keep holding it until you see the power slider appears on the iPhone screen > Move the slide to power off from the left to the right.
Then your iPhone screen will turn black and then it will show down completely.
Step 2. Again, press down the Power (Sleep/Wake) button until you see the Apple logo showing up. Then your iPhone will restart and get rid of the glitches of screen stuck.
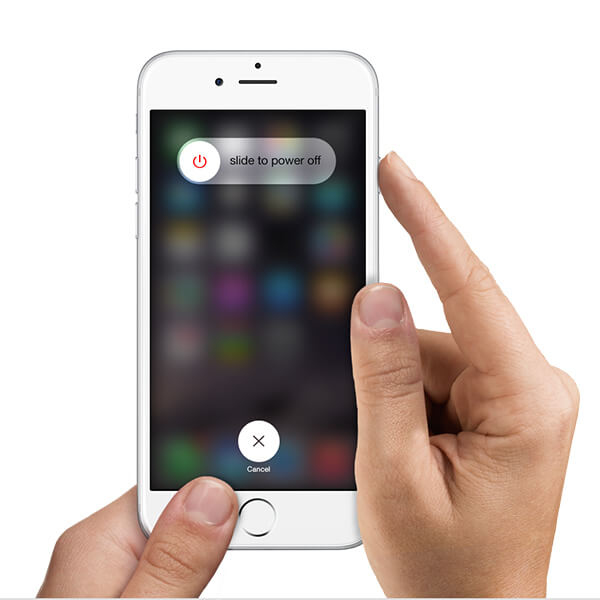
iPhone with different models works slightly differently, and learn the details here to restart your iPhone.
Similar to the first iPhone glitch, the situations where iPhone is disabled, frozen, bricked or gets stuck in DFU mode/recovery mode/headphone mode, cause your iPhone to be non-responsive when you touch it.
The iPhone glitch is often led by the software issues like corrupted apps, not enough space, etc.
For fixing the problem, you need to force restart your iPhone.
Force restart iPhone will not erase the data on iPhone.
For iPhone 8 or later: Press and quickly release the Volume Up button > Press and quickly release the Volume Down button > Hold and press the Side button until you see the Apple logo.
For iPhone 7 or iPhone 7 Plus: Press and hold both the Side and Volume Down buttons for at least 10 seconds, until you see the Apple logo.
For iPhone 6s/6/5/4: Press and hold both the Home and the Top (or Side) buttons for at least 10 seconds, until you see the Apple logo.
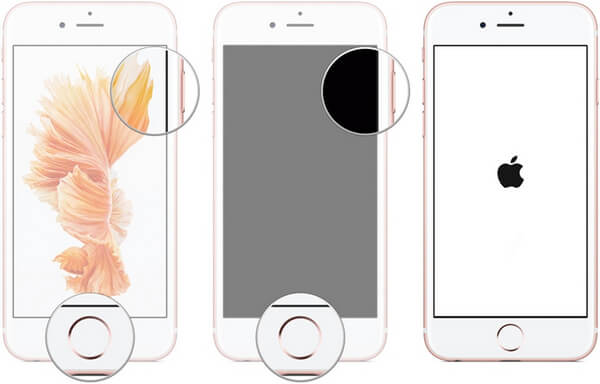
Like Android, you could set the PIN password for your iPhone to lock it for data protection. However, a sad experience from a Mum saying toddler locked her iPhone for 47 years by entering the password for many times wrongly.
If your iPhone is locked for so long time, I am afraid you need to turn to Apple's official for help.
Surely, if you are forgettable to lock your iPhone for password missing, you could restore iPhone to factory settings with iTunes.
Step 1. Connect iPhone to the computer where you have synced iPhone with iTunes on before.
Step 2. Launch iTunes and find your iPhone icon and click it to view the summary information about your iPhone on the right window.
Step 3. Click "Restore iPhone" to reset iPhone to factory settings.

Tip:
"Restore iPhone" option will erase all content and settings on your iPhone, so you had better develop a good habit to back up iPhone frequently, and then you will catch the opportunity to recover your wiped data after fixing the iPhone glitch.
Internet plays an important role in life. It is very convenient to find any information you need on the Internet.
When you are using an iPhone, you could also surf the Internet by connecting to WiFi or hotspot on iPhone.
However, once you find your iPhone WiFi not working, but you can make sure the password is correct, you may feel annoyed.
For fixing the iPhone glitch with network, the first and direct solution is to disconnect and re-connect the WiFi or hotspot again.
Still fail?
Try to restart your iPhone and Wi-Fi router.
Again, fail?
Try to reset network on iPhone.
Go to "Settings" > "General" > "Reset" > "Reset Network Settings" > Slide it to "On".
Then you need to search your WiFi and input the password again.
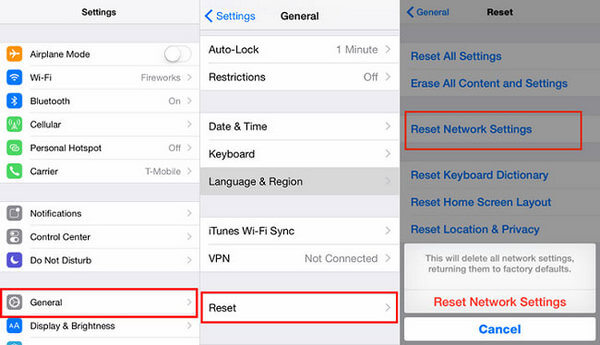
Another iPhone glitch most of you may encounter is the apps strike.
When you tap Camera app, you find it does not respond.
When you are using Maps, the location is not right.
When you hit the download button from App Store, you find the app is not downloading.
…
Apps not working is also the frequent trouble some of you may meet.
Here are the common solutions to fix the issue.
Close and restart app: You could try to close the app and launch it again.
Restart iPhone: Restart iPhone and clean the cache to load the app again.
Upgrade app: Apple always upgrades its iOS version and some apps may fall short. So updating the apps to try to fix the issue.
Updrade iOS: In contrast, the outdated iOS version may work inharmoniously with the updated apps. So just update your iOS to date.
Besides, you could refer to the following solutions to fix the detailed apps glitches on iPhone.
Apart from software glitches on iPhone, some hardware issues on iPhone may also bring you inconvenience like below,
iPhone sound not working on iPhone.
iPhone speaker not working.
iPhone microphone not working.
When you suffer from such glitches, do not hurry to go to Apple Store, you could check it by yourself firstly.
Check "Do Not Disturb"
If you cannot hear the ring for incoming phone calls, text messages and other notifications, then you should check whether you have turned on "Do Not Disturb (DND)" or not.
"Do Not Disturb" mode will keep your iPhone silent.
Go to "Settings" to find "Do Not Disturb", turn it off if you do not need it.

Clean dirtly iPhone
The long-term use of iPhone may get dirt on your iPhone microphone, headphone, or speaker. You can use the air can to blow out dust and lint from jack.
Compared with app glitches, apps disappearance seem to be more troublesome, because it leaves you no chance to fix it.
Apps disappeared from iPhone home screen, or apps disappearing after iOS 12 update are very commonly found from Apple Discussion.
Apps disappearance, often happens after your accidental deletion/hide or other operations you did.
For fixing the iPhone glitch, you could follow the solutions below.
Re-download app
Go to App Store and type the app name. Hit it to download it again to your iPhone.
Check the restrictions settings for disappeared app
"Restrictions" feature is used to block or limit specific apps and functions from your iPhone. If you turn on the restriction, then you will find the app missing.
Go to "Settings" > "General" > "Restrictions" to see if the disappeared apps have been restricted.
Tip:
If restrictions are enabled, you will be asked to enter a password if you have set one before. Then you will need to input the password to check the restricted apps.
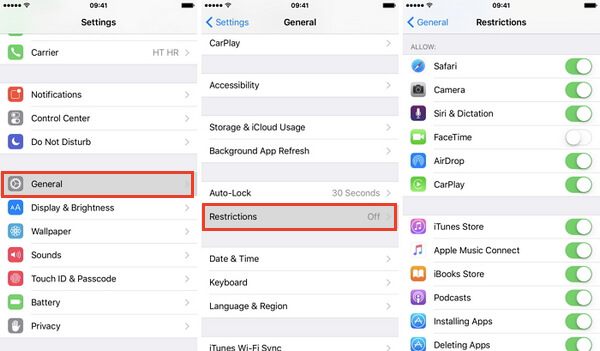
iCloud is the important tool to backup and restore your iPhone through WiFi.
However, some users complain that iPhone not backing up to iCloud, and iCloud backup could not be restored to iPhone.
That is not the specific example from iPhone users, but very common on some users who is not familiar with iCloud, so am I.
For solving the problem, you could follow the ways below.
Check and free up Phone storage
iCloud provides limited 5 GB free storage. Firstly, check iCloud storage and make sure you have enough iCloud storage for backup.
Go to "Settings" > "iCloud" > "Storage" > "Manage Storage".
If the storage is not enough, you can purchase more according to its plan.
Alternatively, you could clear up old iCloud backup to free up more space.
Check network connections
Like mentioned before, iCloud works with WiFi, so you should check it twice to see if your iPhone Internet connection is well working.
Log out/sign back into iCloud
Like restarting iPhone, you could also log out and log into iCloud to fix the problem.
Go to "Settings" > "iCloud" > Scroll down to the bottom and tap "Sign out" > "Delete from My (iDevice)" > "Keep on My iPhone" > Enter Apple ID Password to sign out your iCloud account.
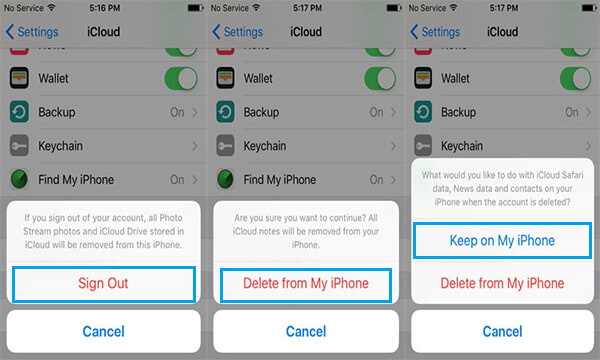
After that, sign back in your iCloud and see whether the problem has been fixed or not.
Apart from the above glitches on iPhone, other trouble you may meet like FaceTime bug (You can hear the audio of the person that you are calling before they pick up.), iTunes disconnection (iPhone is not showing up in iTunes), etc.
When your iPhone suffers software glitches, you could fix it by settings or helper. When your iPhone is hardware damaged, you may need to go to the repair store to solve it.
For getting rid of the annoyed iPhone glitches caused by software, here, iOS System Recovery is the universal solution to help you fix the issue.

Step 1. Free download this tool on your computer. Install, and run it immediately. Choose "iOS System Recovery". Connect your iPhone to computer with the USB cable. If required, just unlock your iPhone and tap "Trust" to enable this computer to manage your iPhone.
Select your iPhone abnormal state and "Start" to proceed. If your iPhone state is none of them, just tick "Other" and click "Start" to enter the next step.
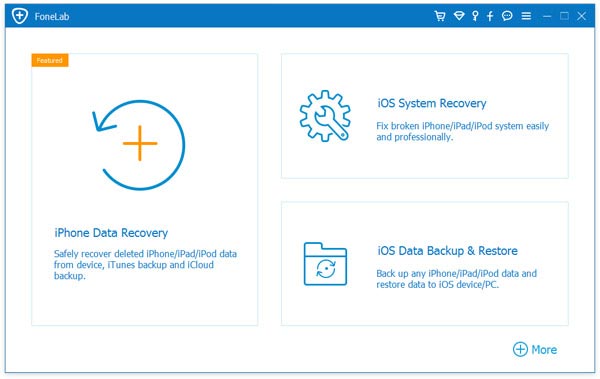
Step 2. Follow the on-screen prompts to put your iPhone into Recovery mode or DFU mode.
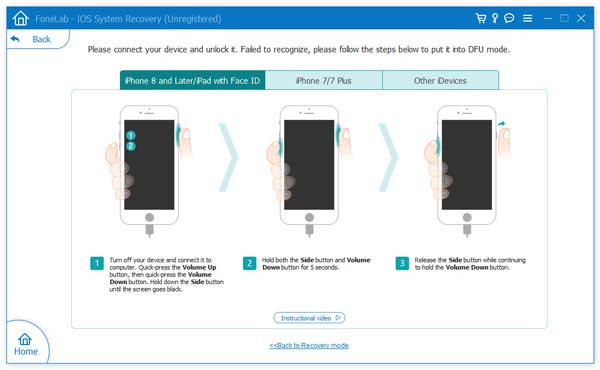
Step 3. Select the right iPhone information from the drop-down list and then click "Repair" to start downloading the firmware and repair your iPhone system.
It will take a few minutes to complete the process.
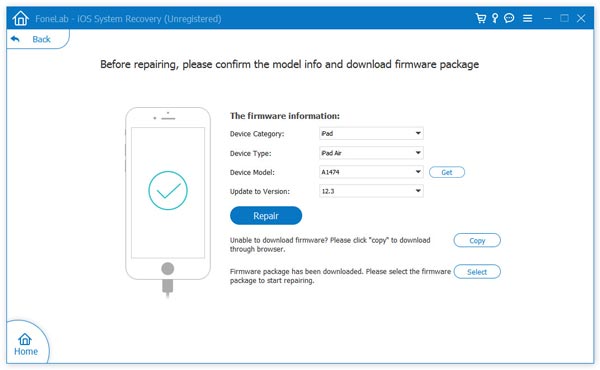
Conclusion
This page gathers the most common iPhone glitches you may encounter when using iPhone. It is not hard to fix the trouble by yourself. Actually, you can follow the above solutions to fix them. Surely, if the common solutions do not work for you, you can use the last universal fix, iOS System Recovery, to help you repair any system problems on iPhone.
If you have more iPhone glitches, just speak it out, and we will try our best to help you.