Anyone has the potential to protect his or her privacy from disclosure. So Apple designs various screen-lock options for its iPhone and iPad users. iPhone lock screen allows you to add PIN password and fingerprint for your screen lock and unlock. After the screen is locked, you may wonder how to get the notifications, widgets, etc. Still, after time's trying, your iPhone screen is locked, how do you deal with such suffering? In the following description, you will find all the solutions by yourself.
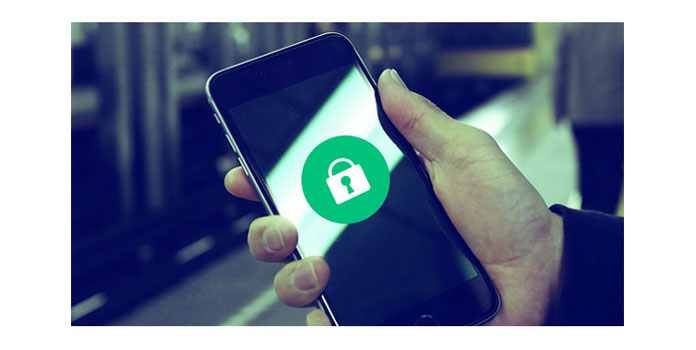
Fix the Problem of iPhone iPad Red Screen
On your iPhone, press the Sleep/Wake button on the right or top side to lock your iPhone screen.
Raise to Wake is the feature on iOS 10 and later. So if you want to raise to wake your iPhone screen, just go to "Settings" > "Display & Brightness" > switch "Raise to Wake" to OFF. The settings are only available for iPhone 15/14/13/12/11/XS/XR/X/8/7/SE/6, iPad Pro, iPad Air 2, iPad Air, iPad 4, etc. now.
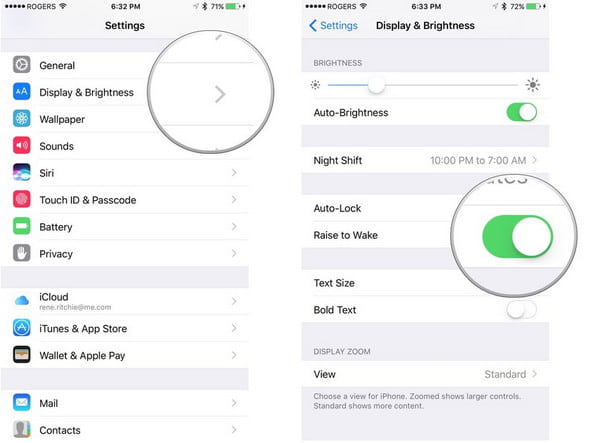
Go to "Settings" > "Touch ID & Passcode" > "Turn Passcode on" > Enter the PIN passcode as your screen-unlock passcode.
Go to "Settings" > "Display & Brightness" > "Auto-Lock" and select the time as 1/2/3/4/5 minutes to let your iPhone screen lock if you have no operations on it.
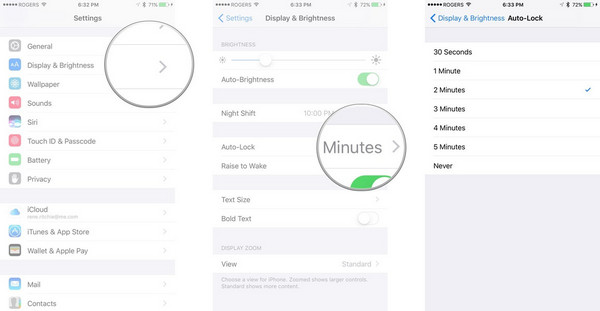
If your iPhone is 5s or later, then you can add a Fingerprint as your Touch ID when you want to unlock the locked screen. Go to "Settings" > "Touch ID & Passcode" > "Add a Fingerprint" > do as the iPhone note tells to adjust your finger on the button and let iPhone record, so you can unlock your iPhone by putting your finger on "Home" button to unlock iPhone screen.
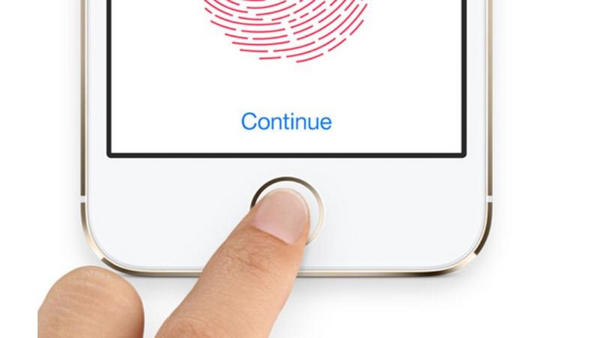
You can make the above settings to unlock your locked screen by selecting one or two options meanwhile.
Apart from iPhone screen lock mentioned above, you may also meet the problem that iPhone screen rotation lock, which means, you can lock your iPhone screen to avoid iPhone rotation when you play it. For the settings, you just need to slide your iPhone or iPad from bottom > hit the "Orientation Lock" icon on the right one image with the lock to Off. Then your iPhone screen will not rotate according to your iPhone orientation.
iPhone screen is locked for privacy protection. However, if any operation, even the small things check like the notification, on your iPhone needs your every password input or fingerprint, you may feel a little trouble. So here you could make some settings on your iPhone to access some usage when your iPhone screen is locked.
1Tap "Settings" on iPhone or iPad > "Notifications" or "Notifications Center" (name varies based on different device version) to see all the notifications from your iPhone or iPad apps > enable "Notifications View" and "Today View" > tap one of your app to slide "Show in Notification Center" and "Show on Lock Screen" to ON.
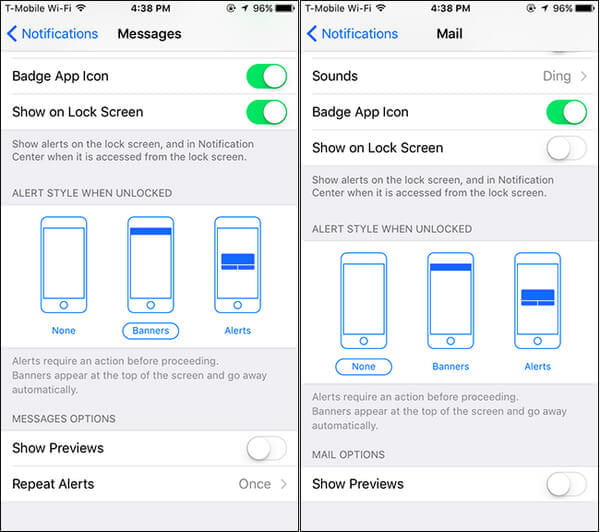
2Then go to "Settings" > "Control Center" to enable access Notifications or Taday View on Lock Screen or Within Apps.
When the notifications from your apps come in, then you just slide your iPhone from left to right to open the Today View Widgets, and touch the bezel above the screen, and swipe your finger down onto the screen in iOS devices.
For iPhone or iPad devices before iOS 10, you just need to touch the bezel above the screen, and swipe your finger down onto the screen to see the notifications and widgets by tap your iPhone to switch.
Check here to get more details about iOS 10 screen lock on iPhone.
Do not like the image of your lock screen? Then change one by yourself.
1Go to "Settings" > "Wallpaper" > "Choose a New Wallpaper".
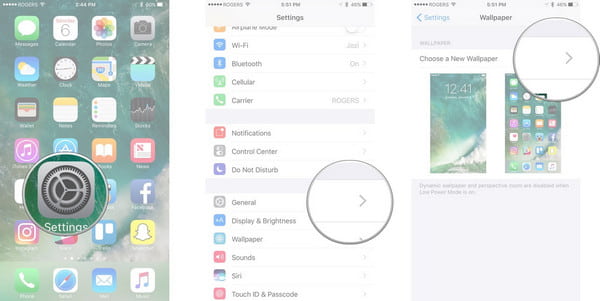
2Select the wallpaper from your camera or other albums, and tap "Set" to "Set Lock Screen".
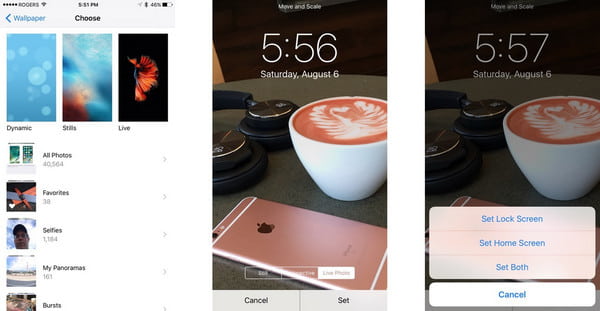
If you do not like the image to unlock your iPhone, then you can download other screen lock apps to your iPhone to make the change.
Pimp Your Screen
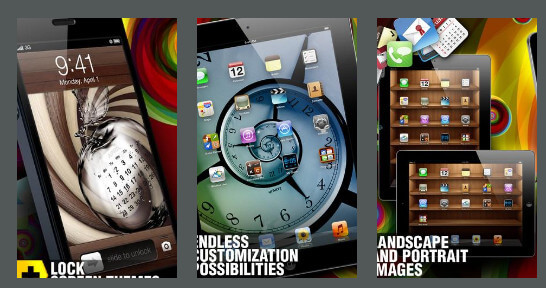
Price: $0.99
➤ It is designed with exclusive selection of specially designed backgrounds, icon skins, app shelves, neon combos and many other eye candies.
➤ Pimp Your Screen has an instant preview feature that allows you to quickly preview your new background or app shelf.
➤ This screen lock app adds new eye candies daily. Just tap 'New' to see updates.
Lock Screen
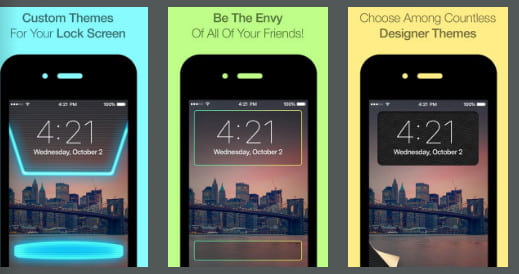
Price: $0.99
➤ It is designed with exclusive selection of specially designed backgrounds, icon skins, app shelves, neon combos and many other eye candies.
➤ Pimp Your Screen has an instant preview feature that allows you to quickly preview your new background or app shelf.
➤ This screen lock app adds new eye candies daily. Just tap 'New' to see updates.
Unique Locks Free
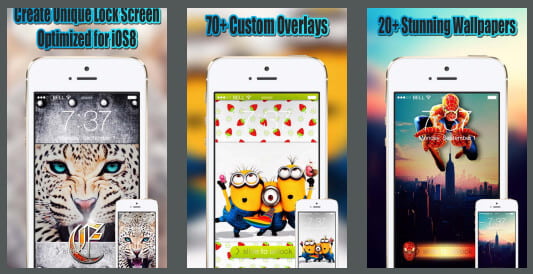
Price: Free
➤ Unique Lock Screen Ideas with high quality design and various categories for easy browsing.
➤ Massive selection of Stunning HD Wallpapers.
➤ Easy to use with on screen instructions.
iPhone screen is locked for password forgot or fingerprint error or other reasons? Before you go to Apple Store to unlock it, the first thing you may think how to extract important data from iPhone or iPad. iOS System Recovery is the exact tool, which lets you skip your screen-unlock to scan your iPhone data and extract the data from it.
1Run this software on your computer, and click "More tools" > "iOS System Recovery". Meanwhile, connect your locked iPhone to PC. Then click "Start".
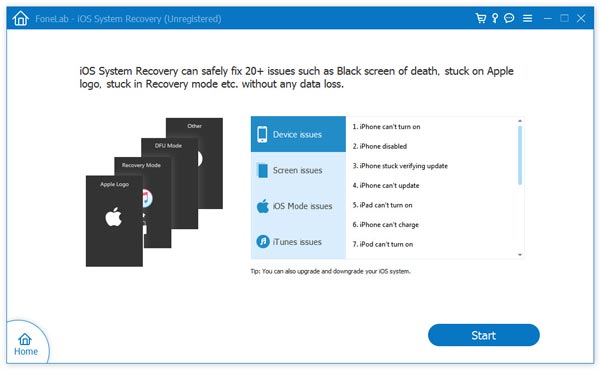
2 Click the "Fix" button.
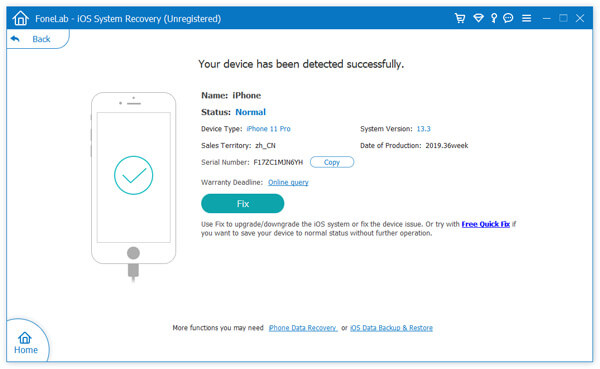
3 Choose Advanced mode
Then, you should choose the repair mode from "Standard Mode" or "Advanced Mode". Here you should choose "Advanced Mode" to restore iPhone to factory settings and remove the screen lock.
Then click "Confirm" to proceed.
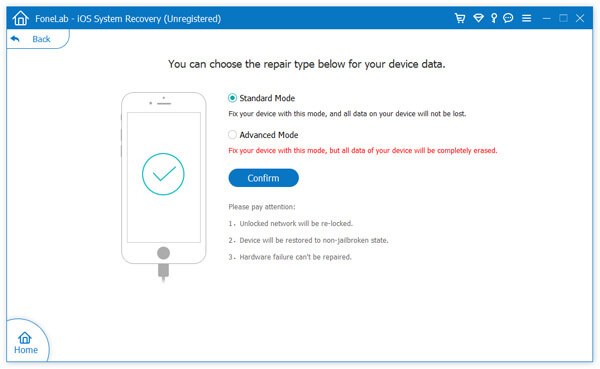
4 This program will load your iPhone information automatically. Confirm or modify it and choose the iOS version you want to install on your iPhone, and click "Repair".
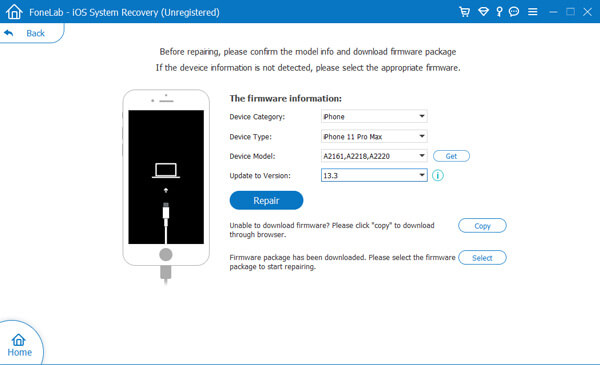
Finally, your iPhone will be resetted and you can acticvate your iPhone and reset a new passcode.
You can learn the steps from the video below:
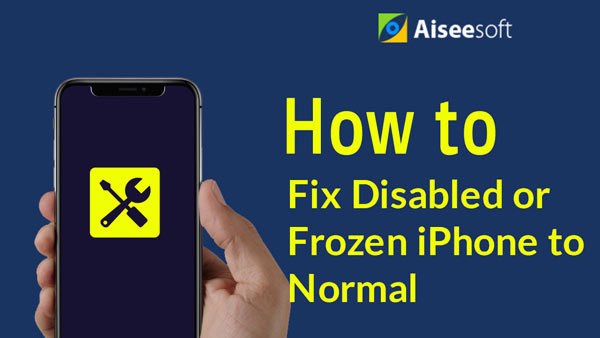

By now, you may get the general information about iPhone screen lock. Do it by yourself, and you can be the good master of your iPhone or iPad.
If you are using Android, check this post to get more news about Android locks screen apps.