Typically, sending SMS/text messages is the most reliable communicative way. When iPhone users send text messages to non-iPhone like Android smartphones, the messaging contents will be displayed in a green message bubble. And iMessage is designed for iPhone users and its texts will be shown in a blue bubble. Troubled by iPhone not sending or receiving texts issue? This article is prepared for you if your iPhone cannot get or send out SMS text messages or iMessages.

iPhone Not Receiving or Sending Texts
Whether your iPhone is not sending text messages or receiving texts from one person, here is the universal solution to fix the problem caused by the iOS software error.
What you will need is Aiseesoft iOS System Recovery to fix iPhone to normal.
It is the system repair software to kick out iPhone in various issues like loop restart, Apple logo, freeze, brick, white screen, no service, etc.

Now, let's check how to use this software to get iPhone to send or receive text messages normally.
1 Free download iOS System Recovery
Free download this iOS system repair tool on your computer from the above download link. Install and run it immediately. After the successful installation, run it.
In the main interface, you should select iOS System Recovery.
Get the USB cable to plug your iPhone into this computer.
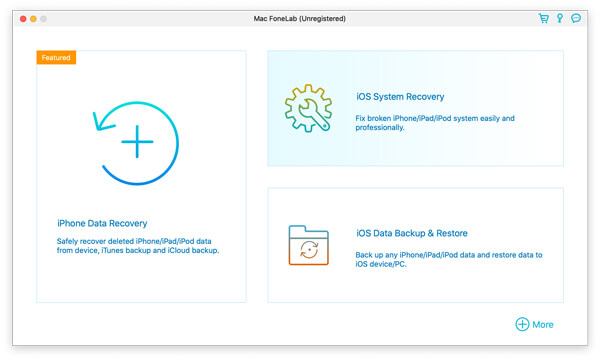
2 Click Start
Here you will see the various issues that this software can fix. After viewing it, just click the Start button to continue.
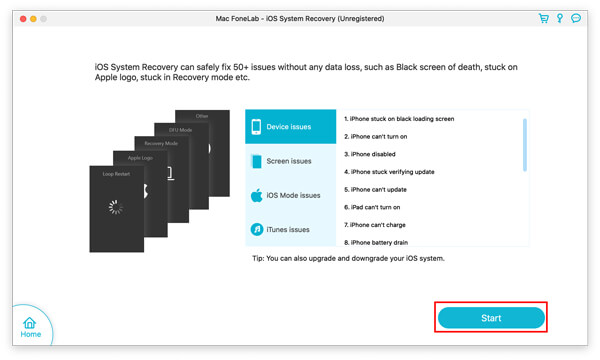
3 Free fix iPhone not sending or receiving messages
In this step, you're the status of your iPhone will be detected.
If the status is Normal, just click the link of Free Quick Fix to start repairing your iPhone immediately.
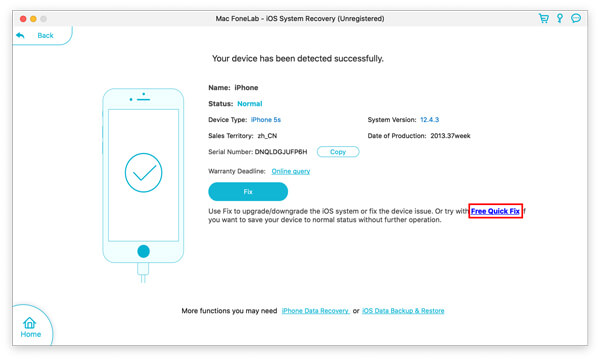
In the process, your iPhone will be booted again.
After that, you can check your iPhone and see if it can send or receive the text messages normally.
If yes, then congratulations.
If not, just click the Fix button and move on to the next step.
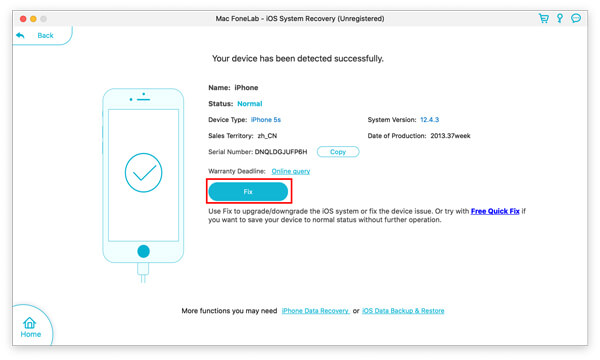
4 Select repair mode
In this step, you should select Standard Mode and click Confirm.
Advanced Mode will restore your iPhone to factory settings, unjailbreak the jailbroken iPhone and the unlocked network will be re-locked.
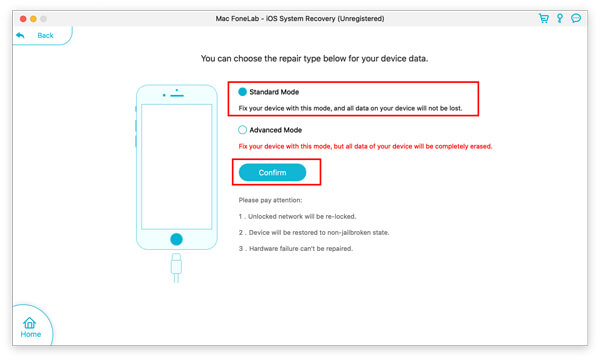
5 Repair iOS system
Before repairing, you should download the matched firmware of your iPhone.
For downloading the firmware, you should select the exact information of your device in this step.
After checking all the information, just click Repair to start downloading the firmware and fixing the iOS system automatically.
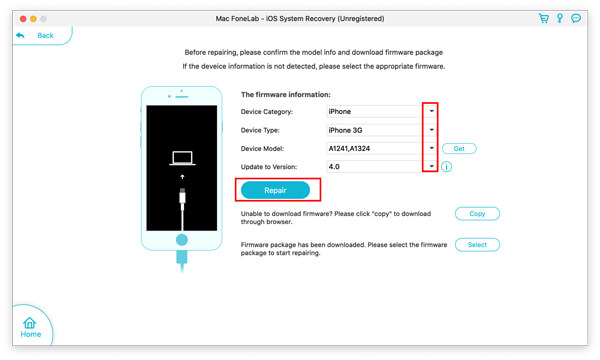
In this part, we will analyze the problem of your iPhone not receiving or sending texts and provide some great tips to help you deal with such a headache.
This would be a disappointing situation when you can only get iMessages, however not receiving or sending iPhone text messages, which will affect the communication with others. Why you sometimes run into such an embarrassing situation?
◆ Your iPhone might overrun too much stuff and have less space left.
◆ The phone number or the area code might not be correct.
◆ Your iPhone might not get a texting setup on your MTS cell plan.
◆ The receiver might have some phone problems in receiving text messages.
◆ SMS service might not be allowed by the service carrier.

A simple iPhone reboot may deal with the iPhone messaging problem. As you may not power off your iPhone for a long time, the SMS service may not work that well. Just reboot your iPhone by pressing and holding down the "Power" and "Home" Key at the same time. After that, check to see if you can normally send out or get SMS text messages.
More models of iPhone restart, you should check it here.
Call your service carrier to check your SMS service is normally enabled or not. By the way, if your number or the number you've dialed is out of service, you cannot receive or send out any text messages because of the overdue phone charge.
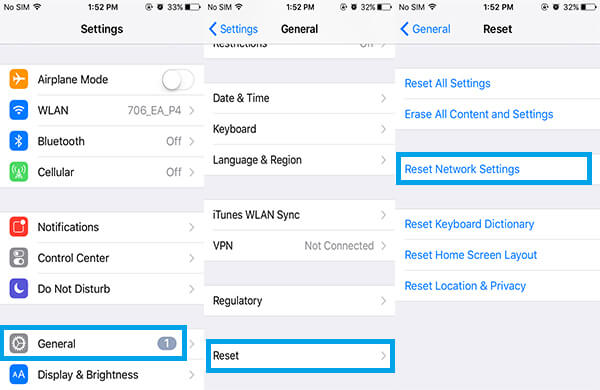
If you stay where the service cannot reach you, you might not get or send any message. You can also reset the network settings of your iPhone and the issue might be solved. Navigate to "Settings" > "General" > "Reset" > "Reset Network Settings".
This solution also works when your app messages are not be sent from WeChat, WhatsApp, Line, Viber, Messenger, etc.

Maybe it is the problem of the Phone SIMS card instead of iPhone issue. You can borrow another SIM card.
This way might be your last choice if you've tried everything and still fail to get or send text messages. Before you want to get your iPhone restored, you'd better back up your iPhone to iCloud or computer.
Then you can factory reset iPhone via iTunes.
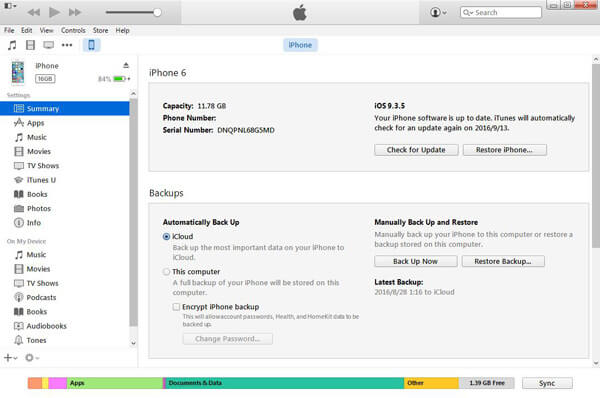
1Launch the latest iTunes and connect your iPhone with the computer.
2Click your iPhone icon and then click "Restore iPhone...". Make sure you've turned off the "Find My iPhone" feature.
3Choose a proper iTunes backup file and click "Restore".
iMessage service is special for iPhone users. Different from SMS text messages, iMessage sending and receiving needs network. Some iPhone users responded that they ware going to send iMessages to others, only finding that the text contents are indicated in the green bubble instead of iMessage blue bubble. Others complain that they cannot get any piece of iMessage even though the iMessage protocol is turned on. How to fix iPhone not sending or receiving iMessages? Keep reading.
◆ iMessages protocol is not enabled.
◆ The recipient has not turned on iMessage feature.
◆ Your iPhone is under a poor network connection.
Ensure you've turned on iMessage feature on your iPhone. Unlock iPhone and check "Settings" > "Messages". Slide "iMessage" option to On.
iMessages activation error? Here are the fixes.
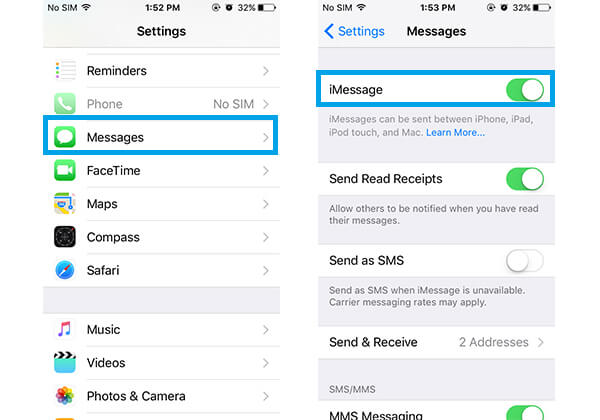
iMessage sending or receiving is based on the network. If your iPhone is under a bad network connection or out of service, you cannot get any piece of iMessage.
Check cellular network
go to "Settings" app > check Cellular Data is enabled.
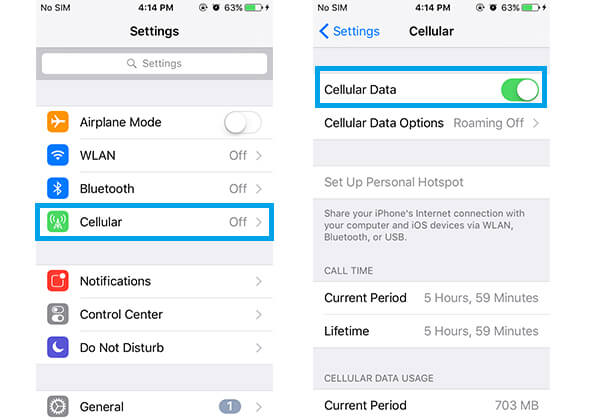
Check WLAN/Wi-Fi network connection
Unlock iPhone and head over to "Settings" > Choose a good WLAN/Wi-Fi network connection.
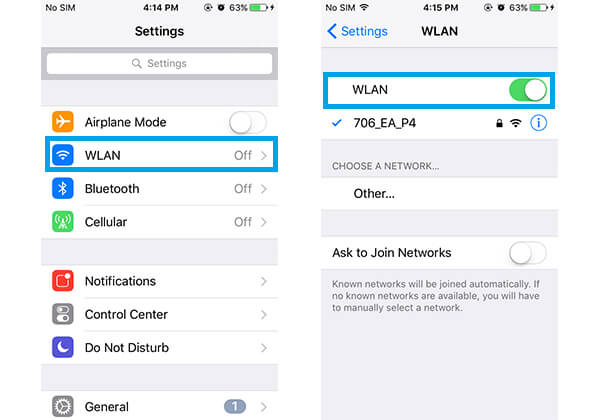
If you've enabled iMessage protocol, and there is nothing to do with network connection, you might try to reset iMessage.
1Navigate to "Settings" > "Messages" > " Send & Receive".
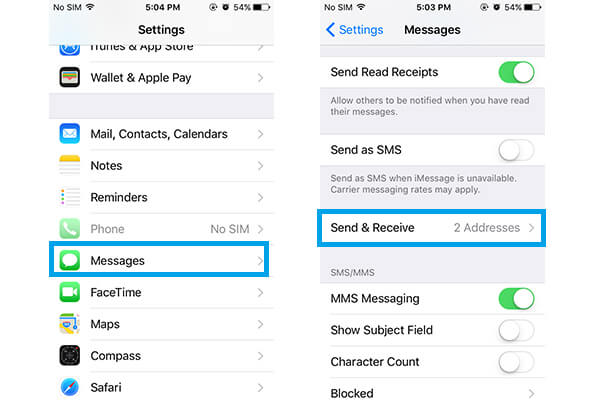
2And uncheck the email address in the section of "YOU CAN BE REACHED BY IMESSAGE AT".
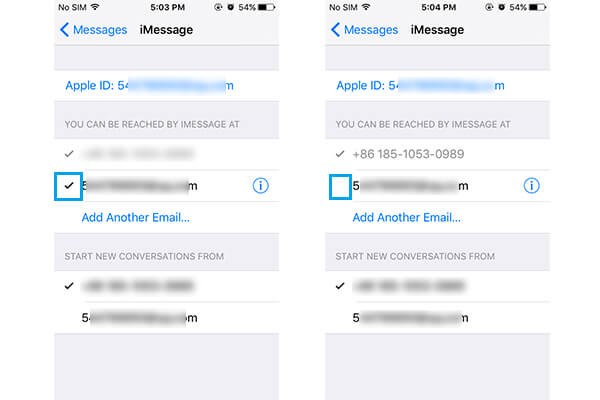
3Tap your Apple ID and choose "Sign Out". Reboot your iPhone, turn on "iMessage" from the "Settings", and sign in again with your Apple ID.
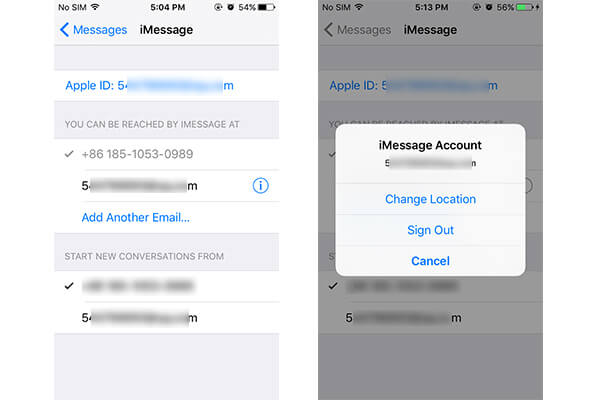
4Head over to "Settings" > "Messages" > "Send & Receive" and tap on the email address that can be used for iMessages.
You may need: How to fix text messages not sending on Android.
If everything that you've tried cannot help you, you have to restore your iPhone to see if you can normally receive or send out iMessages.
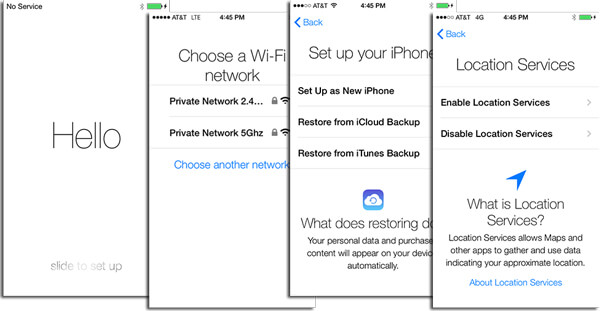
In this article, we mainly discuss why your iPhone cannot receive or send SMS text messages/iMessages and introduces several effective ways to fix the iPhone messaging issue. If you have any better solution, welcome to tell us.