iMessage not sending? Have you ever received a pop-up message like "iMessage needs to be enabled to send this message"? There are numerous reporting from iOS users about iMessage bug or outage. iMessages protocol is not enabled. Your iPhone is under a poor network connection. When you encounter such iMessage issues, what will do for iMessage fixing? In this article, we would like to introduce you with several methods to help you fix "iMessage needs to be enabled to send this message" or other iMessage problems.
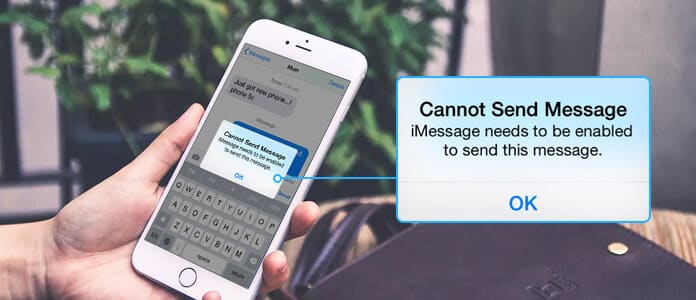
iMessage Not Sending
In fact, many reasons can cause your iMessage not working or not activating on iPhone or iPad. At beginning, to fix iPhone not sending iMessages problem, you should first make sure you've activated the iMessage feature on your iPhone. Unlock your iPhone, open "Settings" app and then tap "Messages". Slide "iMessage" option to "On". If the iMessage not sending issue is still not solved, keep reading.
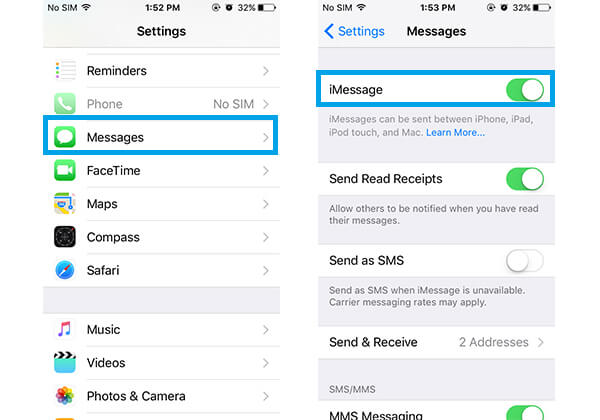
There is possibility that the Apple iMessage server is down, nobody can use iMessage feature to send the message. That may be the reason why you get an "iMessage needs to be enabled to send this message" on your iPhone. This situation is rare, but it can exist. You can check if any of Apple's online services are experiencing outages by checking Apple's System Status page. The Apple System Status site should give you latest information about the status of iMessage as well as other iOS services.
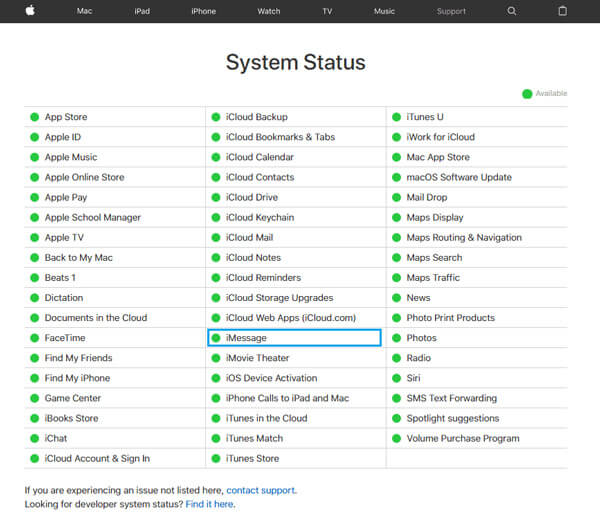
Rebooting iPhone is a very simple and effective way to solve many issues. A simple iPhone reboot may deal with the iPhone not sending iMessage problem. Probably you may not switch off your iPhone for a long time, so that the iMessage service may not work that well. Just restart the iPhone by holding and pressing the "Power" and "Home" keys simultaneously. After that, you can try to send an iMessage to see the issue has been solved.
You may need: How to fix iMessages not working on Mac.
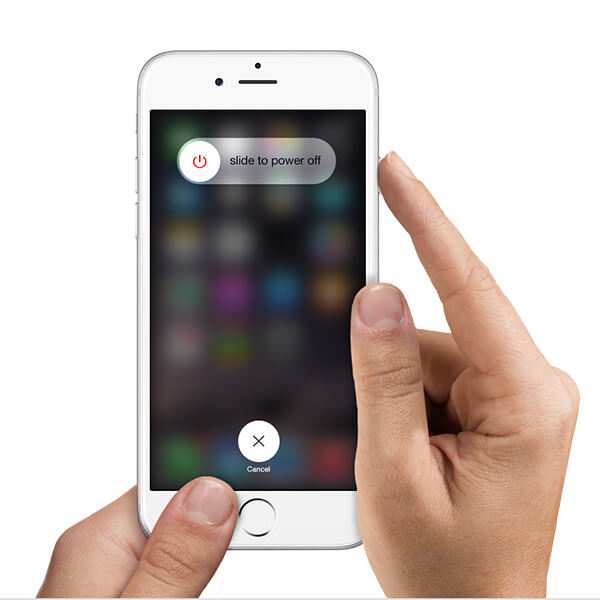
iMessage is a great feature which allows you to send text messages between iPhones, iPads, iPods, and Macs free. On one condition, you need to put your iOS devices in a good network connection. So when iPhone can not send messages, you may need to check the data connection. You know that message sending or receiving need data connection to work, so you have to make sure you have 4G/3G data connection or WiFi network.
Unlock iPhone and navigate to "Settings" app. Make sure "Cellular Data" is enabled.
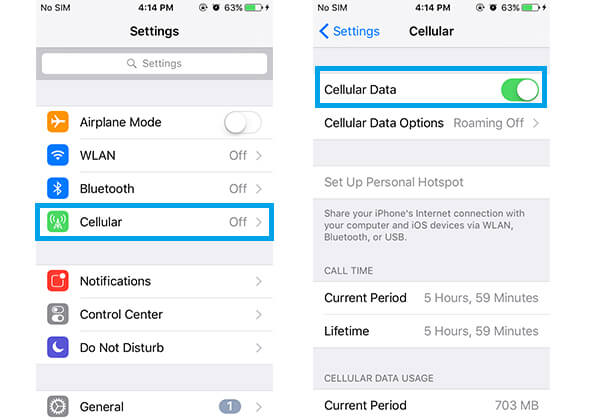
On your iPhone. Head over to "Settings" app and ensure your iPhone is under a good WLAN/Wi-Fi network connection.
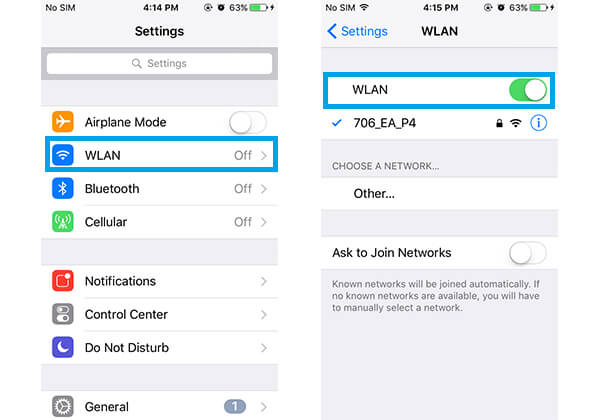
Still not work? You can alternatively reset the network settings of your iPhone and the iMessage problem might be solved. Navigate to "Settings" and tap on "General" > "Reset" > "Reset Network Settings".
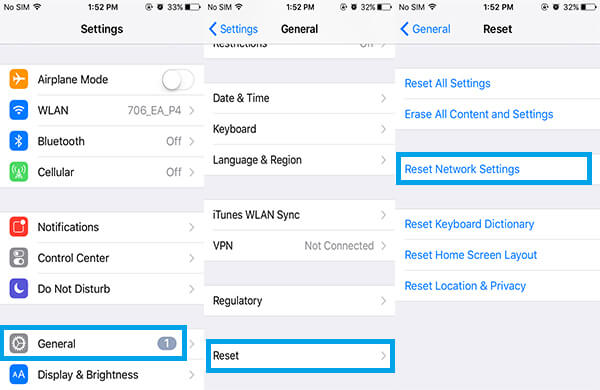
If you've enabled iMessage protocol, and there is nothing to do with network connection, try to reset iMessage to see the iMessage not sending issue has been solved or not.
1Open "Settings" app and tap on "Messages". Check "Send & Receive" option.
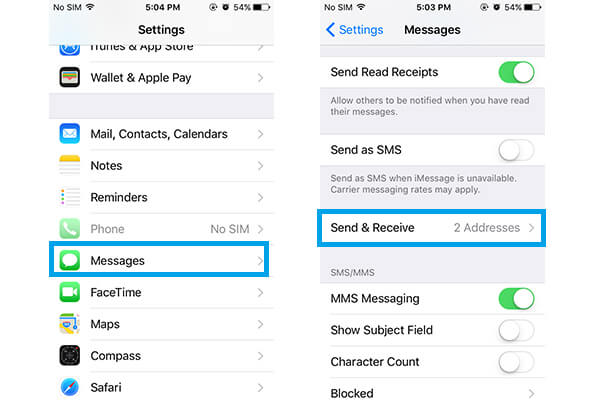
2Uncheck the email address in the section of "YOU CAN BE REACHED BY IMESSAGE AT".
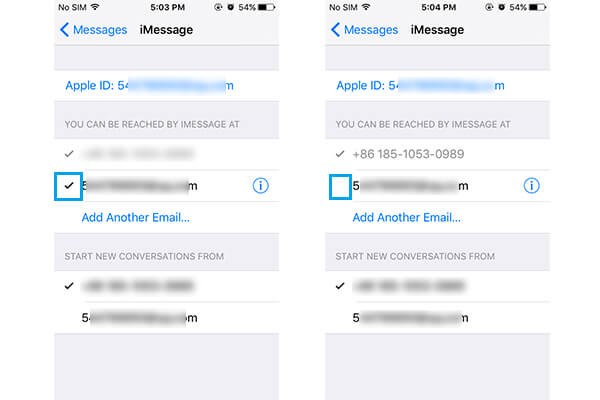
3Tap your Apple ID and choose "Sign Out". Restart the iPhone, activate "iMessage" from the "Settings", and sign into it with your Apple ID.
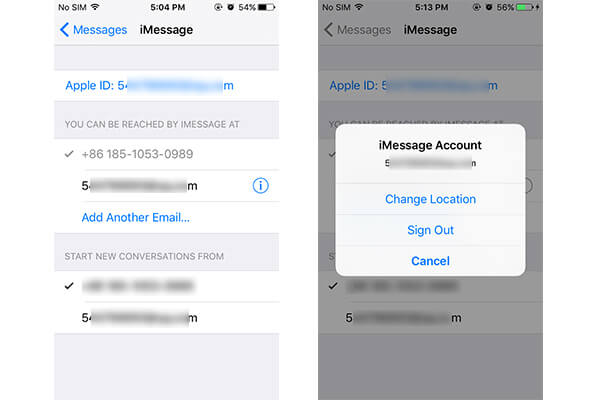
4Go to "Settings" > "Messages" > "Send & Receive" and tap on the email address that can be used for iMessages.
Last but not least, you may need to restore your iPhone. To hard reset iPhone, you can choose one of either way we'll show you below. But before that, you'd better back up iPhone.
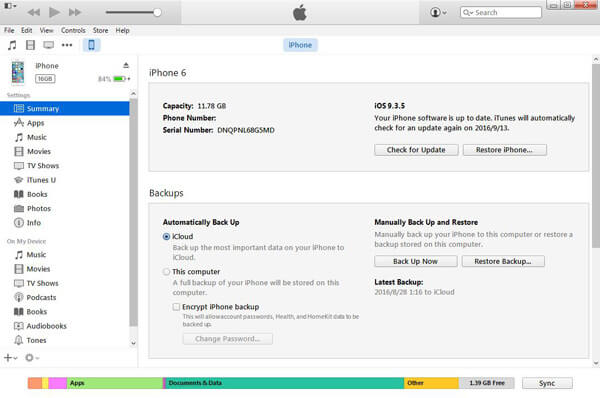
1Launch the latest iTunes and connect your iPhone with computer.
2Click your iPhone icon and then click "Restore iPhone...". Make sure you've turned off "Find My iPhone" feature.
3Choose a proper iTunes backup file and click "Restore".
Resetting iPhone to factory settings can be a thorough way to fix the problem of iMessages not sending. To do that, you can take the following steps.
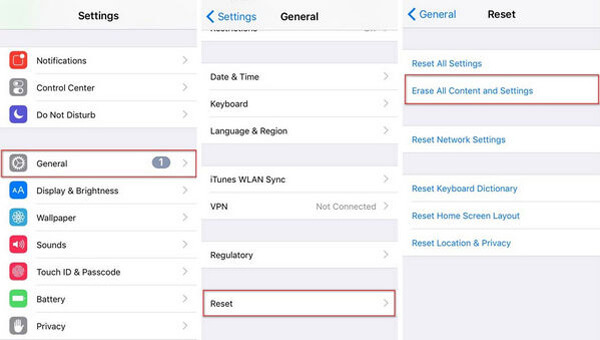
1Go to "Settings" and tap on "General" > "Reset" > "Erase All Contents and Settings".
2Click "OK" and confirm to hard reset iPhone to factory settings. After that, your iPhone will back to the brand new condition. And you have a big chance to get rid of the condition that iPhone not sending iMessages.
Restoring iPhone is a good way to iMessage not sending pictures, iMessage out of order and other issues. A better way is recommended to help you restore iPhone with FoneEraser. FoneEraser is an efficient iOS data erasing software. Within several clicks, you can reset iPhone securely.
1 Launch FoneEraser and plug your iPhone to computer via USB cable.
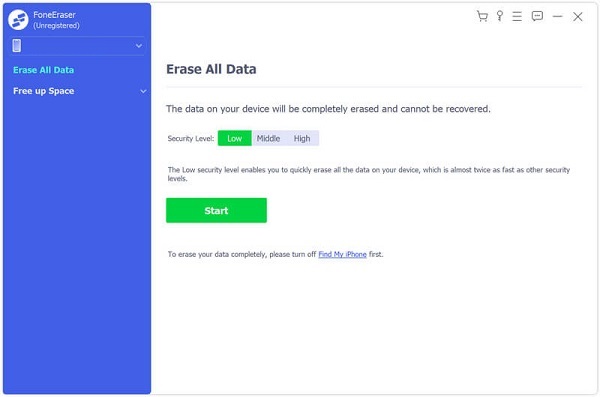
2Three erasing level (Low, Medium and High) are available to choose from.
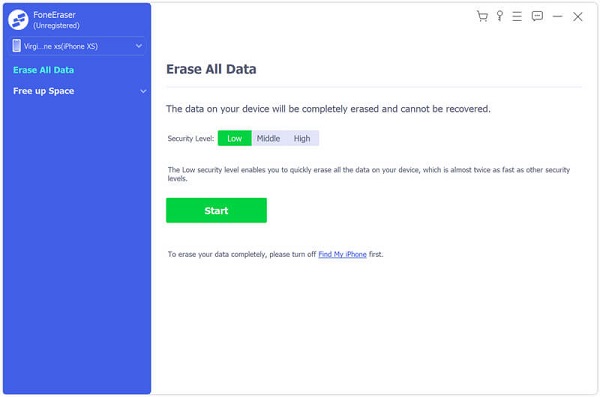
3Click the button of "Start" and prepare to erase everything from your iPhone.
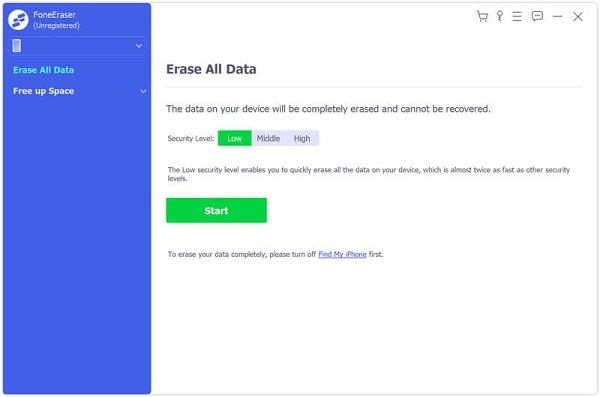
In this article, we mainly discuss why your iPhone get "iMessage needs to be enabled to send this message" and show you several useful ways to help you deal with iMessage not sending issues. If you have any other better solutions, please leave us a message.