Mac laptops and computers are famous on excellent performance. However, you cannot access any files anymore if Mac won't turn on no matter how you press the Power button.
In this post, you can get 7 solutions to fix this problem quickly and boot into your Mac as usual.
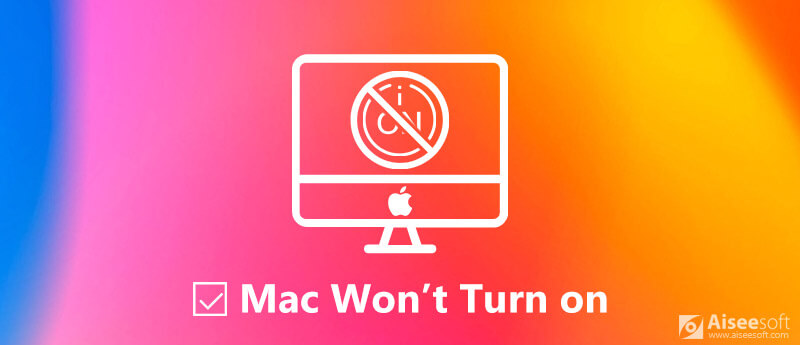
Fix Mac Won't Turn on
Why my Mac won't turn on? The reasons are complicated and may be involved software and hardware. Here are solutions you can try to fix them.
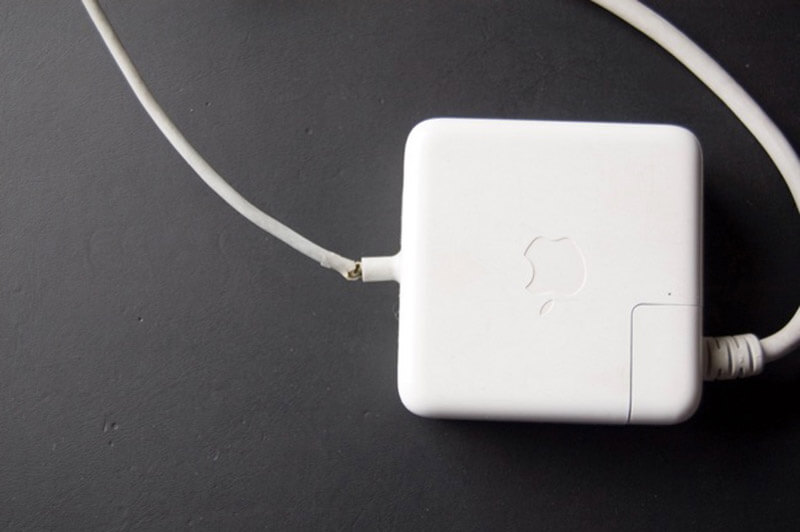
Insufficient battery power can lead to Mac laptop or computer won't turn on. So, plug your Mac into a power source. Moreover, you should check your charger, power cable and power outlet, and make sure they work well.
If your battery is drained out, you need to wait for a while after plugging it into your wall power source. Then press the Power button to turn on your machine.
Sometimes, MacBook Pro won't turn on due to get stuck in a frozen state. Then you can try to run a power-cycle and force restart your machine.

For MacBook without a removable battery: hold down the Power button for at least 10 seconds. This will cut the power and force restart your Mac.
For Mac laptops with a removable battery: remove the battery, wait for 10 seconds, and put the battery back. Then turn on Mac as usual.
For a Mac desktop, remove the power cable, leave it for at least 10 seconds, and plug it to a power source. Now, turn on your Mac.
If your Mac won't turn on after you install a new app, you can fix it in the Safe Mode.
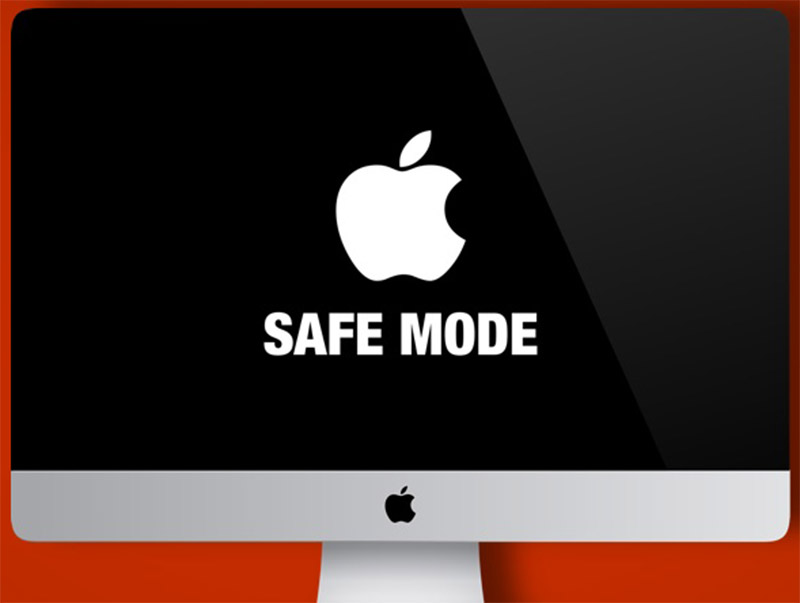
NVRAM stores certain settings of Mac system. Your Mac won't turn on if something wrong with it. However, you can reset it to fix the problem.

Tip: For Mac computers with T2 Chip, release the button combination after the Apple logo disappears for the second time.
SMC, standards for System Management Controller, controls a host of basic functions. Resetting SMC is able to fix Mac that won't turn on.

For a Mac desktop: Unplug the power cord, 15 seconds later, plug the cord back in, 5 seconds later restart your Mac.
For MacBook Pro 2018 and later: hold Shift + Option + Control buttons for 7 seconds while hold down the Power button for another 7 seconds, restart your computer after releasing them.
For MacBook without removable battery: hold down Shift + Option + Control + Power buttons for 10 seconds.
For MacBook with removable battery: remove the battery, keep pressing the Power button for 5 seconds, then put the battery back and restart Mac.
Apple Diagnostics is the built-in tool for checking hardware issues that lead to Mac screen won't turn on.
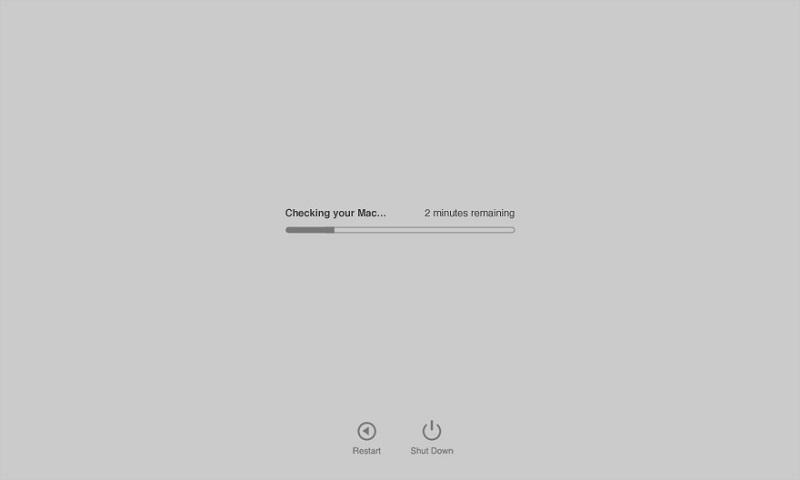
Recovery mode boots the full macOS independently and offers a suite of tools for fixing Mac won't turn on.
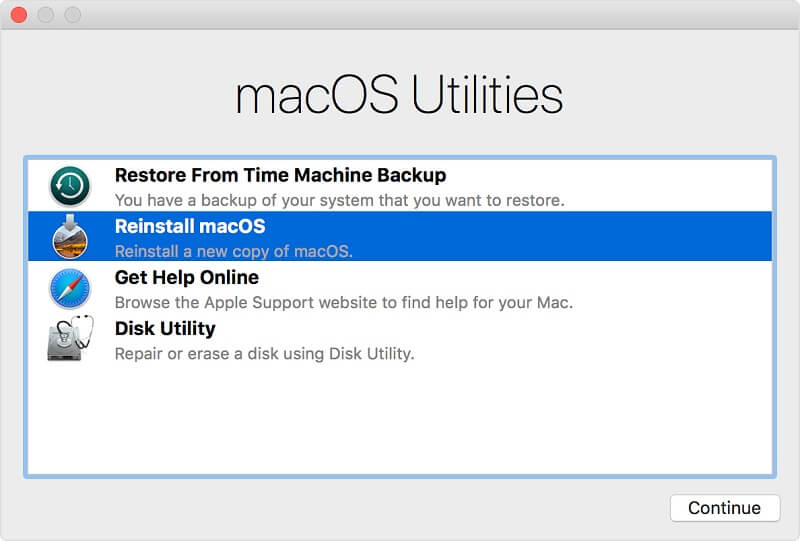
Aiseesoft Mac Data Recovery is a professional tool to get back your files if they lost after you fix a Mac that won't turn on.

Downloads
100% Secure. No Ads.
100% Secure. No Ads.
100% Secure. No Ads.
100% Secure. No Ads.
Launch it and you will get three sections in the home interface, file type, Hard Disk Drives, and Removable Drives.
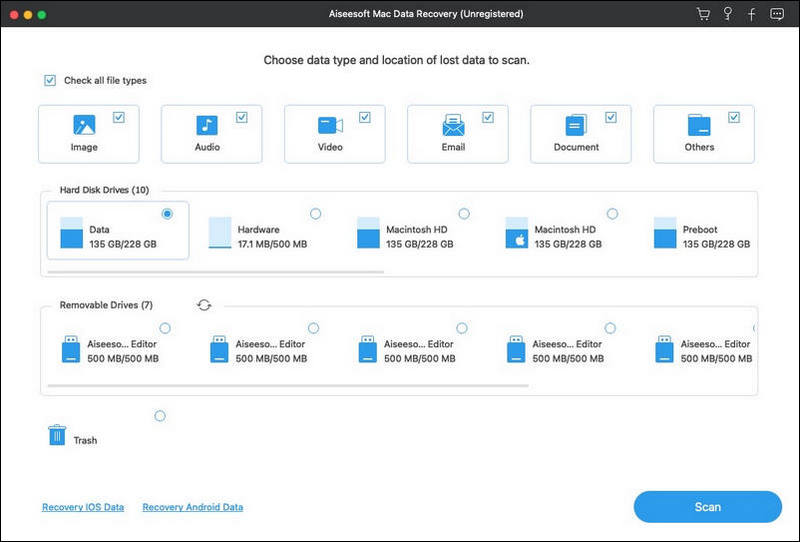
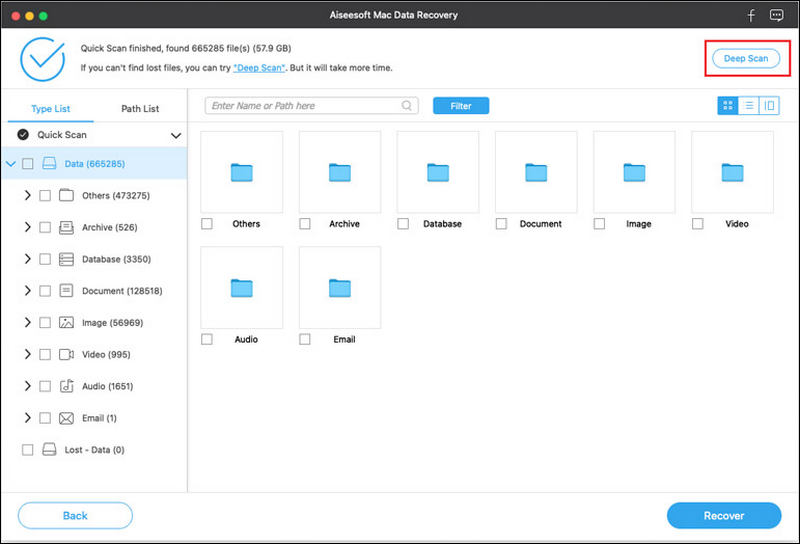
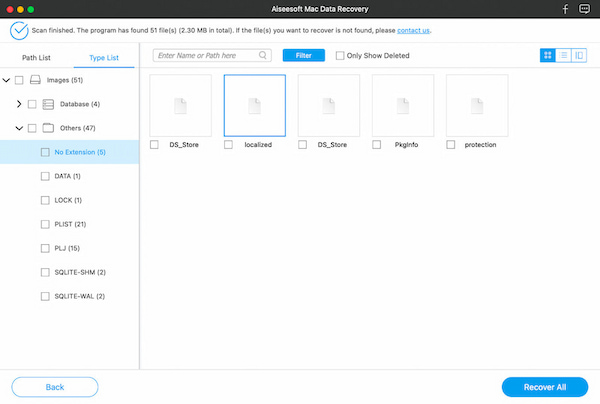
There may be occasions when Mac won't turn on or Mac won't shut down. If your Mac keeps shutting down and restarting, you need to find solutions to fix kernal panic on Mac.
Conclusion
Mac computers are still the most popular hardware around the world, partly because the excellent performance. However, some users reported that their Mac won't turn on. In our post above, you must master the solutions to fix this problem. Then you can access your Mac as usual. We hope that our guide is helpful to you.
If you have more questions related to a Mac that won't turn on, feel free to leave a message below this post.

Aiseesoft Data Recovery is the best data recovery software to recover deleted/lost photos, documents, emails, audio, videos, etc. from your PC/Mac.
100% Secure. No Ads.
100% Secure. No Ads.