Why does my PC keep crashing ?
We all face random computer crash issues during the long usage of the device. Computer crashes can be incredibly frustrating if the problem constantly occurs. This article will guide you to identify the possible causes of why your computer keeps crashing. More importantly, it shares five effective tips to resolve the PC crashing problem.
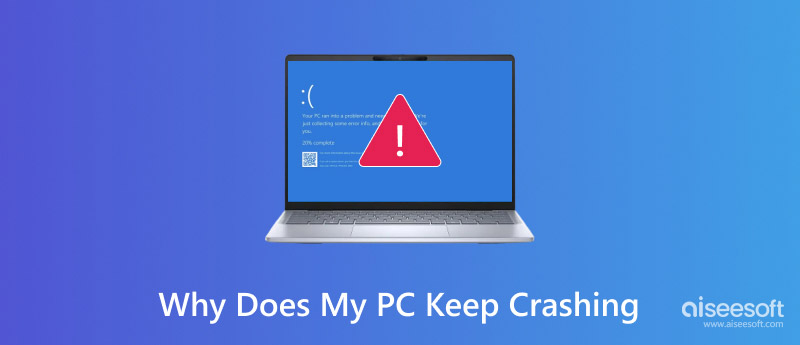
There are various reasons why your PC might be crashing repeatedly. When your computer suddenly shuts down, you should first check its current temperature. Overheating is a major culprit that will lead to instability and computer crashes.
Outdated drivers are another big reason why your computer may keep crashing. An outdated Windows system may also cause your PC to shut down randomly. What’s more, software conflicts can cause system instability and lead to computer crashes.
Besides software issues, the computer keeps crashing problem may due to hardware failure. For instance, sudden power surges or outages can disrupt system operation and cause your PC to crash. Sometimes, the PC crashing is caused by overclocking. When you push hardware components beyond their default clock speeds, that may increase the risk of instability and crashes.
If your PC doesn't have enough RAM or processing power to run the programs you are using, it may crash. In rare cases, your computer keeps crashing due to viruses and other malware.
When your computer suddenly crashes, you should first check its temperature. If it gets too hot, you can clean fans, heatsinks, and the inside of your case. Make sure the fans are working correctly. Moreover, you need to check the hardware and ensure all cables are connected properly. You take common steps to cool your PC. If your PC keeps crashing with no overheating, follow the five tips below to resolve the issue.
Ensure your operating system is updated to the latest version. Also, you should check and update drivers, especially for your graphics card, motherboard, and other hardware components. Moreover, you can use System File in Windows to repair corrupted system files.
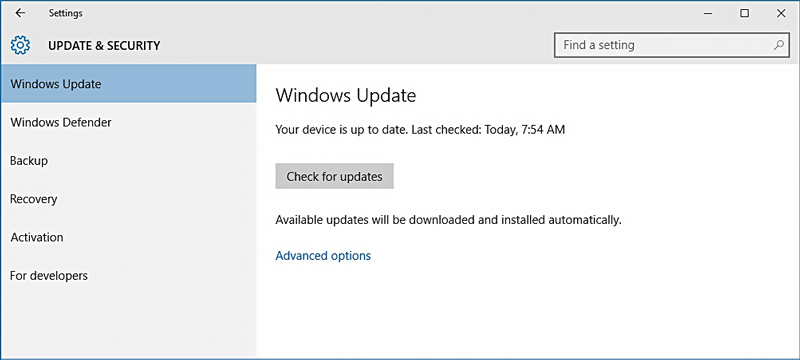
If the computer keeps crashing issue starts after installing a new program, you can choose to uninstall it and see if the issue resolves. Moreover, you can close unnecessary applications running in the background that might interfere with the overall PC performance. When your PC crashes during games, you may need to adjust the game settings. Lower in-game settings to see if the crashes persist.
Overclocking can increase performance but also lead to instability and crashes. It pushes hardware components beyond their default clock speeds. Try reducing the overclocking settings gradually until the computer crashes stop.
Malware and viruses may interfere with system processes, corrupt files, and cause your computer to crash constantly. You should use a reputable antivirus program to scan your device for malware and viruses. Also, you need to keep your antivirus software and virus definitions up-to-date.
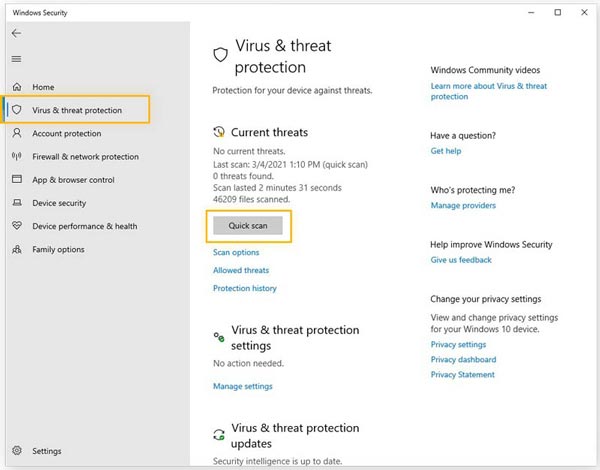
If your computer doesn't have enough RAM, it may easily shut down. That can be a common situation for old devices. You can choose to increase the amount of RAM installed in your system. That can significantly improve system performance and get rid of computer crashes.

If your PC suddenly shuts down and then reboot with an error message, you should pay attention to the message. These error messages that appear during PC crashes will provide valuable clues about the underlying issue. In some cases, you can also restore system to troubleshoot the crashing problem.
When you notice important files are lost after a random PC crash, you should immediately go to the Recycle Bin and check if they can be restored there. If you are working a project with official software, open the software and try restoring it from a previous version. In some cases, you can revert your system to an earlier point in time for recovering lost files.
Aiseesoft Data Recovery is a reliable tool that can help you recover deleted files caused by computer crashes and other reasons. When regular solutions can’t find your lost data, you can download the software and take the steps below to start the recovery.
100% Secure. No Ads.
100% Secure. No Ads.
This introduced file recovery tool is compatible with Windows 11/10/8/7 PCs and Macs. Free download it on your computer and complete the installation. Open the software and select the hard drive(s) where your files are lost. Then, click Start Scan to perform a fast scanning on the drive.

Aiseesoft lets you restore all types of commonly used data, including documents, pictures, videos, emails, and audio files. These files will be displayed in their file type or path after scanning. That ensures you can easily find target data. Moreover, a built-in Filter function is provided for you to locate your files. You can view file details and only choose the necessary ones. Click Recover All once all valuable files are selected.
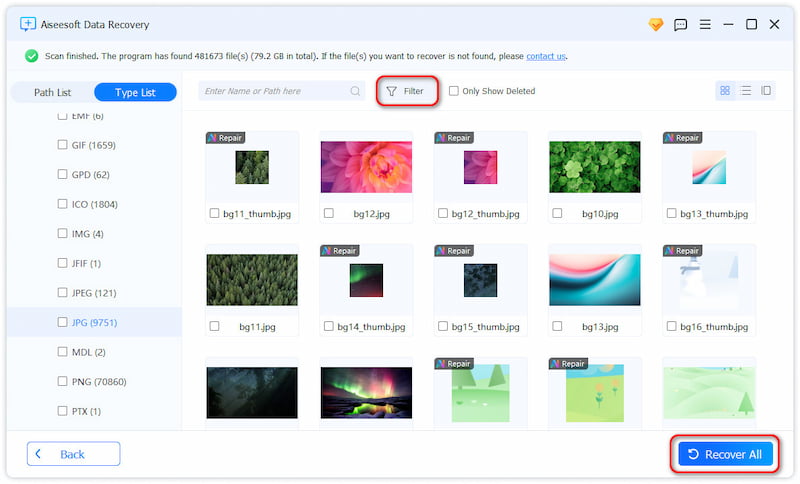
Is it bad if my computer keeps crashing?
Yes, it is bad if your computer keeps crashing. Constant PC crashes will disrupt your workflow and lead to unsaved work being lost. That can be very annoying, especially if you are working on important projects. Moreover, the computer keeps crashing problem can sometimes indicate hardware issues and damage your computer components. You can troubleshoot the computer crashes with the methods above.
Why does my new gaming PC keep crashing not overheating?
If your new gaming PC is crashing even though it is not overheating, the problem could be caused by several other factors. As mentioned before, outdated drivers can cause instability and crashes. Moreover, software conflicts, corrupted system files, and even malware can cause your computer to crash constantly. Besides these software issues, a faulty power supply unit, RAM modules, loose connections, and others may lead to computer crashes. If your PC always crashes when you open or play a certain game, you should check for the game updates. What’s more, you may need to customize graphical settings within the game.
Can a bad graphics card cause a computer to crash randomly?
Yes, a bad graphics card can cause your computer to crash randomly. You should know that graphics cards generate a lot of heat, especially while dealing with heavy tasks or playing games. If your PC is equipped with a bad graphics card, it can easily overheat and lead to instability. In addition, corrupted or outdated graphics drivers will also cause all sorts of problems, including computer crashes.
Conclusion
This post shares five helpful methods to resolve computer crashes. If you have tried the above solutions and are still experiencing the problem, you should turn to professional help.

Aiseesoft Data Recovery is the best data recovery software to recover deleted/lost photos, documents, emails, audio, videos, etc. from your PC/Mac.
100% Secure. No Ads.
100% Secure. No Ads.