One of the most dreaded faults for Windows is the Blue Screen of Death (BSOD). When your computer unexpectedly crashes, shows a blue screen filled with confusing text, and then restarts, it can be frustrating and alarming. These errors indicate a serious issue with your system. They are often caused by hardware problems, faulty drivers, or software conflicts. A Windows blue screen of death can be frustrating. But, it doesn't have to be the end for your device. With the right knowledge and tools, you can fix and prevent these errors. This guide will help you learn to handle BSODs with confidence. Let’s dive in and turn that dreaded blue screen into a chance to enhance your system!
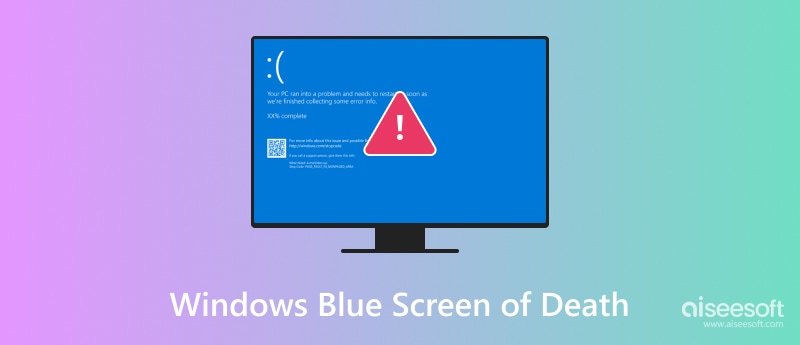
The BSOD blue screen of death is a nightmare for any Windows user. Your screen suddenly turns blue, and your computer restarts. This problem is especially prevalent on Windows 10 systems and typically arises from critical errors from which the system cannot recover. BSODs serve as a protective measure for the operating system to prevent further damage. Common culprits include hardware failures, driver conflicts, or corrupted system files. The first step to fix the blue screen of death Windows 10 is to recognize its triggers.
Faulty Hardware: Critical components like RAM, hard drives, or the motherboard failing can trigger a BSOD.
Outdated or Incompatible Drivers: It can cause crashes. They disrupt communication between hardware and the OS.
Overheating: Overheating from dust buildup, a faulty fan, or overclocking can cause hardware to fail and result in a BSOD.
Software Conflicts: Buggy programs or system changes can destabilize your computer.
Corrupted System Files: Essential Windows files damaged by malware or improper shutdowns can lead to system crashes.
Power Supply Issues: An inadequate or faulty power supply can prevent your system from functioning properly and cause unexpected crashes.
Malware or Viruses: Malicious software can corrupt files and disrupt systems. It may intentionally cause BSODs.
By figuring out the cause of your blue screen of death Windows 10, you’re already making significant progress toward resolving the issue. In the upcoming parts, we’ll discuss how to understand BSOD error codes, guide you through troubleshooting the problem step by step, and offer tips to prevent it from occurring. Stay tuned!
The accompanying error codes often add to the confusion. While these codes may appear cryptic initially, they serve as your system's way of providing hints about the underlying issue. If you're using Windows XP, 10, or another version, know these error codes. They're key to troubleshooting. Below are some of the most common codes relevant to the blue screen of death Windows XP.
• 0x0000007E - Driver or hardware compatibility issues.
• 0x0000008E - Faulty RAM or incompatible software.
• 0x00000024 - Hard drive or file system errors.
• 0x00000050 - Memory access violations due to bad RAM or conflicting software.
• 0x0000007B - Hard drive or boot sector issues.
• 0x0000001A - RAM or memory management errors.
• 0x0000002E - Critical hardware failures, such as RAM or motherboard problems.
These codes help to troubleshoot the Windows XP blue screen of death and fix the issue.
The good news is that fixing a BSOD doesn’t always require professional help. You can usually fix the problem on your own. Whether you’re using Windows 11, 10, and 7, or even the classic Windows XP, the process typically follows a progression from basic troubleshooting to more advanced solutions. Let’s dive into the blue screen of Death Windows 10, how to fix and methods for other Windows versions.
1. Restart Your Computer
Sometimes, a BSOD happens because of a temporary glitch.
2. Update Your System
Make sure your operating system is current. On Windows 10, go to Settings. Then, choose Update & Security. Select Windows Update, and look for updates.
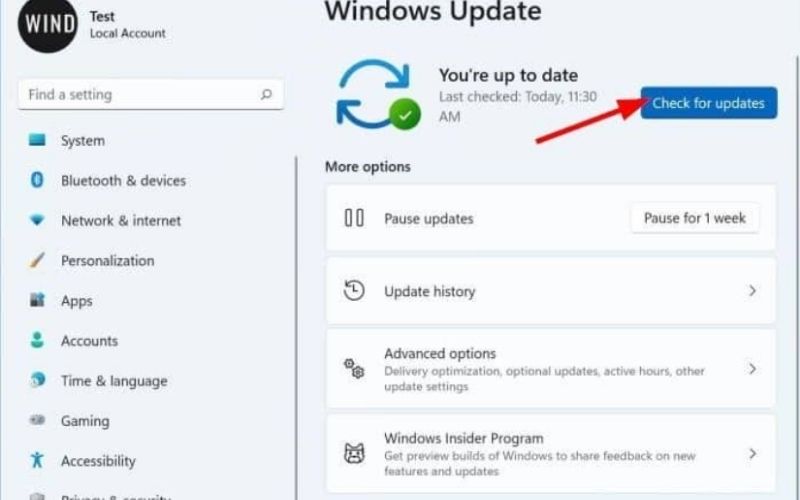
3. Check Your Drivers
Use Device Manager to find and update any drivers causing issues. You can open it by right-clicking the Start menu and selecting Device Manager.
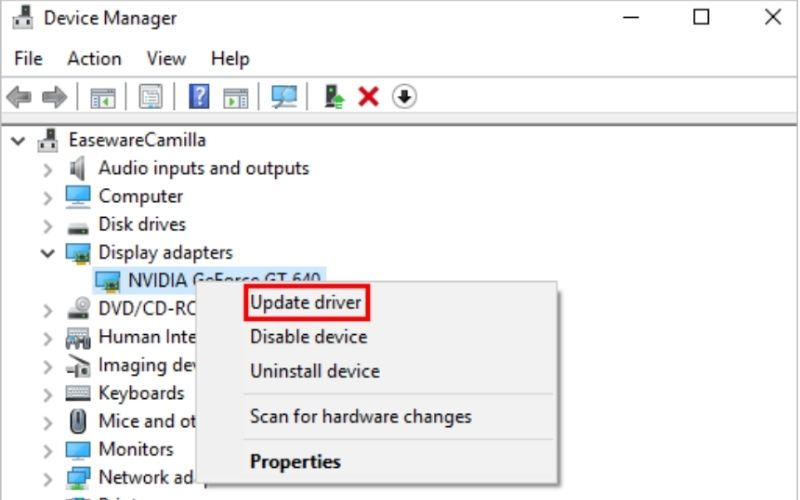
4. Disconnect External Devices
Devices like USB drives, printers, or external hard drives can sometimes create conflicts. Try disconnecting these peripherals to see if the BSOD stops occurring.
5. Run a Virus Scan
Malware can damage system files and cause crashes. Use Windows Security or a trusted antivirus to scan for infections.
6. Check for System File Corruption
To fix corrupted system files, use the System File Checker (SFC). Go to Command Prompt as an administrator and type: sfc /scannow
This tool will scan and repair damaged files.
7. Run a Memory Diagnostic
Faulty RAM is a common cause of BSODs. Use the built-in Windows Memory Diagnostic tool:
• Type “Windows Memory Diagnostic” in the search bar and choose it.
• To test your RAM, choose Restart immediately and look for issues.
8. Perform a Disk Check
If the issue concerns your hard drive, run a disk check to identify and fix errors. Launch the Command Prompt and enter: chkdsk /f /r
It will scan your hard drive for issues and attempt to repair them.
9. Boot into Safe Mode
Only the necessary drivers and services are allowed to run in Safe Mode, which can assist you in identifying the problem. On Windows 10, hold down Shift and click Restart. Next, choose Safe Mode under Troubleshoot > Advanced Options > Startup Settings > Restart. You can also boot Mac into safe mode.
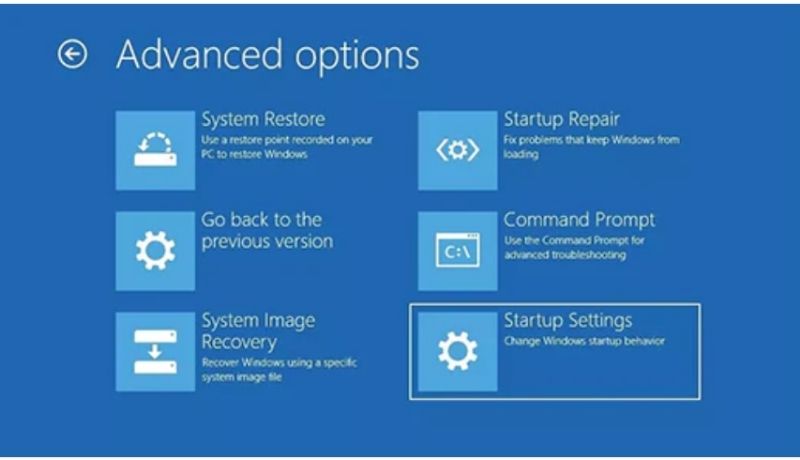
10. Roll Back Recent Updates or Drivers
If the BSOD appeared after a recent update or driver install, try rolling it back. It might fix the problem. Open Device Manager. Right-click the troublesome driver. Choose Properties > Driver > Roll Back Driver.
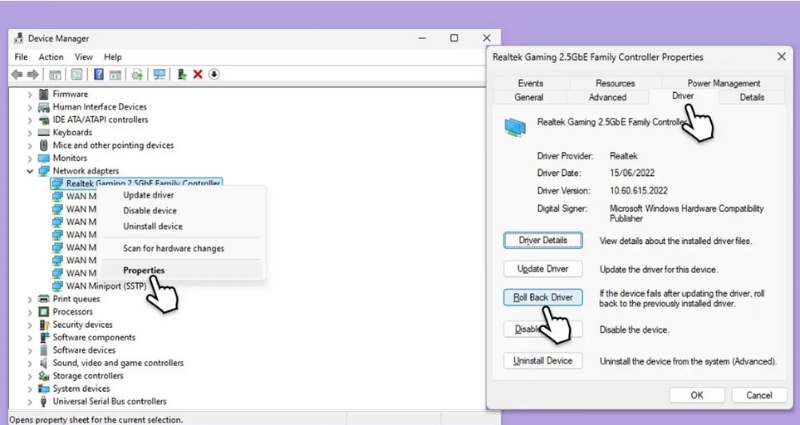
11. Restore Your System
You can use System Restore to return your system to a previous state before the BSOD happened:
• Type System Restore in the search box.
• To select a restore point and roll back your system, follow the guidelines.
12. Check for Overheating
Ensure your system has good ventilation, clear the fans of any dust, and think about using third-party technologies to keep an eye on the temperature.
13. Update BIOS or Firmware
Check your motherboard or system manufacturer’s website for instructions on updating the BIOS.
14. Reinstall Windows
If the problem continues, you may need to reinstall Windows. First, back up your important files. To reset your system, go to: Settings > Update & Security > Recovery > Reset this PC.
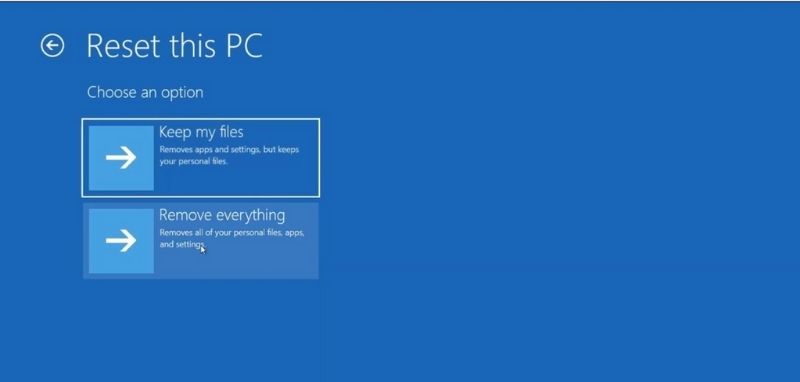
These steps provide a simple way to fix even the toughest BSOD errors. Whether you're dealing with the blue screen of Death Windows 10 and how to fix it or facing a similar problem on another version, these methods will assist you in getting your system back up and running smoothly.
Proactively maintaining your system can greatly reduce the likelihood of encountering a BSOD. Here are some useful tips to help you keep your computer in good shape and avoid the dreaded BSOD.
• To guarantee stability and security, keep your system up to speed with the most recent Windows updates.
• Regularly update your drivers. Focus on key components, like graphics cards and storage devices.
• Routine hardware maintenance avoids overheating by cleaning out dust and enhancing airflow.
• Install trustworthy antivirus software and perform regular scans to safeguard against malware.
• Refrain from overclocking to maintain system stability and prevent overheating.
• Utilize diagnostic tools to monitor system health and identify failing components early.
• Ensure you use compatible software and avoid outdated programs that could lead to conflicts.
• Make regular backups to protect your data.
• Remove any problematic programs that may cause crashes.
• Use a reliable power supply, such as surge protectors or UPS devices, to protect your system from power-related issues.
These precautions will make your system more stable and reliable. They will reduce the chance of a BSOD.
Aiseesoft Data Recovery can help you efficiently retrieve this robust tool's lost data. Aiseesoft Data Recovery is a strong tool designed to recover deleted or lost files from various data loss situations, including system crashes, accidental deletions, formatting, etc. It is an excellent choice for data recovery following a BSOD because of its user-friendly interface and sophisticated scanning features.
100% Secure. No Ads.
100% Secure. No Ads.
Key Features of Aiseesoft Data Recovery
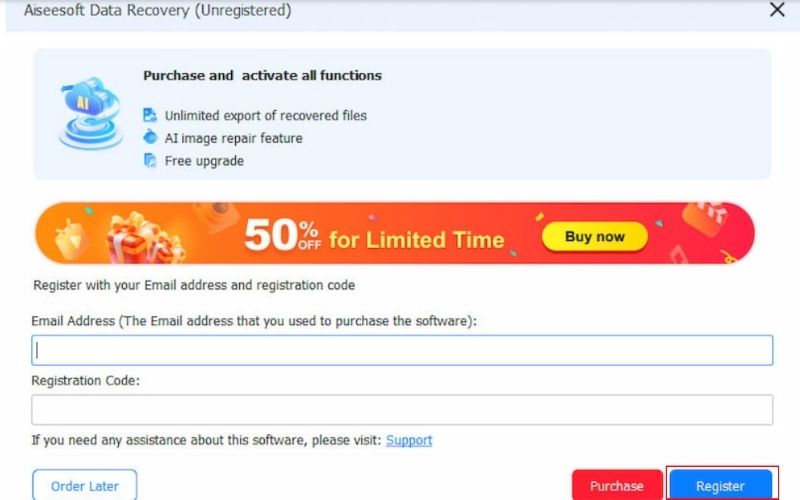
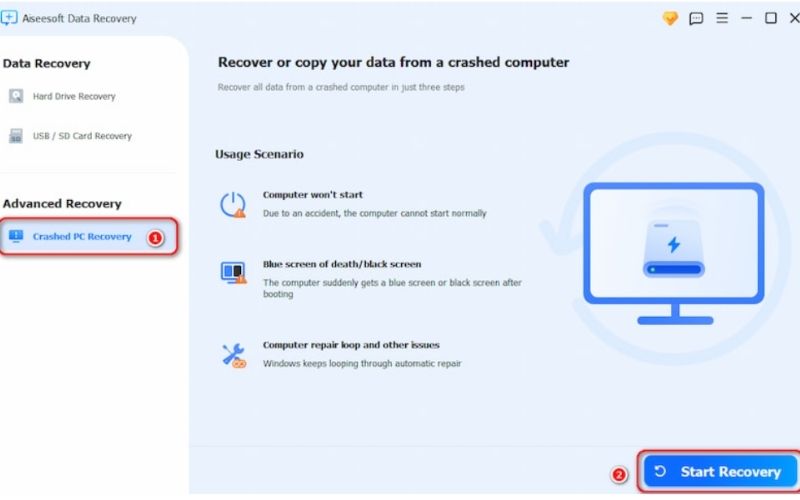
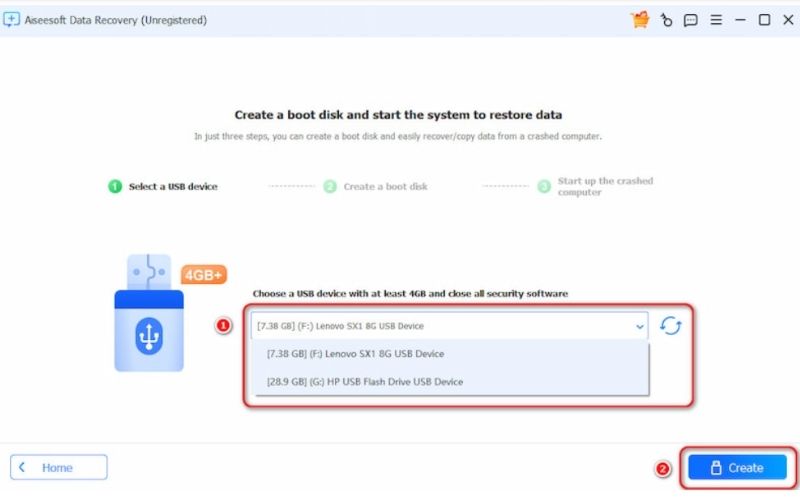
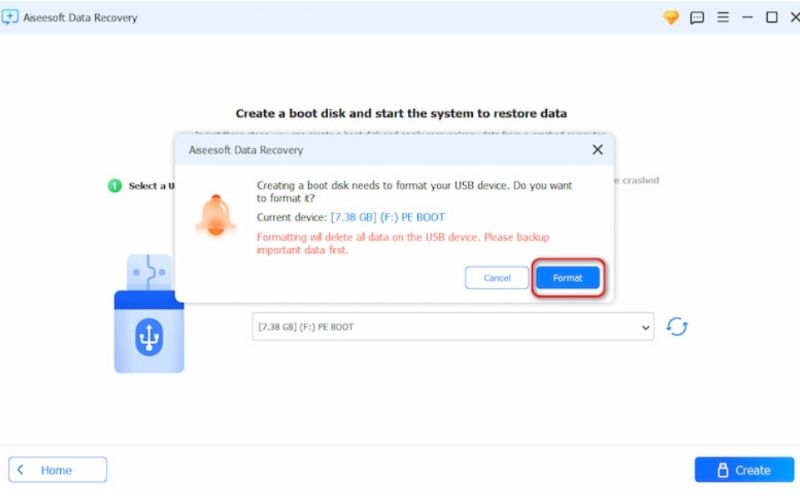
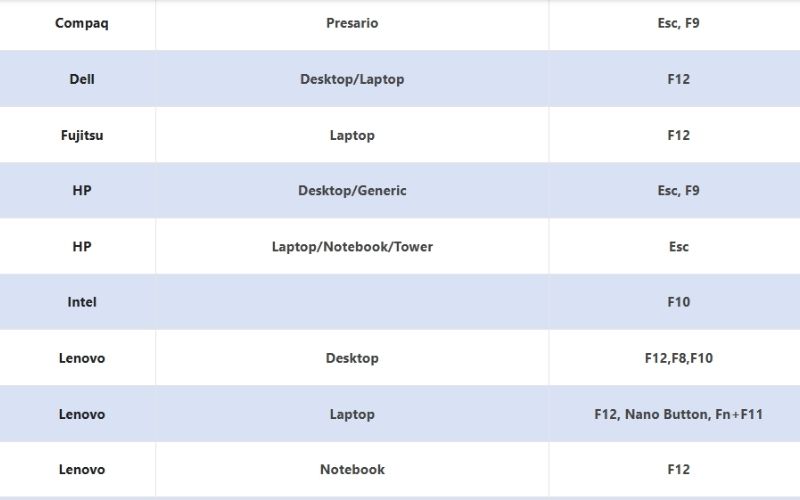
Conclusion
The Windows BSOD can be daunting, but it doesn't have to spell disaster. By familiarizing yourself with its causes, understanding common error codes, and knowing how to fix blue screen of death errors, you can manage the situation and lessen its effects. Preventive measures can help avoid future problems. Update your system and check your hardware's health. If you face data loss after a crash, tools like Aiseesoft Data Recovery can be incredibly helpful for quickly retrieving your important files. With the right strategies and dependable solutions, you can keep your computer running smoothly and recover from unexpected system errors.

Aiseesoft Data Recovery is the best data recovery software to recover deleted/lost photos, documents, emails, audio, videos, etc. from your PC/Mac.
100% Secure. No Ads.
100% Secure. No Ads.