Get an error message prompting that You need to format the disk in drive X: before you can use it?
The disk formatting error appears when you connect an external drive, SD card, or USB flash drive to your computer. Your operating system detects the storage device but fails to read its data properly. You can quickly resolve the error by formatting, as it suggests. However, this action will erase all existing data on the drive. You don’t want to proceed with the format if it contains important files. This article discusses several possible causes of the error and tells five effective solutions to resolve it without losing data.
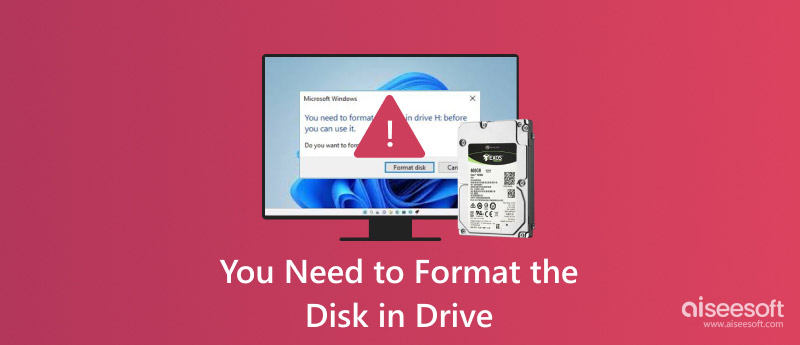
When the You need to format the disk in drive error occurs, it indicates that your system detects the disk but can't access it properly. Possible reasons why the error message appears could be improper ejection, file system corruption, incompatible file systems, virus infections, physical damage, and other issues.
The file system of your external drive is the roadmap for your operating system to locate and manage data. When it corrupts due to your improper removal, sudden power loss during data transfer, or a system crash, that will lead to the You need to format the disk in drive error. Moreover, an incompatible file system may be taken as a corrupted drive by your computer.
If partition table corrupted due to malware, accidental deletion, or disk errors, the system cannot identify the partitions. That will lead to the drive format error. Sometimes, the error is caused by a faulty connection, such as bad sectors, damaged USB ports, loose cables, or outdated drivers. These factors cause parts of your disk unreadable, misleading the system into thinking the disk is corrupted. In rare cases, the drive appear corrupt or unreadable is due to virus or malware infection.
Before formatting your disk, you should check connections and test the drive in some common ways. Reject the external storage device safely and try a different USB port or cable. In addition, you can reboot your computer and check if the drive can be recognized commonly. You can also test it on another computer to verify whether the issue is with the drive or your system.
When you see the error message that prompts you to format your disk in the drive, try using the built-in Windows Check Disk utility to repair file system errors and troubleshoot the problem.
Press the Win + S keys at the same time, type cmd in the search box to display the Command Prompt app, and then click Run as administrator on the right.
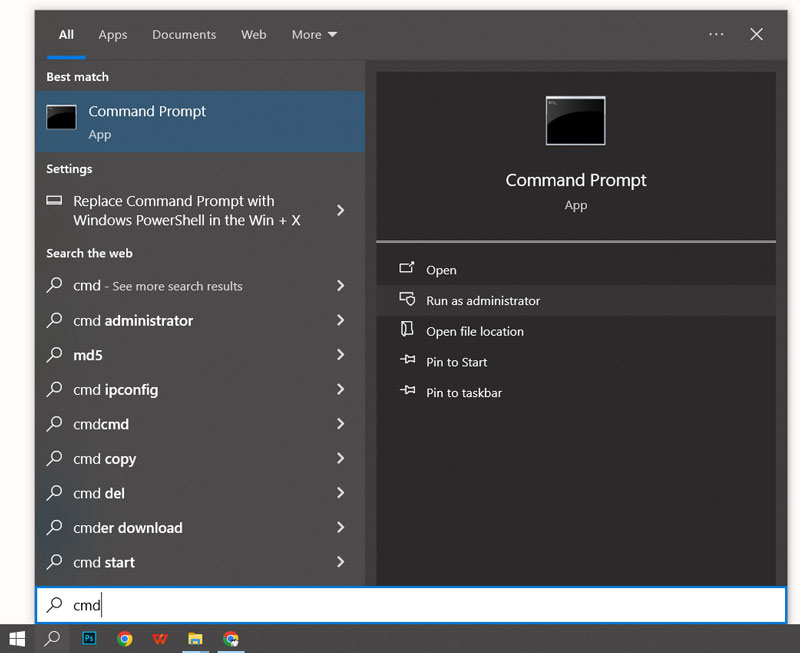
Connect the external disk to your computer and make sure it can be detected. When you access the command-line Command Prompt window, type chkdsk X: /f /r to scan your drive and resolve errors. Replace X with your connected drive letter. Wait for the scan and repair process to complete. Your hard drive should be accessible if successful.

Sometimes, the connected hard drive loses its assigned letter. You can change its drive letter to fix the issue. Press Win + X on your Windows PC and click Disk Management. Locate the target disk you connected and right-click on its name. Select the Change Drive Letter and Paths option to move on. Click Add to assign a new letter. Then, click OK to save your changes.
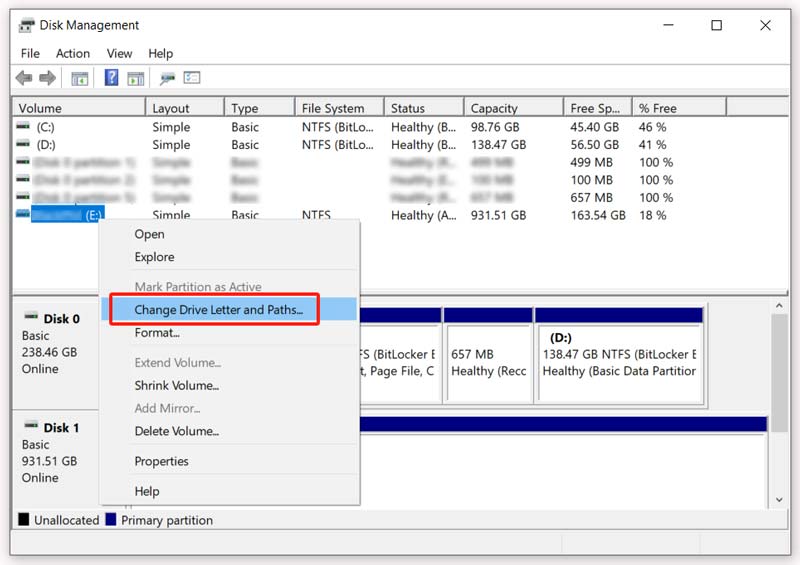
If your disk remains inaccessible, you may need to format it as required. If possible, you should back up all critical files first. Click the Format disk button and follow the steps to confirm your action.
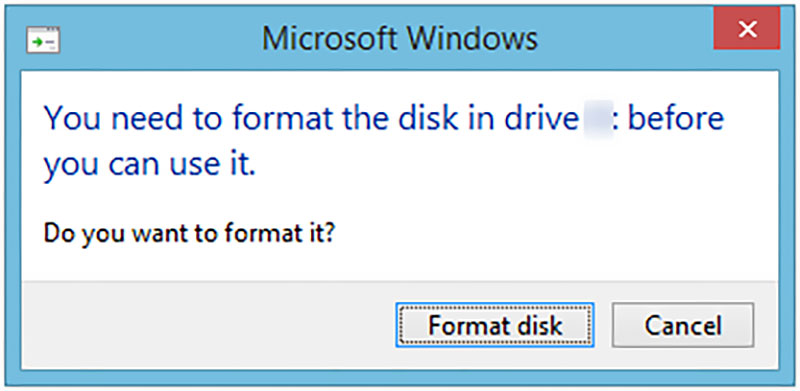
Aiseesoft Data Recovery is an easy-to-use, reputable tool that can help you retrieve lost data even after a disk has been formatted. If your valuable files can’t be accessed before the drive formatting, you can use the software to retrieve erased data. Aiseesoft can restore lost or deleted files from hard disks, SSDs, memory cards, and more. More importantly, it supports commonly used file types, including documents, photos, video clips, emails, and others.
100% Secure. No Ads.
100% Secure. No Ads.

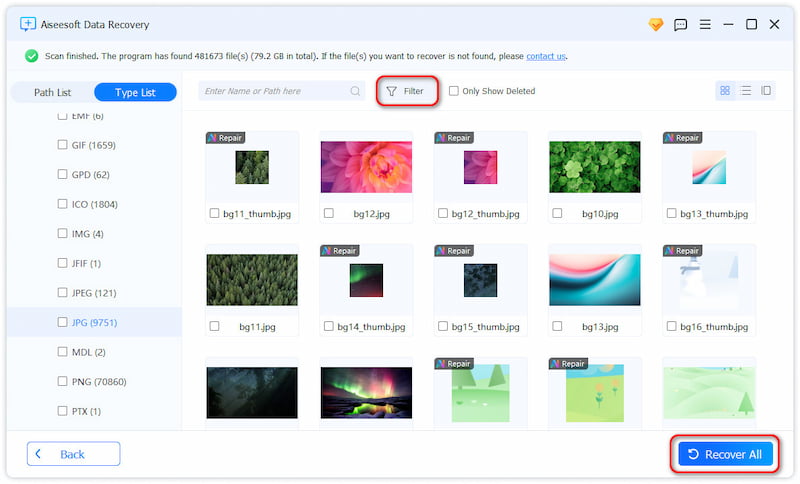
How do you prevent disk format errors in the future?
After using your external hard disk or memory card, you should eject it safely. Avoid plugging it directly from your computer. You should handle the device carefully and store it properly. Moreover, you’d better scan the disk after connecting to untrusted systems. For some important files, you should create multiple backups to keep them.
How do you format an external drive on your Mac?
Connect the external drive to a Mac and make sure it is recognized. Search for Disk Utility via Spotlight and open it. Locate your drive under External or External Devices. Click its name and then click the Erase button at the top of the window to format the drive.
Can I fix the corrupted hard drive by formatting it?
Yes, formatting is an effective way to fix a corrupted hard drive in some cases. However, this operation will erase all existing files. So, it is not always the best solution. It is usually a last resort.
Conclusion
When you face the You need to format the disk in drive error, use the methods above to resolve it without losing data. You should contact a professional recovery service if the external drive is physically damaged.

Aiseesoft Data Recovery is the best data recovery software to recover deleted/lost photos, documents, emails, audio, videos, etc. from your PC/Mac.
100% Secure. No Ads.
100% Secure. No Ads.