Sometimes, our external SSD is damaged by a power-off or virus attack, leading to a failure to open the disk. In that case, we have to reformat it to make the damaged configuration back to normal again. So, how should we do that? Can I keep the data while reformatting my external hard drives? This guide will show you some detailed steps to reformat an external hard drive, including Mac and Windows OS. Make yourself ready, and let’s go.

Reformatting an external hard drive is an indispensable process if you prepare it for a fresh start or eliminate an unsolvable malfunction. There are several reasons why reformatting is necessary.
• Choose a proper format
A new external hard drive is often unformatted or preformatted, which might not be compatible with your device. Reformatting allows you to select a proper disk format, such as NTFS, exFAT, or FAT32. These formats selection depends on your needs and the device you plan to use it with.
• Erase the data efficiently
Reformatting is relatively helpful when repurposing an old hard drive. It clears all existing data, removes unwanted files, and eliminates potential software conflicts, effectively giving the drive a fresh start.
• Fix malfunctions
If an external hard drive becomes corrupted, encounters errors, or slows down, formatting can handle these issues by erasing damaged sectors and restoring the drive to its original status.
• Make it operate in different OS
Reformatting is necessary when switching between operating systems. For example, if you’re moving from Windows to macOS, reformatting ensures compatibility between the external hard drive and the new system.
Now, let’s take a look at the operation on the Mac. Here are the detailed steps:
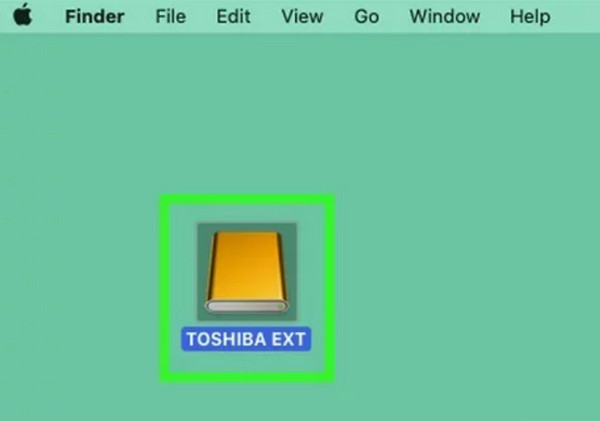
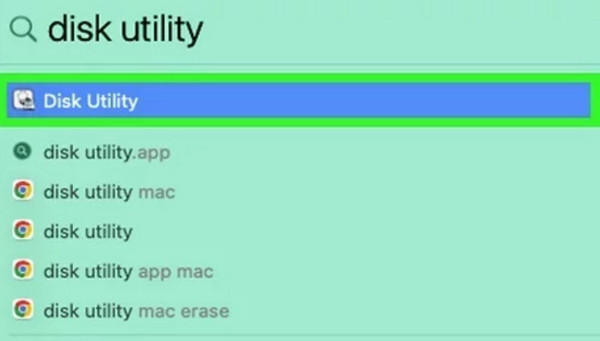
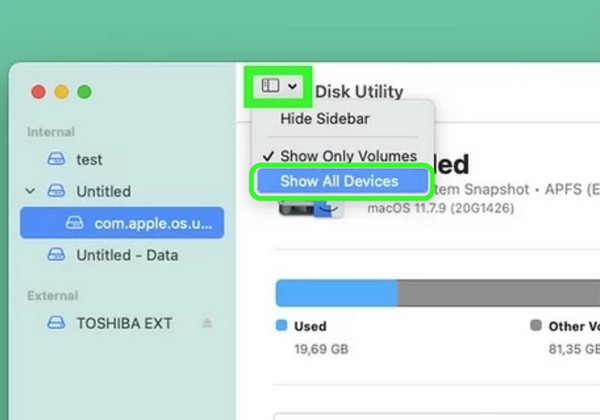
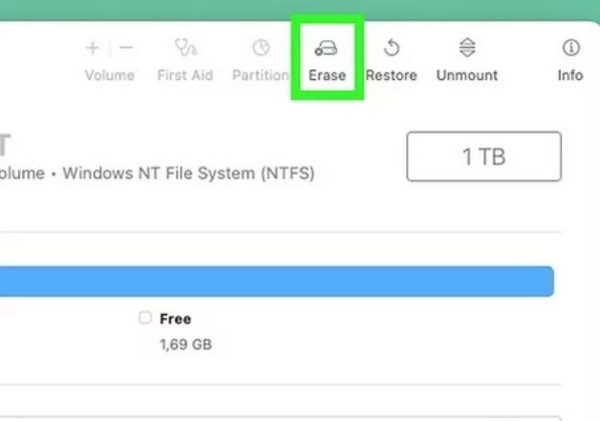
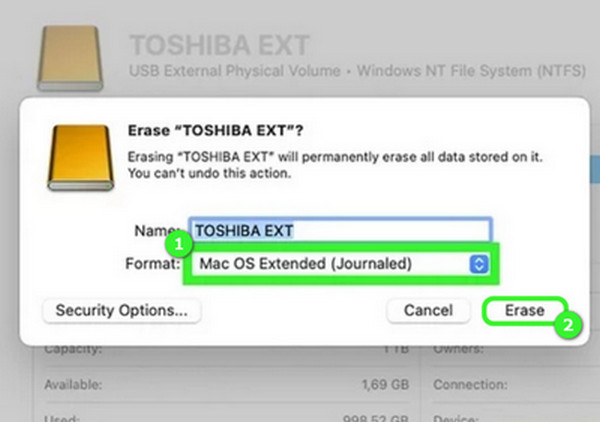
Ok, after knowing the guide on Mac, let’s see how it works on Windows. This method is doable on both 10 and 11.
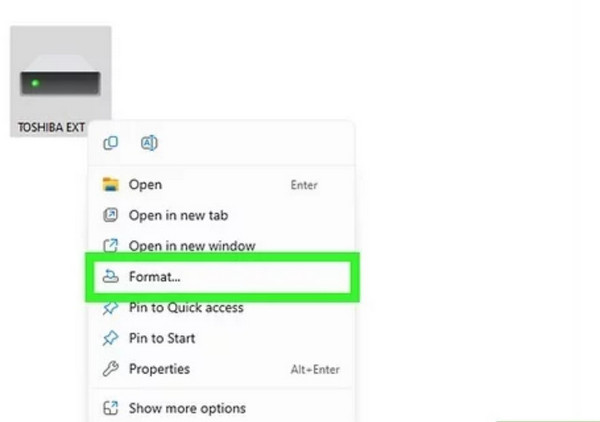
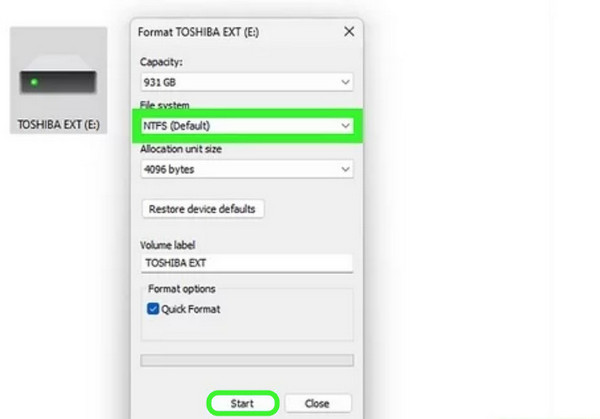
What if you regret after reforming your external hard drive or just forget to back up the data? Is there a way to get the data back? Of course, you can use data recovery tools like Aiseesoft Data Recovery, EaseUS, and GetDataBack to restore them. We will use Aiseesoft Data Recovery as an example this time.
Aiseesoft Data Recovery is a superb tool to recover photos, documents, videos, and emails, even after a complete reformat. Also, it offers two different modes which are Quick Scan and Deep Scan. For quick scans, the app will use AI to detect which files you usually access in daily life and skip those never-opened files. For deep scan, the app will scan all of the files on your computer no matter what it is. It will cost more time, but you might find some files that a quick scan cannot.
Moreover, with the help of AI, Aiseesoft Data Recovery is able to fix damaged images due to long-time deletion. Thus, you don’t have to look for and pay extra money for another app, thanks to Aiseesoft’s all-in-one data recovery tool.
Below are detailed steps.
100% Secure. No Ads.
100% Secure. No Ads.
Features
• 5 times faster than other data recovery tools using AI recognition
• Fix and restore your long-time deleted images with AI
• Support 15+ kinds of devices for data recovery
• Support email, image, audio, zip, video, etc. recovery
• AI deep scan to dig your files completely
• Recover your files with a 99.9% success rate
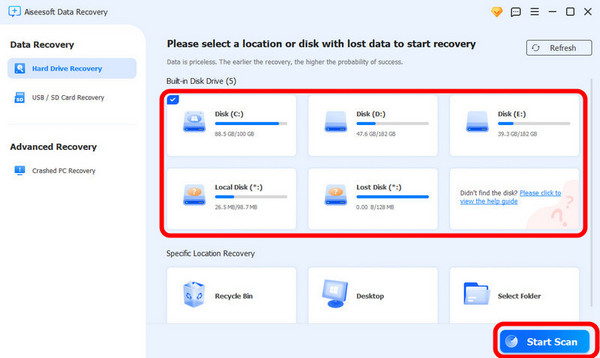
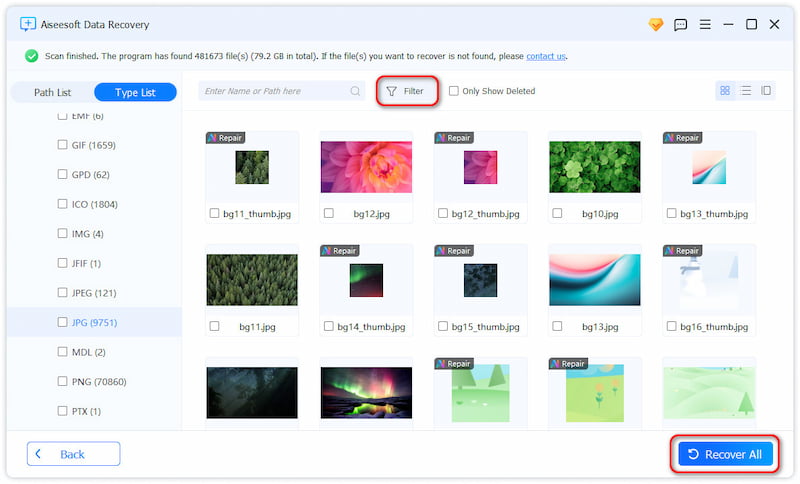
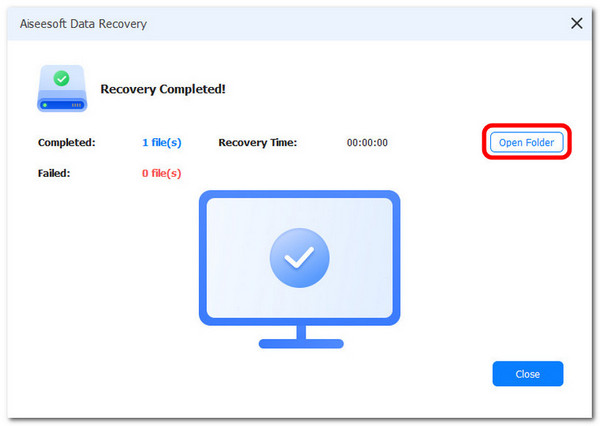
Will my data remain when I reformatted my external hard drive on a Mac?
No, when you reformat your external hard drive, all the data on it will be erased. But you can recover those deleted files from Mac using a data recovery tool like Aiseesoft Data Recovery.
What if I can’t find my external hard drive in File Explorer?
If your external hard drive is not showing up on windows, please check out if the connection is stable and the cable wire functions well.
Can I recover the lost data in the reformate progress?
Yes, you might use a third-party tool like Aiseesoft Data Recovery, EaseUS and GetDataBack to get your data back.
Conclusion
Today, we showed you the solution to reformat an external hard drive both on Mac and Windows. I hope you have learned how to deal with such a situation in the future. Meanwhile, there is also an excellent data recovery tool called Aiseesoft Data Recovery to restore your formatted data in no time!
Recover Various Data
1. Free Data Recovery Software
2. Recover Deleted Files in Windows
3. Recover Deleted Files from Recycle Bin Windows
4. Recover Permanently Deleted Emails

Aiseesoft Data Recovery is the best data recovery software to recover deleted/lost photos, documents, emails, audio, videos, etc. from your PC/Mac.
100% Secure. No Ads.
100% Secure. No Ads.