Do you want the popular songs to be your iPhone ringtones?
Have you been tired with your iPhone ringtones? Or don't you want to use the iPhone included Ringtone anymore? If you are an iPhone user, you must have the same confusions like most iPhone users have. We have to pay for a new and certain ringtones from iTunes App Store every time. I mean, every time. So many people who want to make their personal and special iPhone Ringtone are searching for the best resolution, and you find this.
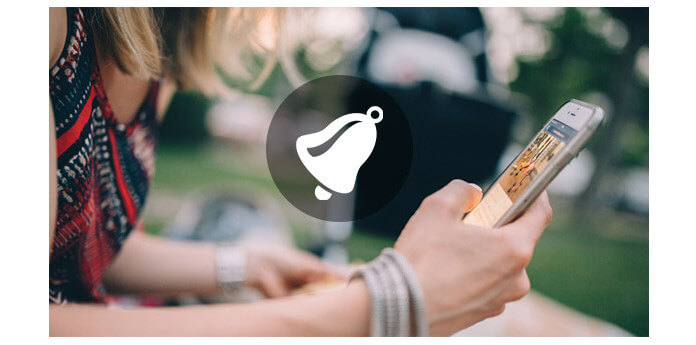
What makes the iPhone ringtone so special? Can the music be a ringtone? The answer is no. iPhone only supports M4R format to be ringtones, it truly inconvenient for people who want to transfer their loved songs to a ringtone. So is there any way to find free ringtone for iPhone? How to make iPhone ringtones from a favorite song? You need iPhone Ringtone Maker.
How to make ringtone for iPhone with iPhone Ringtone Maker? At first, you need to get some information about iPhone Ringtone Maker.
Basically, iPhone Ringtone maker is definitely making iPhone Ringtones for iPhoen users. As iPhone becomes more and more popular, there are a continuously increasing large number of iPhone users around you. All of you have the same or familiar ringtone. When there is a call in, you even cannot recognize that it is your call. So many people have the need to make their own iPhone ringtones and it will be better if the favorite music can be used as the iPhone ringtone.
This is the reason why iPhone Ringtone Maker is so popular. iPhone ringtone maker is your best assistant to help you make your own iPhone ringtones easily. With this software, you can convert any songs and videos to M4R format for your iPhone ringtone. It allows you to select the certain part you want from the songs and videos. In addition, you absolutely have the right to export the existing ringtones to iPhone, and iTunes directly.
Step 1 Add music or video file
Install and launch iPhone Ringtone Maker on your computer. Click Add File button to import video or audio file(s) to this program.
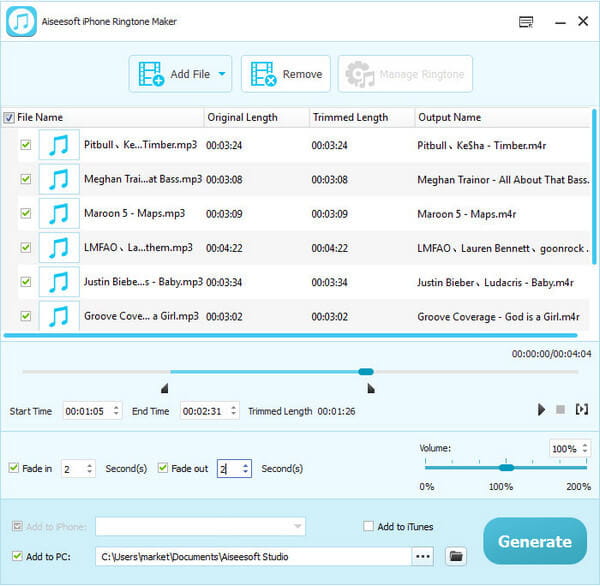
Step 2 Set ringtone length
Seperately highlight and click to edit each file. Here you could set the ringtone lengthe by deciding the starting/ending time, volume, and fade in/out effect.
Step 3 Custom ringtone for iPhone
Then you are offered two options to the customized ringtones, transfer ringtones directly to iPhone or iTunes, as well as save the ringtones to computer or iTunes.
When you want to directly send the ringtones to iPhone, just connect your iPhone to computer then, check the box of Add to iPhone and click Generate button. The ringtone you make will be transferred to iPhone.
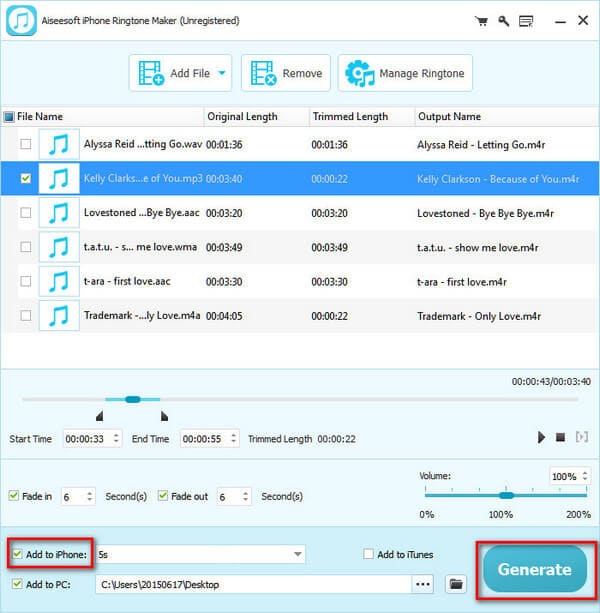
If you only want to save the ringtones to your computer, continue then instead of connecting your iPhone.
Which option would you prefer? Whatever, you could selectively add the ringtones to iTunes by ticking "Add to iTunes".
Here, you could also find iPhone Ringtone Maker provides a option of "Manage Ringtone", so that you could manage iPhone ringtones by renaming or removing them. In addition, you will be enabled to transfer the ringtones form your iPhone to computer.
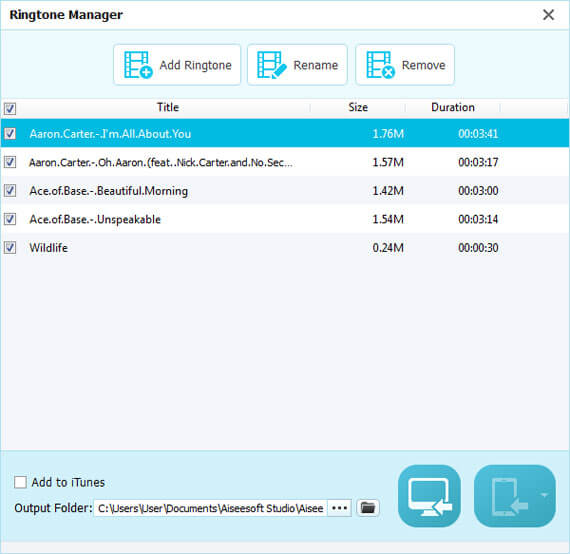
In case to make you quickly transfer your personal ringtones to iPhone, here we sincerely recommend the prefessional iPhone tingtones transfer tool, FoneTrans to help you transfer iPhone ringtones. First, you can free download and install it to your computer.
Step 1 Download install and launch FoneTrans on your computer.
Step 2 Connect your iPhone to computer via a USB cable and click "Media" > "Ringtone".
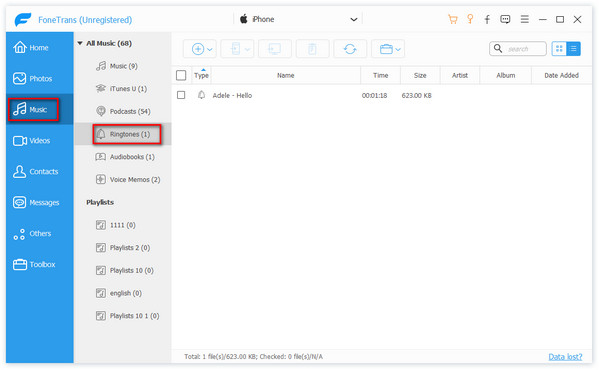
Step 3 Click "Add" to choose the music which you want to transfer as an iPhone ringtone, when you find the following prompt message, click Yes button.
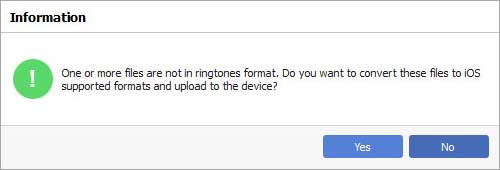
Step 4 Then the music on your computer has been converted to M4R format and transferred to your iPhone directly.
Step 5 Navigate to your iPhone. Choose "Settings" > "Sounds" > "Ringtone", you will find the converted music in the ringtone list. Choose the one you want to be the iPhone ringtone.
Within just a few clicks, you can use this FoneTrans to copy your own ringtones to iPhone. Also, you are allowed to use it to transfer other iOS data like photos, videos, songs, contacts and more between PC/Mac and iPhone/iPad/iPod.