If you often edit videos using Clipchamp, you may wonder if Clipchamp has a related reversing function when you need to play a video in reverse. Can Clipchamp reverse video?
Clipchamp is a popular online video editing platform that offers various features for editing, creating, and sharing videos. It carries many commonly used editing functions, including cropping, trimming, rotating, adjusting volume, adding filters, and more. This article will help you learn more about the Clipchamp online video editor. Moreover, I would like to share three methods to reverse videos based on your needs.
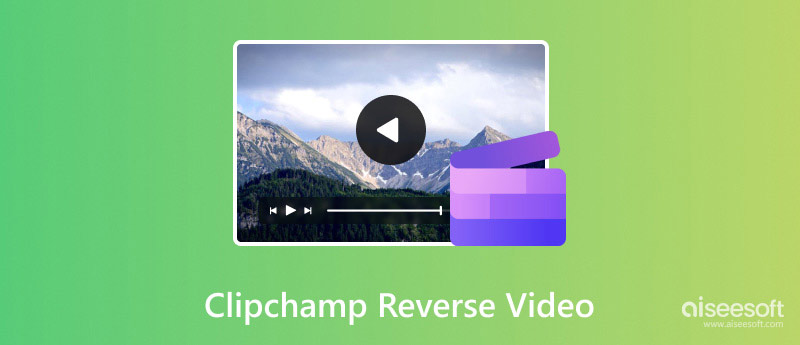
Searching for how to reverse a video with Clipchamp on the internet may quickly get many related guides telling you where to find the Reverse feature in Clipchamp. You are advised to locate the Reverse tool under the Speed section. However, when you click Speed on the right panel, you won’t find the Reverse option. The truth is that Clipchamp does not have a built-in feature to reverse videos.
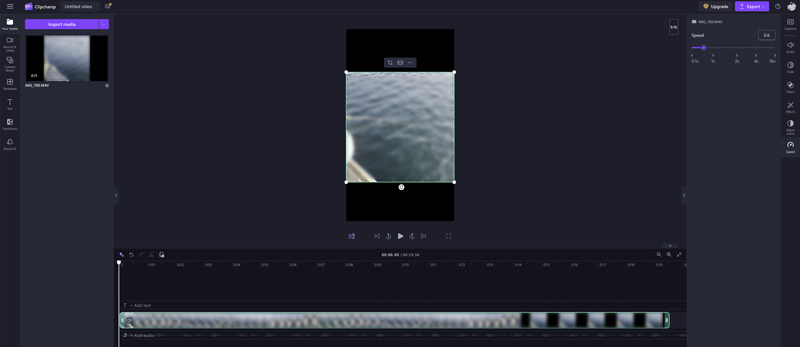
Searching for how to reverse a video with Clipchamp on the internet may quickly get many related guides telling you where to find the Reverse feature in Clipchamp. You are advised to locate the Reverse tool under the Speed section. However, when you click Speed on the right panel, you won’t find the Reverse option. The truth is that Clipchamp does not have a built-in feature to reverse videos.
If you prefer an all-featured video editing software that carries the reversing function, you can try using the reputable Video Converter Ultimate. It offers an individual video reverser that allows you to play any video in reverse. Moreover, it has various features and tools to edit your video and enhance the overall quality.
100% Secure. No Ads.
100% Secure. No Ads.
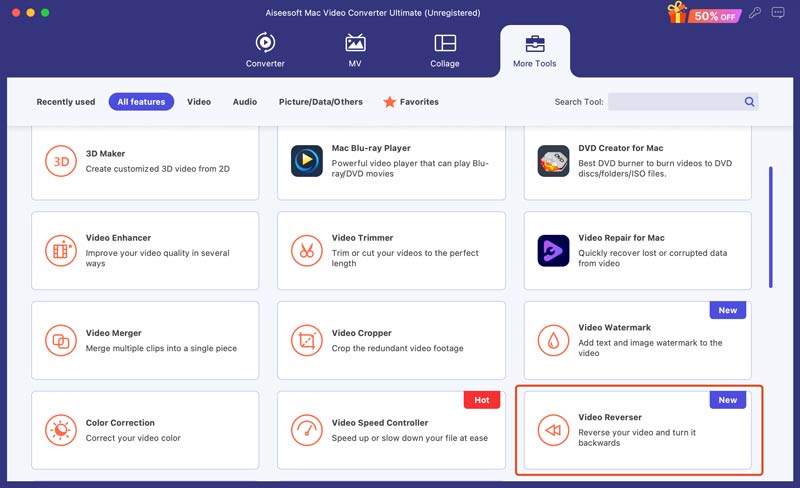
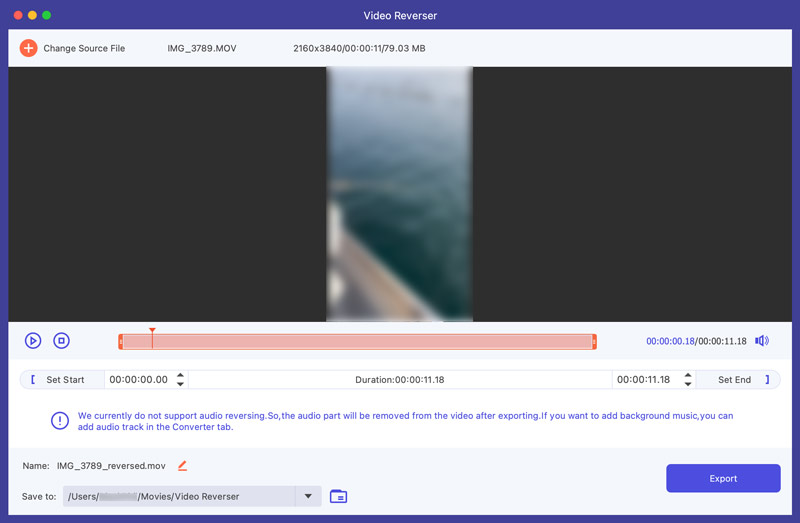
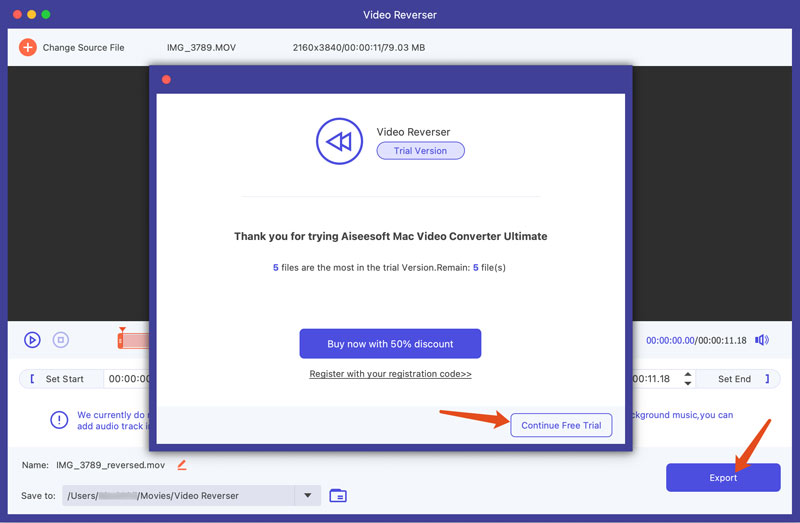
A pop-up message will say that the video reversion is completed. You will then be taken to the destination folder to check the reversed video.
As a Mac user, you can rely on the pre-installed iMovie to reverse a video clip directly. You can quickly launch iMovie by following the steps below to reverse your video.
Create a new project in iMovie and load the target video by clicking Import Media. Drag it onto the timeline for later reversing. Click the Speed icon and then tick the box ahead of Reverse. Your video will be arranged in reverse order. You can click the Play button to check the reversing result. Once you are satisfied with the result, click the Share button in the window's upper-right corner, and then select the desired way to save the reversed video.
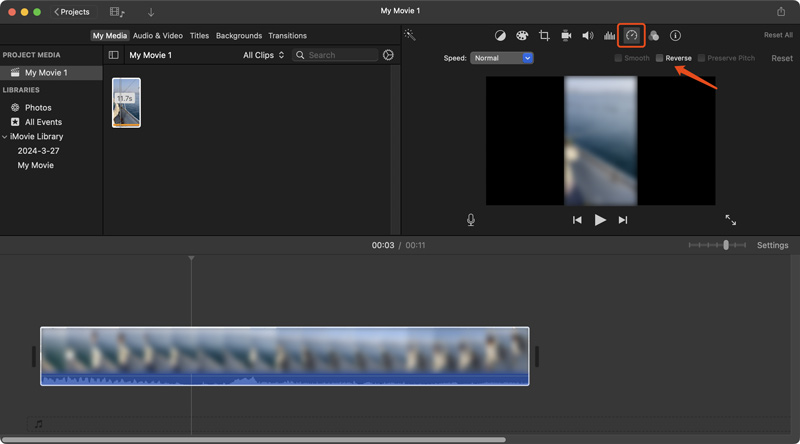
Several online video reversing tools can help you quickly reverse a video clip without downloading any software. Some popular ones include Kapwing, Clideo, Ezgif, Videobolt, Movavi, and Video Candy. This part takes Clideo as an example to show you how to reverse a video online.
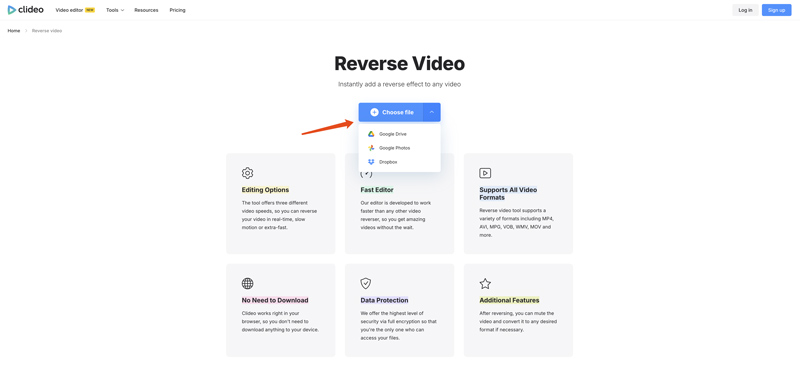
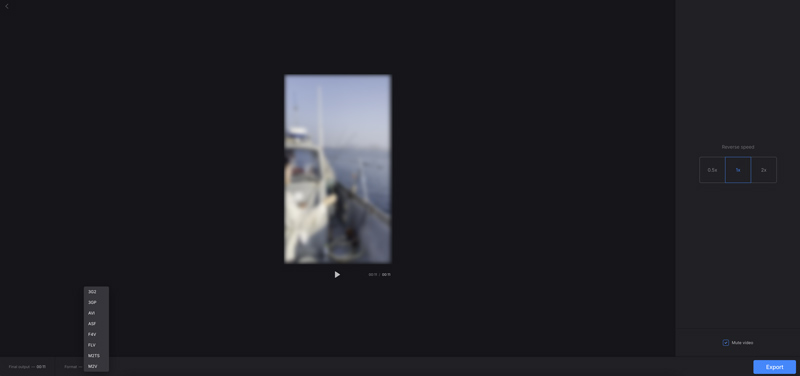
How do you mirror-flip a video on Clipchamp?
Go to Clipchamp's official website on your web browser and click the Try for Free button. Choose Create a new video and upload your video. Drag the added video onto the timeline for later flipping. Click the More icon above the preview window. Move your mouse to the Flip option and then select Flip Vertical.
What is video reverse?
Video reverse usually refers to the editing function that can play a video backward, from the end to the start. You may want to reverse your video for various reasons.
Where are Clipchamp files stored?
After you upload videos to Clipchamp, they are stored as temporary files in your local browser cache. When you export an edited video from Clipchamp, you can save it to a suitable location on your computer's hard drive.
Conclusion
This article has mainly talked about the Clipchamp reverse video. However, Clipchamp currently doesn’t allow you to reverse videos directly. I introduce three alternatives to help you easily play videos in reverse. Select your preferred tool to reverse your video and create engaging content.

Video Converter Ultimate is excellent video converter, editor and enhancer to convert, enhance and edit videos and music in 1000 formats and more.
100% Secure. No Ads.
100% Secure. No Ads.