GIFs have boomed in the online world. In fact, we can see them almost everywhere, most especially on social media memes. Also, you may have probably seen or sent one to your friends. The only fault with this image is that it cannot be easily shared, unlike the other formats. Along with that, they can sometimes be too large in file size.
Therefore, many users want to change GIFs to PDFs for smaller file sizes. This action makes the GIF more shareable and usable. If you are not sure how it is done, you bumped into the right post to read. Here, we will discuss a reliable tool you can use to save a GIF as a PDF, as well as how you can add a GIF to a PDF quickly. Check them out below.
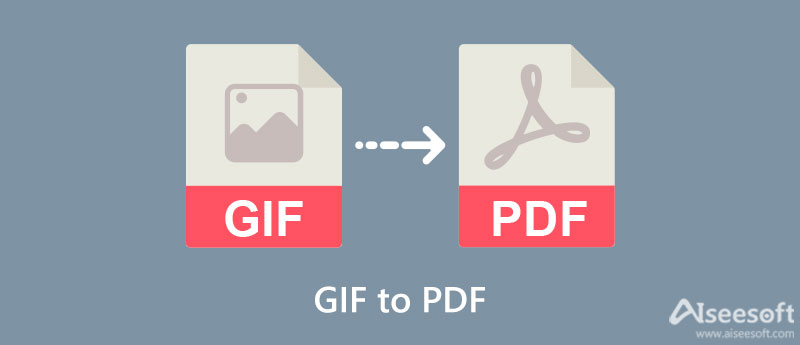
We researched programs online to help you convert still GIFs to PDFs. After scrutinizing them, Adobe Acrobat Pro is, by far, among those effective yet straightforward programs. It is a comprehensive and professional tool for modifying PDF files. The tool enables you to create, combine, edit, export, and add media to a PDF. The program is, in fact, the common program in the world of PDF software. It comes with almost all the professional technical support on PDF. Therefore, if you want a professional program, Adobe Acrobat Pro is your best option.
On the other hand, here are the steps you should follow to convert GIF to PDF:
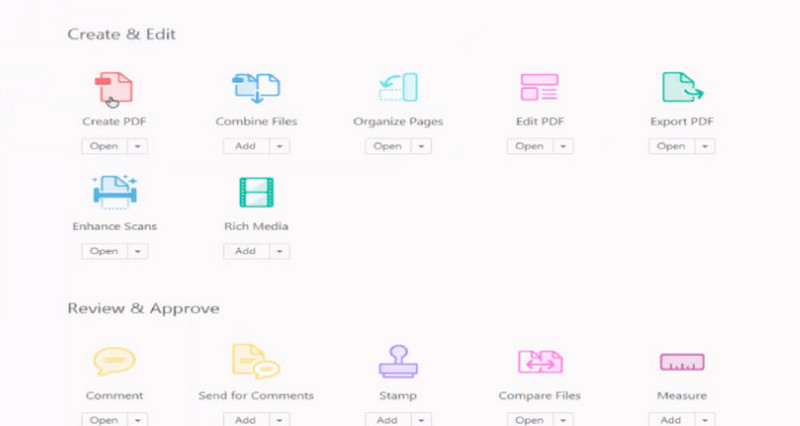
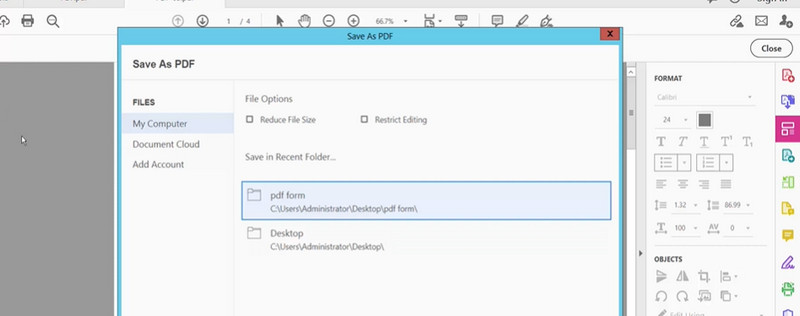
For instance you want to add a GIF to a PDF, many online platforms can help you with that. With DeftPDF, you can have both ease of use and convenience. Thus, we also recommend this tool to add GIFs to PDFs. This program enables you to upload PDFs through different methods. It is possible to load files from a local drive and the cloud storage services. On top of that, you can get the URL of the file and upload it into the program. You can rely on the steps to learn how it is done.
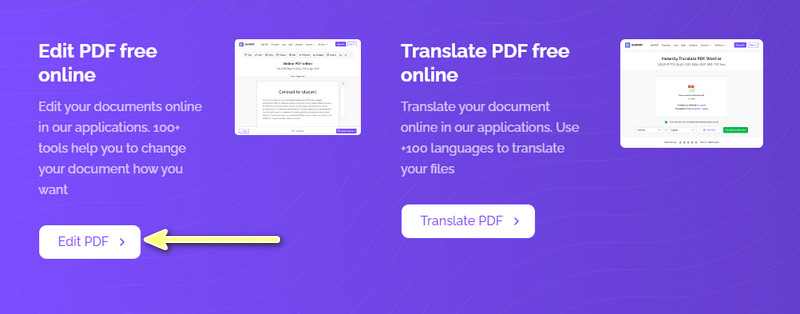
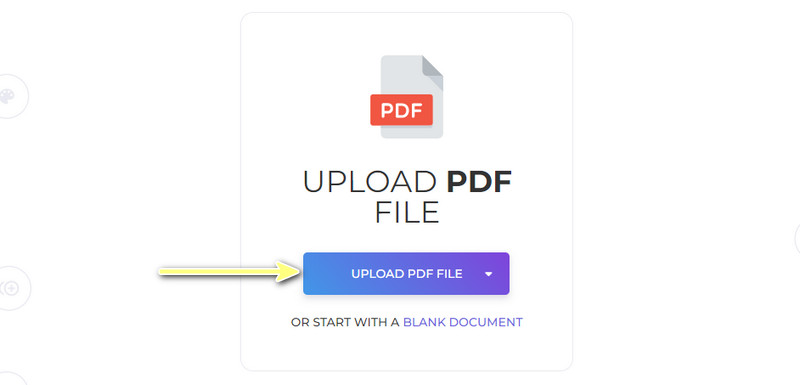
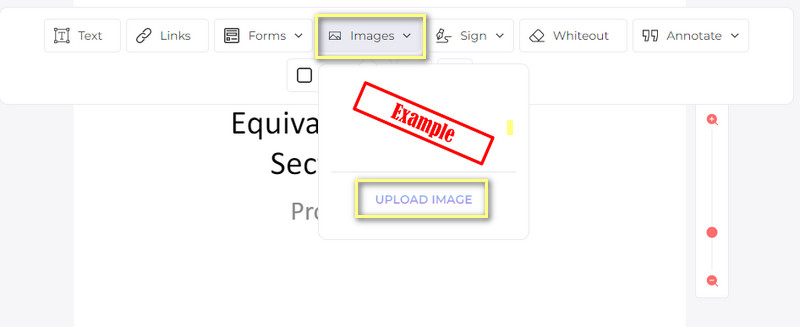
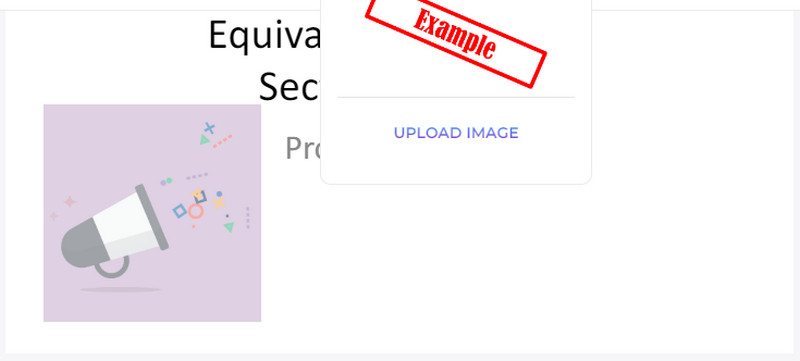
Perhaps you want to convert your GIF file to other formats, like in creating JPGs from GIF files. It is necessary when you are reducing the media size of your photo. Aiseesoft Free Image Converter Online is recommended if you are into an effective tool. The app works with all major browsers, including Microsoft Edge, Chrome, Safari, etc. In addition, you will not have to bother about privacy as this program automatically deletes your processed files upon finishing the conversion. Best of all, the tool can well retain the quality and format of your GIF file.
Furthermore, the process is swift and simple. In just a few simple clicks, the file will be ready to download. Also, it does not require users to install anything or register for an account. Now, if you are looking for the batch conversion feature, you can also depend on this program. Therefore, it will be easier for users to process multiple files. Now, let us learn how to operate this converter.
First and foremost, open any browser on your computer and browse the web. Type in the program's name on the address bar to navigate its official page.
From the home page, select your target format by ticking their corresponding radio buttons. It should be the resulting format of the file you will upload regardless of whether they are a GIF or any file.
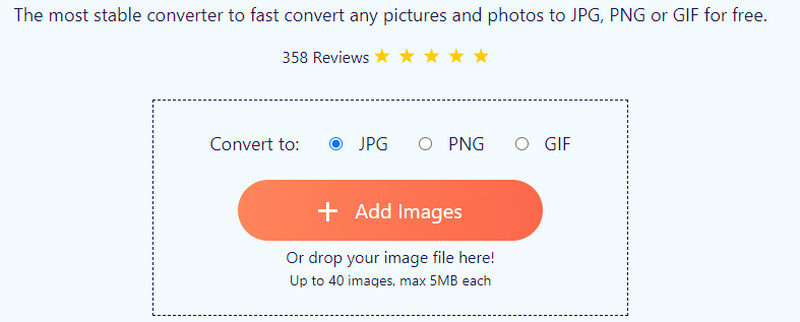
Afterward, hit the Add Images button, and you will see your file explorer opening. Look for the GIF files you wish to convert and hit the Open button at the bottom right-hand side interface to load to the program.
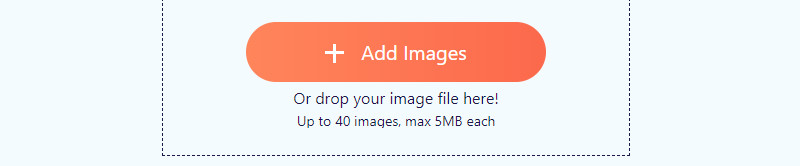
Once GIF(s) are uploaded, they will be automatically converted to your chosen format. Hit the Download All button to get copies of the converted files.
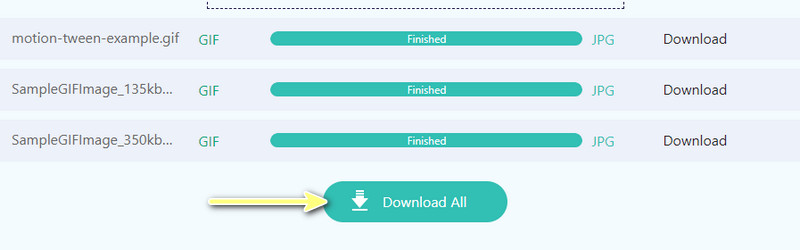
Can PDF have GIFs?
Yes. PDFs may have GIF files. However, it does not support the animation in the GIF. In other words, it can only contain still GIFs.
How can I minimize the size of a GIF file?
Many platforms and programs can help you reduce your GIF file's media size. You can also check great GIF reducers over the web to help and guide you.
How do you create a GIF from images?
There are many tutorials for creating animated GIFs from still images. In light of this, you want to check out this guideline for creating GIFs from images.
Conclusion
This post introduces methods for converting GIF to PDF and adding a GIF to a PDF file. In actual fact, there are many ways you can do it. But to simplify your work, we look for effective programs. In addition, there is an excellent tool if you want to convert your GIF to other formats. In other words, you have the best options for your GIF and PDF needs.

Video Converter Ultimate is excellent video converter, editor and enhancer to convert, enhance and edit videos and music in 1000 formats and more.
100% Secure. No Ads.
100% Secure. No Ads.