Many users are confused about how to resize a GIF because there are two distinct ideas for resizing the file. You can either downsize the file size or change the aspect ratio to make it fit on resizing a GIF file. But which one should you use? Here, we will discuss these two about resizing and see the tools you can utilize to resize the format with a complete step-by-step guide.

The term resizes animated GIF is always associated with the two techniques: which are cropping or resizing and compressing. Even when you search on your web browser, if you search for a GIF resizer, the result will always revolve around this two. Hence, users tend to have confused or mixed up the meaning of each. To help you understand the significant differences between each, you can read the explanation we add below as we discuss each in simple terminology.
Cropping GIF is what the most result will show if you search about the GIF dimension resize on the web. So, if you decide to crop a GIF, you change its dimension, cut some parts, or slice the animated GIF to make it crop. It is usually done while editing a GIF if you are making your GIF, but you can also crop the GIF even after you edit it. Simply put, you can see the result of the crop GIF with your naked eye because you change the GIFs' dimension visually. If your GIF file needs to be resized visually, you better use a cropper and not a compressor.
This process is done after you export or have the GIF; unlike cropping, you can't compress a GIF while editing it because you will need to export it first. Likewise, if you search resize large GIFs, you can have a result about the different reliable GIF compressors on the search results. But what is the major difference between each? Compressing the GIF will not change anything other than the resolution if you over-compress it because it deals with the file size and not with the visual, but it resizes the file. If your GIF file has a huge file size, you will need to compress it and not crop it.
Now that we know the significant differences between cropping and compressing the GIF, we can know which method or tool we should use to resize the animated GIF file. The information below is the tools that could help you crop and compress the GIF file you have, with a complete tutorial on each.
First on our list is the best GIF editor you can access on the web without downloading the tool on your device, and that is the EzGIF. With this web tool, you can adjust your GIF to make them even better with a few clicks. You wouldn't have to develop a year of experience to use this software because of its straightforwardness and intuitive GUI the developers provide here. However, this online tool doesn't support a preview to view the sample output. So, if you want to use this EzGIF GIF resizer, then you will need to follow the succeeding steps we add under.
RedKetchup.io is a definitive online tool that allows you to crop and resize GIFs simultaneously. Even though the GUI of this tool is not visually appealing but the work it does on resizing the file you upload here is better compared to other tools you can use. If you are looking for a multi-purpose image editor on the web, without a doubt, this is one of the best you might want to take a look at. You can follow the steps below to show how this tool changes your GIF's dimension.
Lastly, you can use the Toolson.net GIF resizer to edit the GIF ratio according to your specification. Toolson.net is a tool worth mentioning in this article to edit animated GIFs on the web without charging you any cost. It's well-known for being a tool you can rely on and help you instantly change the size of the GIFs aspect ratio. However, the tool is hard to access because its original domain is long gone. Though you can still access the website, it is better not to risk opening any of its features because it is unsecured.
Aiseesoft Video Converter Ultimate has the most potent resize GIF image editor that could decrease the file size of the animated GIF without affecting the quality. With it, you can create the most impressive GIF if you need one with its GIF Maker. Though the name says that it is a converter, this tool can do other things and handle different problems with ease. Before using this tool, you will need to download and install it on your device, but no need to worry because its file size is small. Also, it has a Windows and Mac version that you can download. If you wonder how this tool works, follow the added steps below to compress your GIF file.
100% Secure. No Ads.
100% Secure. No Ads.
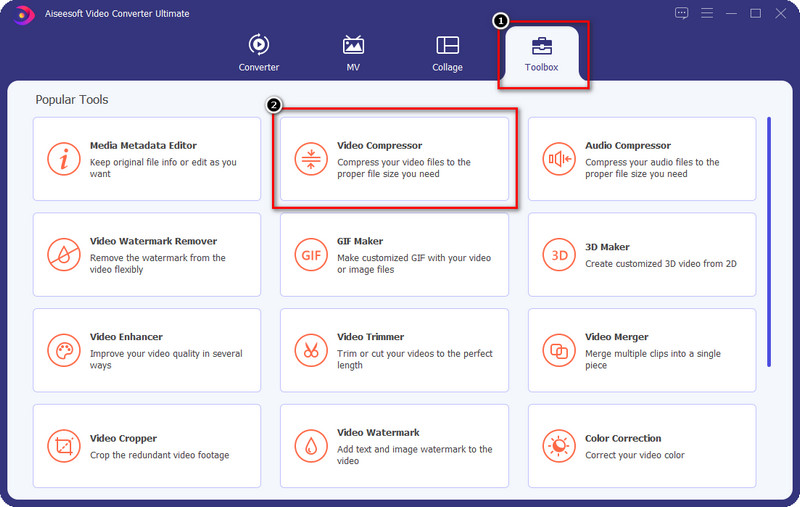
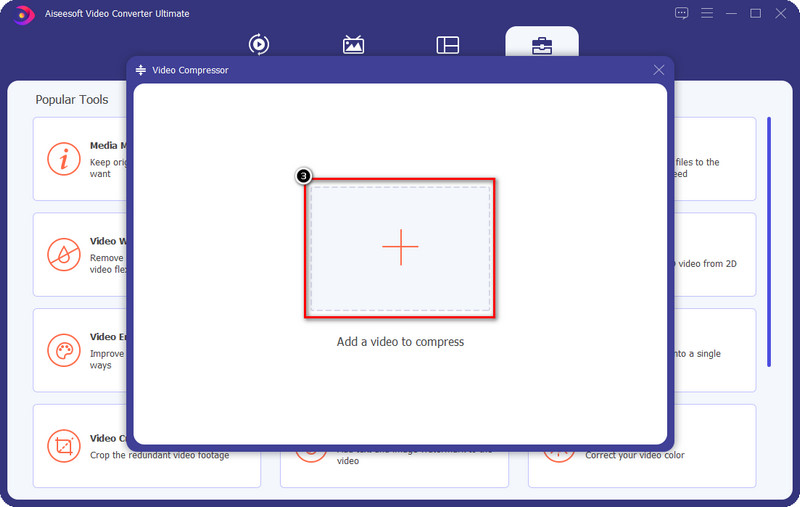
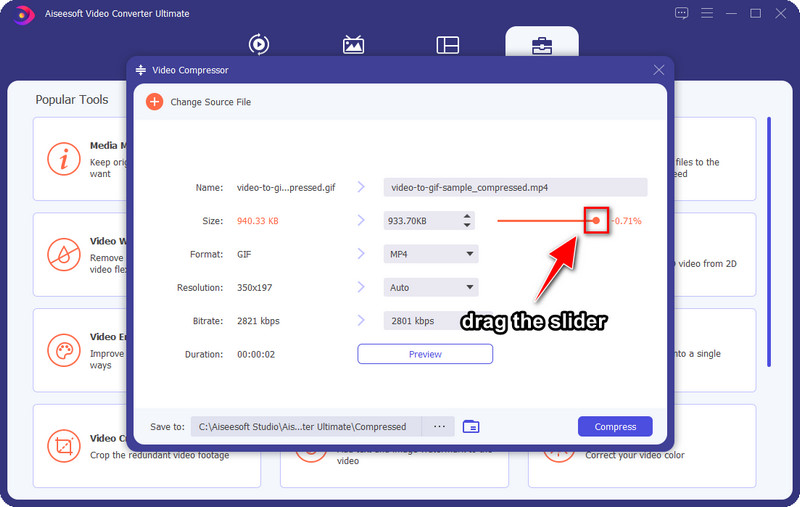
Optional: If you want to watch a sample 10-second of the compressed GIF before exporting, you can click the Preview. It will load up the compressed sample GIF to check if the GIF you compress is in here.
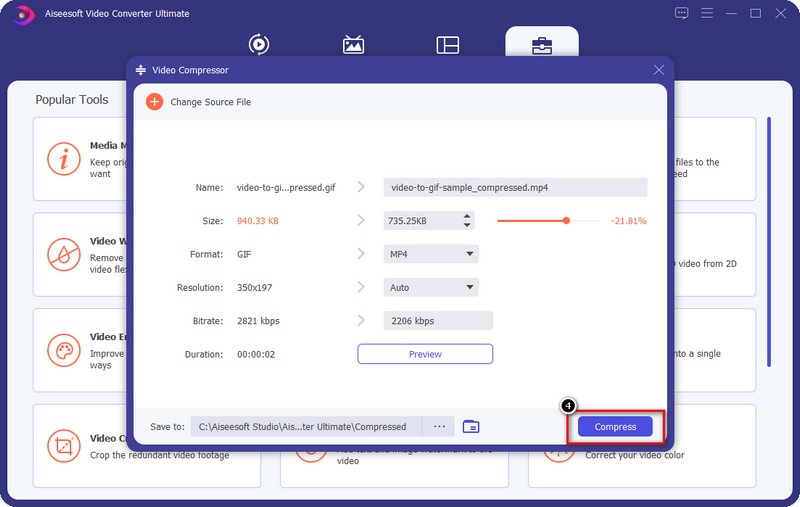
How do I resize a GIF file without downloading software? Thanks to the developer's dedication to the ultimate tool, you can now use the Aiseesoft Free Image Compressor Online to deduct the file size of the GIFs you have without limitations. With this tool, you can experience an effective way of reducing the file size of your GIF even if you are not using downloadable software. Instead of downloading the software, this online tool is accessible on the web whenever you like to compress image files. Even though the tool is free to use, there aren't features and functions available here other than a compressor. If you wish to use the tool, you can follow the steps we add below.
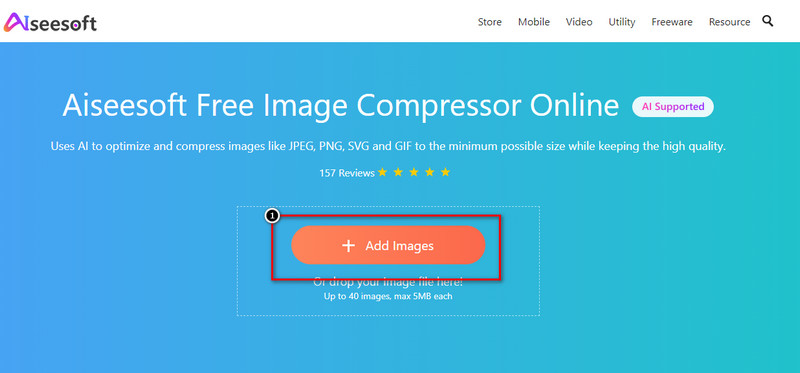
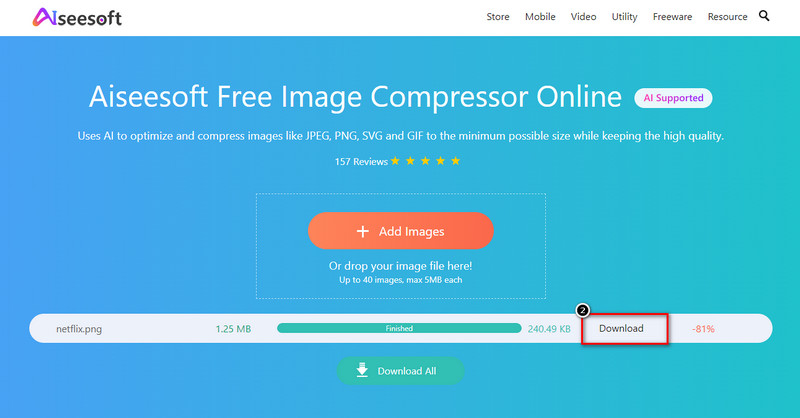
Extended Reading:
Why do I need to resize GIF file?
Resizing a GIF is important! Because every media site does have requirements that you will need to follow in terms of the dimension and file size of the GIF. To follow that standard, you will need to resize the GIF with the help of the resizers we included in this article.
Can I change the aspect ratio of my GIF?
Absolutely! You can use different tools to crop or change the dimension of your GIF to change its aspect ratio effectively. If you want to know the top GIF resizers you can use on the market; we include the tools here; read them and follow the steps.
Why can't I upload GIF to resize?
Not every image editor supports the GIF format, so if you want to resize the GIF, you will need to look for a tool that allows you to upload the GIF easily. All the tools we found on the market support GIF; one of them is the Aiseesoft Video Converter Ultimate, the best among the rest.
Conclusion
So, what do you think? Did we make the task of how to resize a GIF easier? We hope that we do. With the tools we include here, you can now resize the GIF by compressing or changing its dimension of it in different tools. If you have other questions regarding this topic, you can type them in the comment box, and let's talk about it!
Crop Images
Crop Image Background Crop Image Online Crop JPG Image Cutter Crop Picture Passport Photo Cropper
Video Converter Ultimate is excellent video converter, editor and enhancer to convert, enhance and edit videos and music in 1000 formats and more.
100% Secure. No Ads.
100% Secure. No Ads.