Reducing noise is a common need while editing videos. Noise can be a common issue, especially for these videos captured in low-light conditions or with high ISO settings. Removing these unwanted noises can effectively improve the overall clarity and quality of your video. This article will tell you how to denoise a video in Premiere Pro with detailed steps.
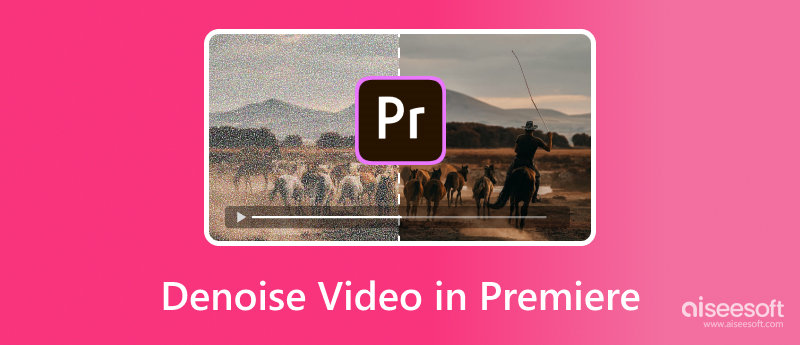
Several factors may cause unwanted noise or grain in your videos, such as low light conditions, wrong ISO settings, compression, and others. If you already have Adobe Premiere Pro installed, just follow the guide below to denoise videos in Premiere.
Premiere Pro does not have a specially designed noise reduction tool. However, it has a built-in VR De-Noise effect to erase annoying noise from your 3D videos. You can try applying it to common videos for noise removal.
Open Premiere Pro, import your noisy video, go to Effects, click Video Effects, and then locate the Immersive Video option. Now, you can display the Immersive Video options and find VR De-Noise. To denoise a video using Premiere, you can simply drag the VR De-Noise effect onto your video in the timeline. If you want to access and adjust its parameters, just double-click the VR De-Noise effect. You can drag the Strength slider to freely control the noise reduction degree.
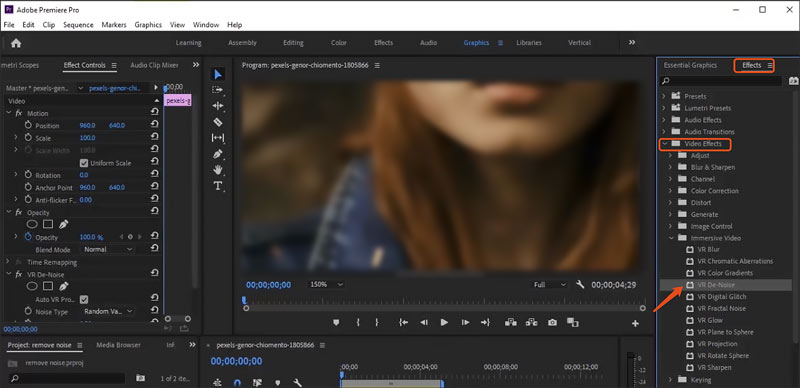
To denoise a video in Premiere Pro, you can also try using the Median effect. Go to Effects, click the Video Effects section, expand Noise & Grain options, and then choose Median. You can drag this noise reduction effect to your imported video for applying. Similarly, you can go to the Effects Control panel, locate the Median effect, and then adjust related settings to better remove noise from your video.
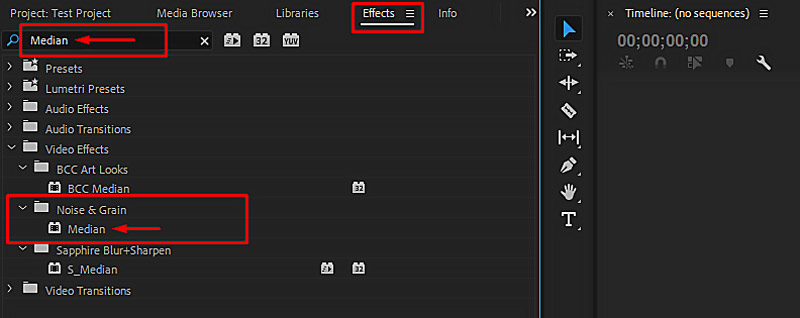
If you prefer more advanced noise reduction functions or controls, you can turn to some third-party plugins. Several helpful plugins can help you remove unwanted noise from videos while maintaining the original details. Some popular noise reduction plugins include Neat Video, Red Giant Denoiser III, and DeNoise AI.
Neat Video is a famous denoise plugin for Premiere Pro known for its high-quality noise reduction results. Moreover, it offers various customization options to better reduce noise. The Red Giant Denoiser III plugin provides several presets for dealing with various noise types. It shares a simple but effective way to remove grain and noise from your videos. Topaz DeNoise AI uses advanced AI to generate high-quality noise reduction results. You can select the desired plugin and use it to denoise videos in Premiere Pro.
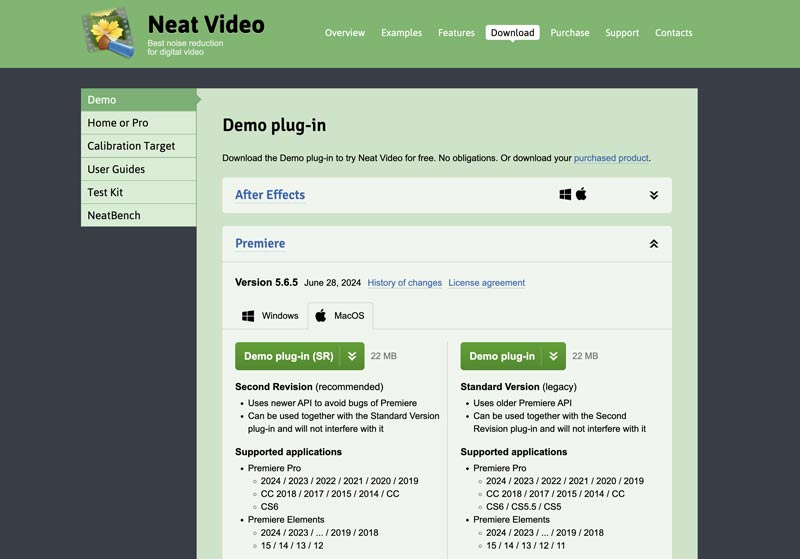
Adobe Premiere Pro is not a free video editing program. Instead, it is quite expensive. If you only want to denoise videos, there are many other options offered. Aiseesoft Filmai can be a great Premiere alternative for noise reduction. It is specially designed to reduce background noise and grain, upscale video resolution, sharpen edges, adjust color, and improve quality. The adoption of the latest artificial intelligence guarantees the relatively best noise reduction results.
100% Secure. No Ads.
100% Secure. No Ads.
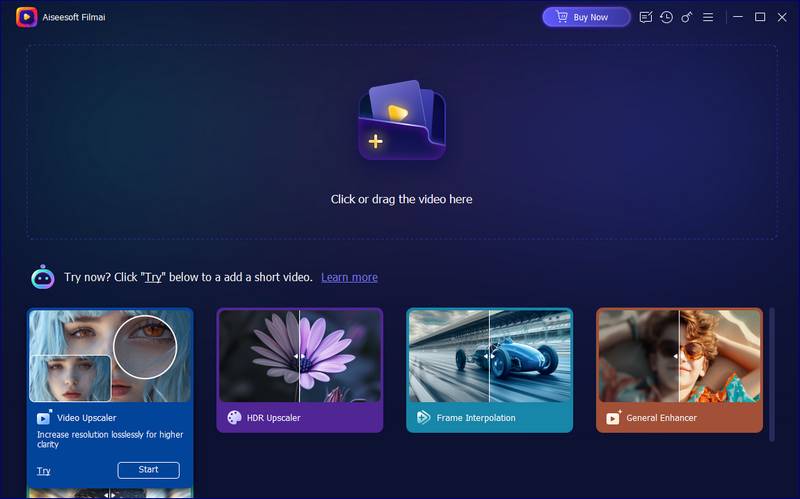
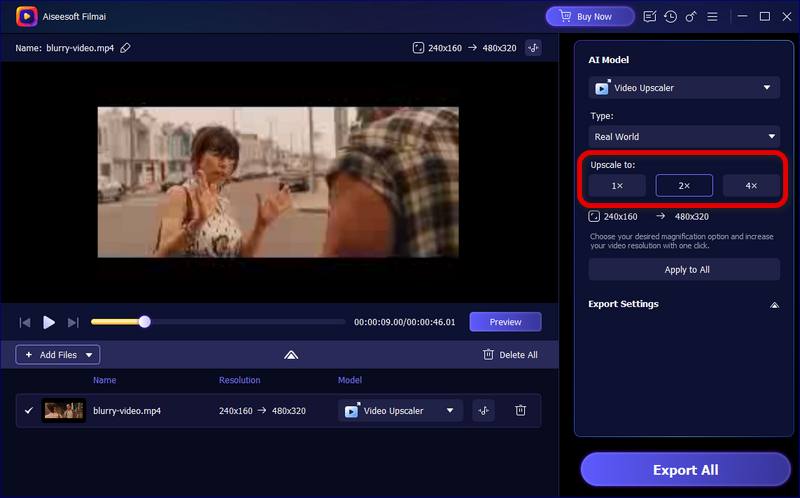
During the upscaling, the AI will analyze the blurry, pixelated, noisy, or other unwanted elements and then accurately remove them from your video. The Premiere alternative will also improve clarity, stabilize the camera shake, and create frames to deliver a smoother and clearer viewing experience.
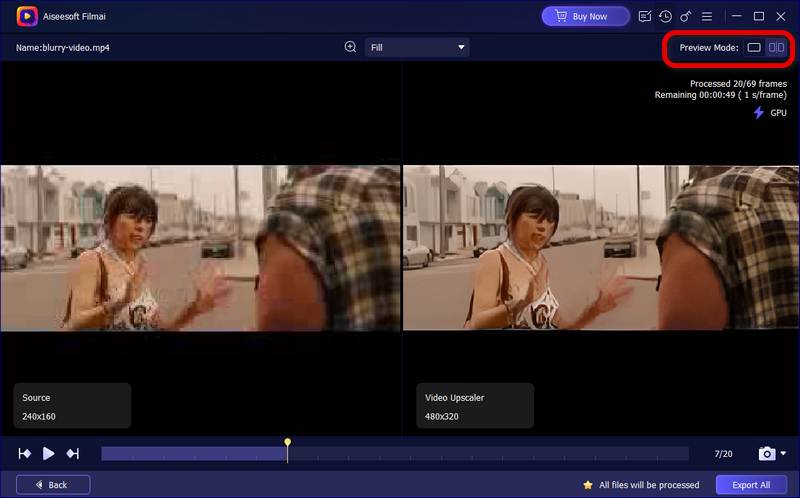
Question 1. How do I clean up a video in Premiere Pro?
Premiere Pro is an all-featured video editing tool that carries various functions to edit videos and enhance quality. As mentioned above, it has a noise reduction effect called VR De-Noise. You can apply it to easily remove noise from your video. Go to Effects, click Video Effects, expand Noise & Grain, and then find the VR De-Noise effect. Now, you can use it to clean up a video in Premiere Pro with ease. Also, you can rely on some third-party plugins like Neat Video or DeNoise AI to make your video cleaner.
Question 2. Is there a DeNoise in Premiere Pro?
Yes, as mentioned above, Adobe Premiere Pro has a built-in denoise effect. You can access and apply the VR De-Noise effect from the Video Effects under Effects. If you are unsatisfied with the noise reduction results, you can turn to associated third-party plugins, such as Neat Video and Red Giant Noise Reduction.
Question 3. Is the Neat Video plugin free?
No, Neat Video is not a free plugin for noise reduction tasks. However, you can try a demo version before purchasing.
Conclusion
This post provides a detailed guide on how to denoise a video in Premiere Pro. Again, if you already have the Adobe program on your computer, you can follow the guide above to perform the noise reduction. Otherwise, you can first try using the recommended Filmai to reduce noise and enhance quality.
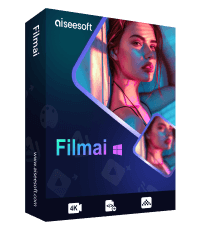
Filmai is an all-in-one solution to upscale, enhance, and denoise video. It also allows you to insert frames to get a smoother video without any hassle.
100% Secure. No Ads.
100% Secure. No Ads.