After upgrading to iOS 17, you get a new StandBy feature on your iPhone. iOS 17 StandBy can turn your iPhone into a mini hub filled with widgets, customizable clocks, photos, and more. This post will guide you to know all the necessary information about it. You can learn what the StandBy feature is, where to access it on your iPhone, and how to set and use StandBy on iOS 17.
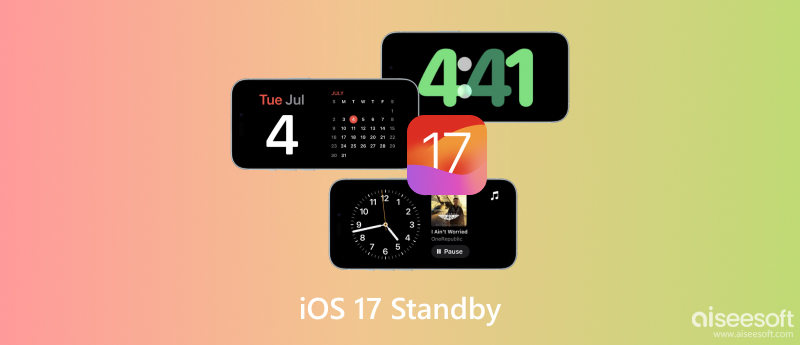
iOS 17 StandBy on iPhone is a new feature that turns your iPhone into a mini hub with customizable information. It can be used when your iPhone is charging and placed in a horizontal orientation.
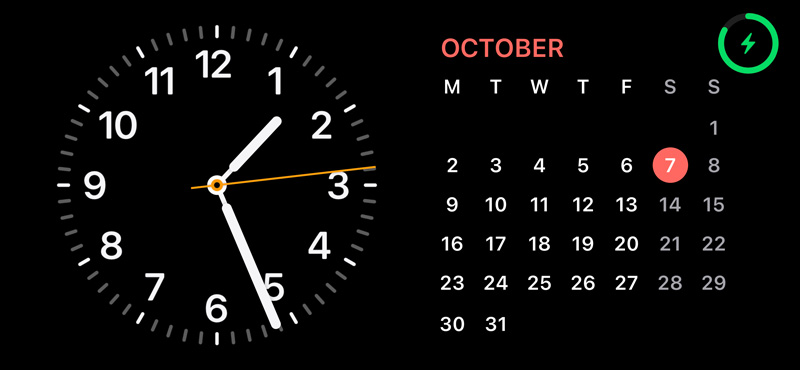
You can choose which information you want to display on the StandBy screen, including the time, date, weather, upcoming appointments and events, latest notifications, favorite widgets, and a photo album of your choice. You can also use StandBy to control your smart devices, such as lights, locks, and more.
On iPhones with always-on displays, such as the iPhone 14 Pro and iPhone 15 Pro, the StandBy feature can be used to check the time, date, and weather even when your device is locked.
StandBy is available on all iPhones running iOS 17 or later. However, it works best on iPhones with always-on displays, like the iPhone 14 Pro and iPhone 15 Pro. On other iPhones, the screen will turn off after a few moments in StandBy mode.
To access and set up StandBy, you should go to StandBy in the Settings app. Here, you can enable or disable the new iOS 17 feature, choose which information you want to see on the StandBy screen and configure your smart home controls.
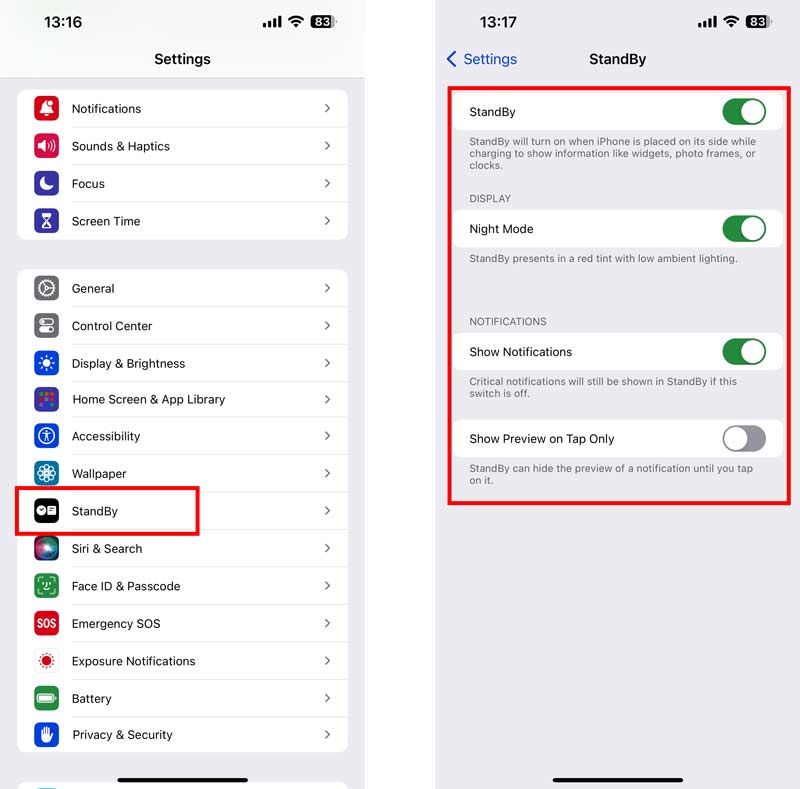
To use StandBy, simply charge your iPhone with its screen facing up. StandBy will automatically turn on when the iPhone is in a horizontal orientation. You can freely swipe between different widgets, clocks, and photo frames and swipe left or right on the screen based on your needs. Tap the Smart Home button in the top-right corner to customize smart home controls. It is a great way to quickly turn on your lights, adjust the thermostat, or lock your doors without having to pick up your iPhone.
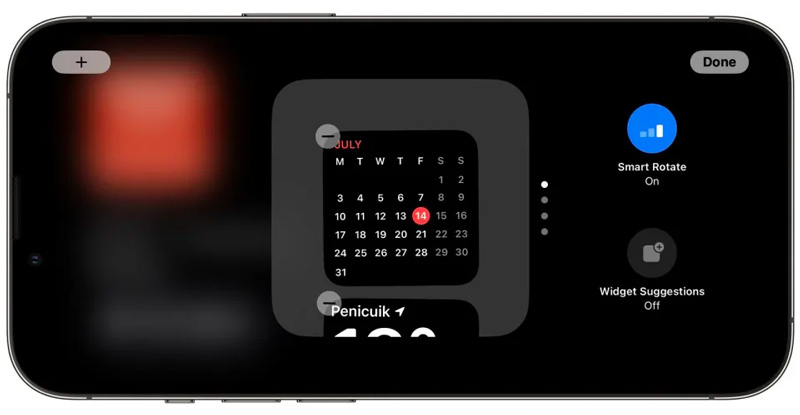
To save battery, you can configure StandBy to turn off after a certain period of inactivity. If you like to disable StandBy on your iPhone, tap the X button in the upper-left corner of the screen.
If the iOS 17 StandBy feature is not working on your iPhone, try using the five tips below to fix it. Before troubleshooting the StandBy not working on iOS 17 problem, you should first ensure that your iPhone is compatible with StandBy. Also, your iPhone should be plugged into a working charger, and it is in a horizontal orientation.
Go to StandBy in the Settings app and ensure the StandBy feature is enabled.
Restart your iPhone to fix the StandBy not working issue. You can use the common way to power off your phone and then restart it.
Update your iPhone to the latest iOS 17 version. Open Settings, tap General and then choose the Software Update option to check for updates.
Reset all your iPhone's settings. This operation will not erase your iOS data, but it will reset all of your settings to their defaults.
Fix system-related issues to solve the StandBy not working on iOS 17 problem. You can use the powerful Aiseesoft iOS System Recovery to fix different iOS issues and upgrade or downgrade the iOS version according to your needs.

Downloads
iOS System Recovery - Fix iOS 17 StandBy Not Working
100% Secure. No Ads.
100% Secure. No Ads.
Download and open iOS System Recovery. Connect your iOS 17 device and click the Start button to move on. It can solve various problems.
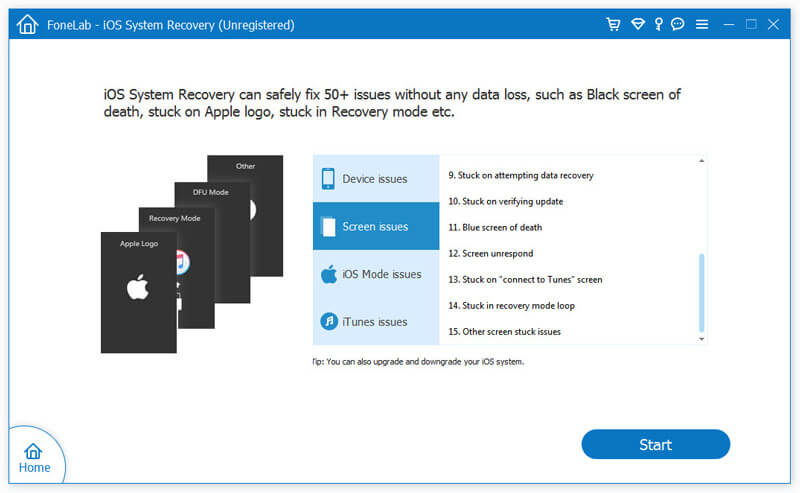
Confirm your iOS 17 device information, pick your preferred repairing mode, and click Optimize. During this step, you are allowed to downgrade or upgrade the iOS version.
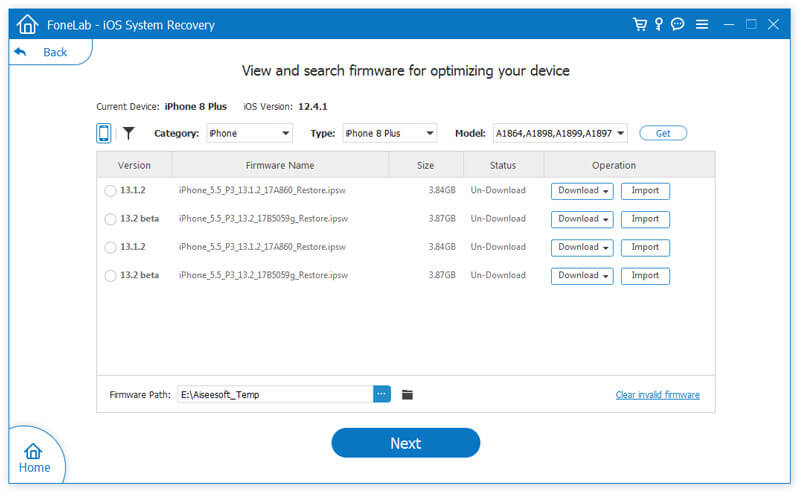
If you have tried all of the above and StandBy is still not working, you should contact Apple Support for further assistance.
How do I turn off StandBy mode on my iPhone?
To turn off StandBy mode on your iPhone, go to the Settings app, scroll down to tap the StandBy option, and then tap the toggle next to StandBy to turn it off.
Which iPhones support StandBy?
As mentioned above, StandBy is available on all iPhones running iOS 17 or later. If your iPhone can be upgraded to iOS 17, you can use the StandBy feature. However, it works best on iPhone 14 Pro and iPhone 15 Pro with always-on displays.
Can you adjust the widget on Standby mode?
You can go to StandBy from the Settings app to adjust the widget on Standby mode. Tap and hold on to a widget to move it around, or tap the - button to remove it. To add a new widget, tap the + button and choose the widget. You can also adjust the size of some widgets by tapping and holding on the widget and then dragging the corner handles.
Conclusion
StandBy is a great way to get more out of your iPhone, especially if you use it as a smart home hub or to control other smart devices. It also gives a simple way to reduce screen time. It lets you check important information without having to pick up and unlock your iPhone. Message us if you still have associated questions about the iOS 17 StandBy feature.

Fix your iOS system to normal in various issues like being stuck in DFU mode, recovery mode, headphone mode, Apple logo, etc. to normal without any data loss.
100% Secure. No Ads.
100% Secure. No Ads.