Many cheap Android phones come with a small amount of internal storage like paltry 4 or 8GB, while even 16GB isn't really enough for lots of apps, high-resolution photos and videos, plus a music library. After you start adding your own apps, shooting photos and videos and downloading podcasts, you risk running out space in no time, and that's when you probably keep uninstalling apps to make room for new ones.
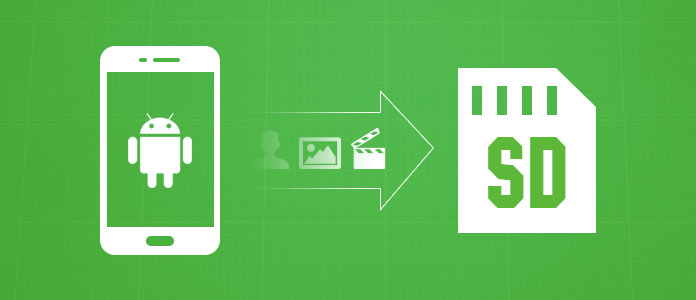
Actually, you don't have to do that. Fortunately, the vast majority of Android phones have a memory card slot, into which you can slot an inexpensive microSD card to expand the storage. Once you set the SD card on your Android, you can easily move to SD card for more space. Then how to move to SD card? In the following article, we'll give you detailed instructions on how to move apps to SD card and how to move files like photos to SD card.
Most Android models offers you an SD card slot that allows you to add more storages, but the standard settings will automatically download apps to a phone's internal storage, and that's when you can move apps to SD card. Moving apps to SD card is pretty simple. You can either move them to SD card manually or use an app to move apps to SD card, some Android now even allows you to format SD card as internal storage.
For Android lower than 6.0 Marshmallow, you can move apps to SD card manually. But be aware that not all apps can be moved to SD card, and sometimes it would slow down your apps. So you have to be sure about this.
Here I would like to take Samsung as an example and show you how to move apps to SD card.
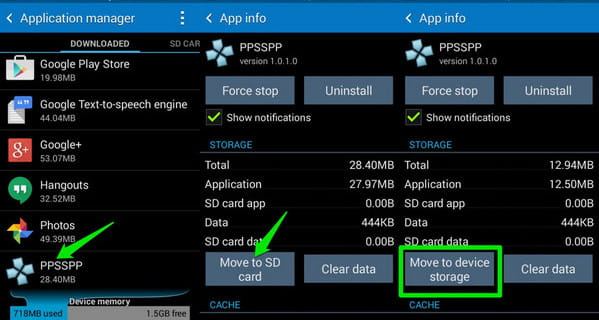
Step 1 Install a microSD card and launch "Settings" app on your Samsung phone.
Step 2 Find and select "Application Manager" or "Application", and Select an app you want to move to SD card.
Step 3 Tap "Move to SD Card" and then follow the prompts to transfer apps to SD card.
With the transfer complete, you've removed app to SD card in your Samsung. Should you remove the microSD card from your device, the app's icon will be replaced with an icon indicating it is stored on an SD card.
If your Android phone doesn't give you the built-in feature to move approved apps to SD card, you can also use a third-party app to help you transfer other apps to your SD card. There are a few apps you can use, here we would like to recommend you the best app to move to SD card called AppMgr III (App 2 SD), which helps you easily show which apps can be moved to SD card under "Moveable" heading.
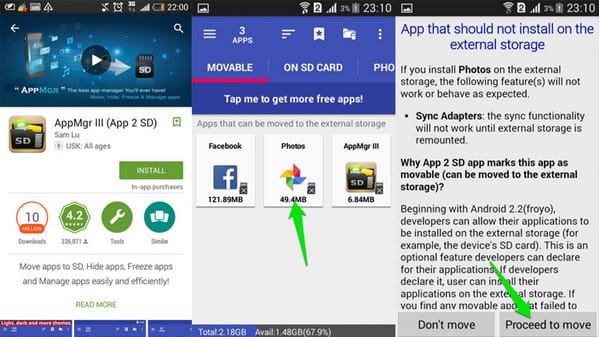
In order to transfer one of the apps, tap on it and then confirm that you want to move it. Doing that will take you to the "App Info" screen as in Method 1. There, you can tap on "Move" or "Change" accordingly to move to SD card.
Additionally, some phones allow you to set the SD card as internal storage (Adoptable/Flex Storage) first, before you can migrate any data. Not all devices with a microSD slot will support this feature: Motorola, HTC, Huawei and NVIDIA have all chosen to enable Flex Storage, while Samsung and LG have to date removed it.
The HTC is an example so you'll need to find the microSD card in the storage section of the "Settings" > "Storage" and then "Format as internal". The process will be similar on other phones.
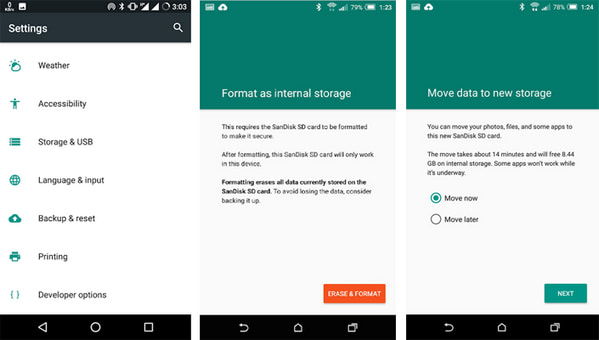
Some Android offers you the options to move to SD card through "Settings" > "Storage" and then "transfer data to SD card" directly. However, not all Android devices have this option, and if yours doesn't, you can have better choice to move files like photos to SD card using a professional Android file manager. Here we would like to introduce you the best Android File Management tool – FoneLab for Android.
In this article, we have mainly give you all solutions related to move to card, including how to move apps/files/pictures to SD card. Still have more comments about moving to SD card on Android? Feel free to leave your comments down below.