PowerPoint slides can be applied under many circumstances, and it is a perfect way to present things. But the simple combination of text and image would make audience bored sometimes, that's why you need to add the animation effects for PowerPoint to make your content interactive and entertaining.
What is PowerPoint animation? Animation effects in PowerPoint provide the smooth transition by moving objects in place or around the slide canvas, drawing viewer's attention in a more memorable way. Microsoft PowerPoint enables users to add plenty of animations Combo to text, shapes or pictures, including Appear, Fade in, Fade out, etc. Of course, you can also create a more complex and custom PowerPoint animations if you are interested.
In the following article, we'll tell you how to create a PowerPoint animation in PowerPoint in detail. Hope this can make your PowerPoint look much better!
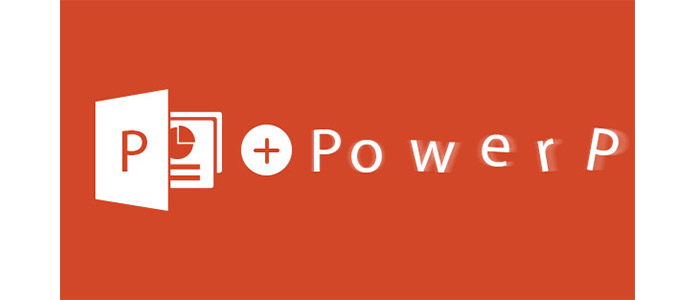
PowerPoint Animation
You can add many animation effects to a single object on a PowerPoint slide and create a combination that most likely will be a unique one. Follow the tutorials below to make a custom animation combo for PowerPoint.
1. Select the object you want to animate.
2. On the "Animation" tab, click the "More" drop-down arrow in the animation group and you'll find all basic animation effects are shown in the menu. (Note: at the very bottom of the menu, you can access even more effects.)
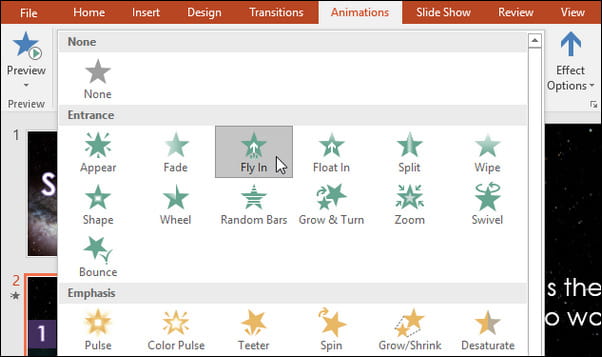
3. Select the desired animation, the effect will apply to the project. The object will have a small number next to it to show that it has an animation. In the Slide pane, a star symbol also will appear next to the slide.
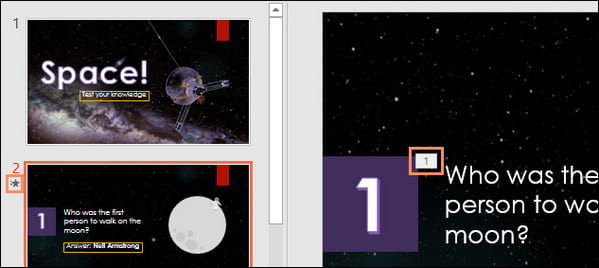
4. In the "Advanced Animation" group, click the "Add Animation" command to view the available animations. If the object has more than one effect, it will have a different number for each effect.
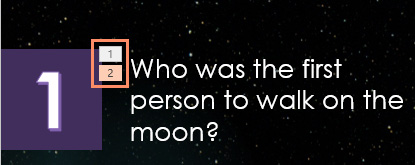
A "Fly in" animation can be used to move an object from any side, but we cannot control the path with this simple animation. In cases like that, you can apply a motion path to fully control over object movements around the slide canvas Do the following and you can make the object move along the path:
1. Select an object and click "Add Animation".
2. Navigate to the last categories of PowerPoint animation and you'll see motion paths. Pick one that suits your idea.

3. Transform the path or edit points to make the adjustments. If you choose Custom Path, you can draw the path completely according to your desire. The green marker along the motion path marks the beginning of the path and the red marks the end.
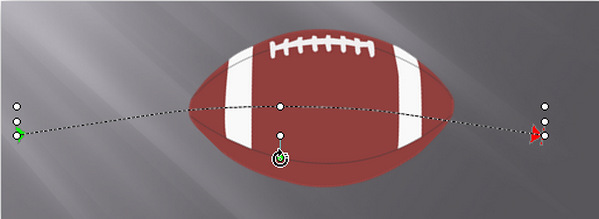
PowerPoint has a toolbar called "Animation Pane" that gives you total control over the default animation settings on a slide, which makes creating sophisticated animations very easy with only a few clicks.
You can view the list of animations applied to a slide by opening the Animation Pane. Select the Animation Pane button from the Advanced Animation group to display the Animation Pane on the right. You'll see that each animation effect in the animation pane has an assigned number to the left.
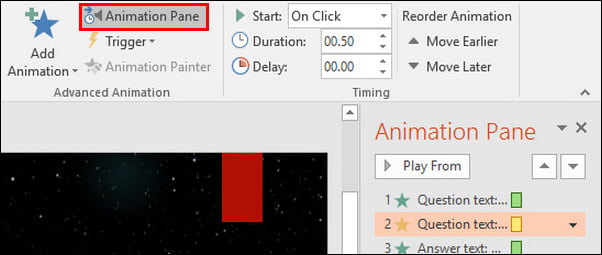
With animation pane, you can reorder or rename animation effects, preview PowerPoint effects, or even open the "Effect Options" dialog box for easier settings.
After you have added one or multiple PowerPoint animations to text, images or other objects, you can control the effect options that many animations provide.
For example, you can change the direction of the "Fly In" effect. Or you can also add a sound to the animation, add an effect after the animation is over, or animate text in a different sequence.
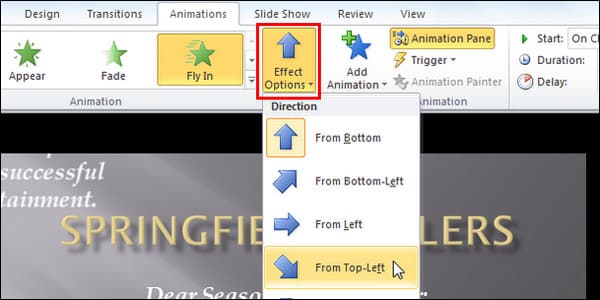
To open "Effect Options", you can right-click on a specific effect from the list on the sidebar and select "Effect Options" item from the drop-down menu, which will open a pop-up window with effect settings. You can also select an animation and click on the "Effect Options" drop-down menu right on the Animations tab.
In this article, we have maily taught you how to create a custom animation for your PowerPoint. Specially, how to apply a animation combo in PowerPoint, how to add a motion path to animate text or image, how to use Animation Pane to better animate PowerPoint and how to set Effect Options to customize PowerPoint animations. Still get more questions? Leave your comments down below!