
iMovie is a great video editor for Mac users to edit videos on Mac. But it can be tricky if you want to share iMovie videos to YouTube. In fact, YouTube upload from iMovie has been a common questions around Mad users.
The instruction is about the procedure for uploading iMovie to YouTube and the problems when you upload video YouTube from iMovie. The article can solve the problems and help you perform YouTube upload easily.
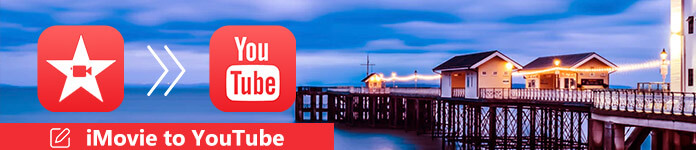
If you are a Mac user, you may like to edit videos on Mac with iMovie. iMovie provides a simple way to edit media file like clip, adjust video effects, add watermark and so on. You can easily edit video before finally sharing it on YouTube. But you face the can't upload iMovie video to YouTube problem.
A: It might relate to the file format, you can convert the file to a QuickTime format or other common used video formats first. Please also make sure the file of iMovie is not too large for YouTube upload.
Step 1 Launch the program, and then select the "Share" button.
Step 2 Choose the "QuickTime" option.
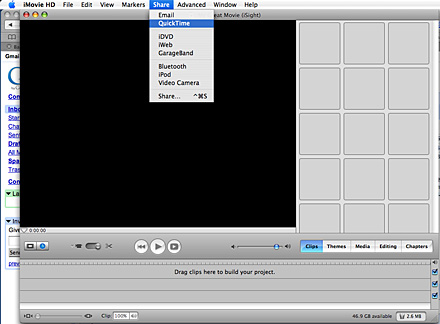
Step 3 Click on the menu for your compression options and select web.
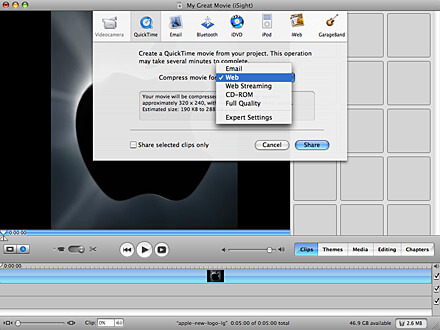
Step 4 Log in the YouTube account and then click the"Upload" button to import the iMovie to YouTube.
Step 5 The upload procedure might take a few minutes, and few more hours before you can find the iMovie on YouTube.
Note: By default, you can upload videos that are up to 15 minutes long. For uploading a video up to 15 minutes, you can should trim the video into parts in iMovie, or use the MP4 splitter to cut the exported iMovie video down. Alternatively, you should verify your account to upload videos longer than 15 minutes.
Other than the method above, you can also adopt another method to convert iMovie video to other common-used formats, which is more convenient. To do this, you'll need the help from a powerful video converter. Here I highly recommend one professional video converter for Mac. You can free download it and learn how to convert iMovies video to Mac here.
Aiseesoft Video Converter Ultimate is the professional video converting and editing software which can help you edit video and then convert it your preferred output format.
1. As for the problem, you can use a relatively short title with no special characters for uploading iMovie to YouTube. Do not use quote marks or other special characters in tags, descriptions as well. You can add special characters after you uploaded iMovie to YouTube.
2. If it still does not work, you can export video from iMovie to a folder in MP4, and then use YouTube uploader to import iMovie video to YouTube. If you just want to upload video to YouTube from iMovie, you can delete the "cashes" folder from the "Library" and the "com.apple.imovieApp.plist" file.
Want to upload iMovie video to YouTube but don't know how? Actually, it's quite easy to import high quality video to YouTube from iMovie. You can follow the tutorials below to perform YouTube Upload easily:
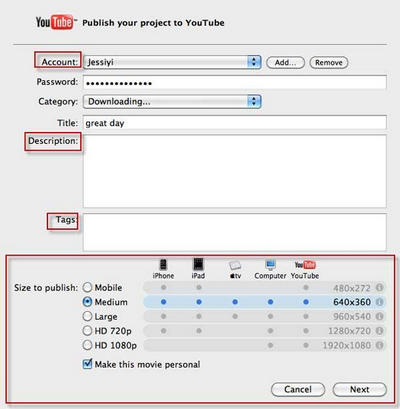
Step 1 Make sure your video is the one you want to share, then click the share button in the menu bar and select YouTube.
Step 2 Choose your YouTube account or create a new one.
Step 3 Confirm your sign in.
Step 4 Select the category, name, description, and tags for your video.
Step 5 Select your publish size and click Next.
Step 6 Now click the publish button.
Step 7 Your video will be ready to watch on YouTube in 2-120 minutes.
Why won't iMovie upload my video to YouTube?
The uploading may be failed when you attempt to upload iMovie video to YouTube. That is because iMovie handles the video clips when they are transferred to your computer. The uploading also depends on file type and size, slow internet connection, heavy uploads traffic, and resolution.
How long does it take to upload a video from iMovie to YouTube?
The uploading may take anywhere from a few minutes to several hours. It largely depends on the original video format, file size, and upload traffic.
How do I save a iMovie to my desktop?
Click on the desktop, go to File > New Finder Window. Then navigate to Local Work > Users > find your folder > Movies > iMovie Projects. Drag and drop the entire iMovie Project folder to desktop.
We mainly talked about how to upload iMovie to YouTube in this post. We show some solutions to deal with the YouTube upload problems. In addition, we tell you the detailed steps to import videos from iMovie to YouTube. Leave us a message if you still have any doubt.