Lots of streaming apps now have casting features that allow you to seamlessly enjoy movies or videos on the TV's big screen. For your 4K Roku TV, you can easily cast to Roku from Netflix or YouTube on your smartphone or PC once you read the following guide that gives you the exact steps on how to cast to Roku TV from different devices. Then, you will be able to enjoy the movies with a bigger view and better display and audio experience. Meanwhile, you can also learn the mirroring tips on your Roku TV.

Through the casting features embedded in streaming apps, you can find it pretty easy to cast to Roku from other smart devices and the methods are basically the same. The only different part for casting on Roku TV is to cast your phone or PC's whole screen to the TV, which is also known as screen mirroring. When casting with an app on Roku TV, you can only see the content you cast while screen mirroring allows you to see the whole screen of your phone or PC on the TV. Therefore, you may jump to the corresponding guide below based on your needs.
Keychain contains a series of passwords stored on your Mac just like a digital butler of your password. Your other private information like security certificates, encrypted keys, and others are also there. Normally, the keychain on your Mac works just fine and guards the safety of the passwords stably. Then, the Keychain First Aid is to repair your wobbly corrupted keychains and passwords when things do not go well. Once you have encountered password trouble, you may go to the keychain access for the first aid function to help you solve it.
Scenario 1: Cast to Roku for Netflix
All the streaming apps basically have the same casting methods, so take Netflix as an example, if you want to cast the content from Netflix on your phone to Roku TV, then you need to make sure both the Netflix apps on your TV and phone are logged in with the same account. After that, you may find the casting icon inside the movie or TV series you want to play on Netflix on your phone. Tap that icon and find the Roku TV. Then, you can successfully cast to Roku from Netflix.

Scenario 2: Cast to Roku and See Android Screen
Here are the steps on how to cast to Roku TV from Android with the mirroring feature.

For iPhone users to cast to Roku TV, you may use the built-in AirPlay feature to mirror the content you are watching to Roku TV. You can also use the same method to cast the iPad to Roku.

To cast the movies or videos you are watching on your iPhone to the Roku TV, you just need to tap the AirPlay button with a TV icon to start casting.
Below are the steps for you to initiate screen mirroring to PC to cast to Roku TV.

If you have a 4K monitor for your PC, then you can also cast the video on your phone to the computer for a bigger view and better visual experience. Besides, unlike casting to Roku TV from your mobile device, which often uses a wireless connection, you can cast your phone screen to the PC with a USB cable once you install the Aiseesoft Phone Mirror on your computer. Except for the seamless casting experience, you can also enjoy both video and audio on your PC if you use Phone Mirror to cast your iPhone screen.

Downloads
100% Secure. No Ads.
How to Cast iPhone Screen to PC with Phone Mirror
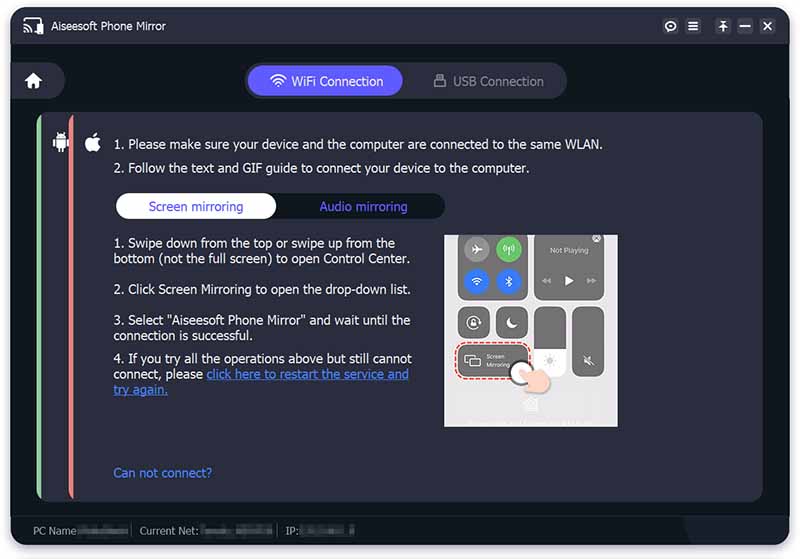
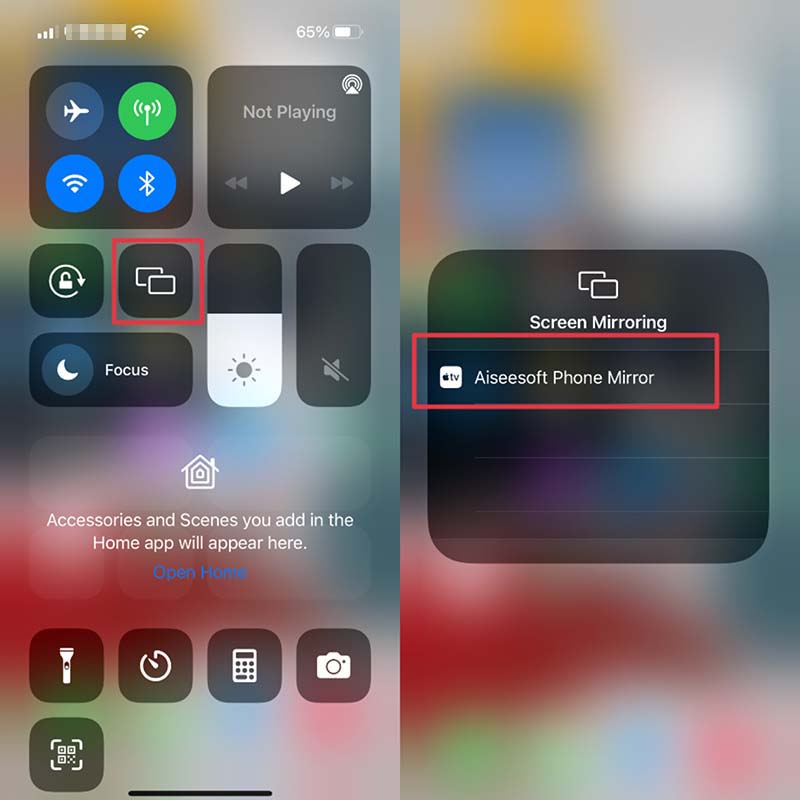
Except for casting your iPhone to PC via the wireless AirPlay mirroring, you can also mirror your audio and video on the iPhone to PC with a workable USB cable. Once you connect these two devices and launch the program, you will immediately see your screen mirrored.
How can I cast iPad to Roku TV?
Casting iPad content to Roku TV is as simple as casting your iPhone screen to the Roku TV. You just need to open the Control Center and use the AirPlay feature to do this. Meanwhile, remember to connect these two devices to the same Wi-Fi.
How to stop casting to Roku TV from a connected device?
Once you cast to Roku from your iPhone or Android, you can disconnect the casting anytime you want. On iPhone, simply tap the Stop Mirroring button on the Screen Mirroring dropdown list. On Android, you can tap the Disconnect button to quit casting or you can use the Roku remoter to quit it.
How to cast to Roku TV from a previously connected device automatically?
If you have cast to your Roku TV from your Android or iPhone before, you can change the settings in your TV to allow immediate mirroring. Open your TV, go to Settings, choose System, and press OK on your remoter to enter. Next, find Screen Mirroring option and press OK on your remoter to go on. Then, select Always allow for Screen mirroring mode. Press OK on the remoter again to confirm and next time when your device tries to cast to Roku TV, you do not have to confirm then.
Conclusion
You can see from the content above that casting screen is simple especially when most streaming apps and smart devices have mirroring or AirPlay features. With the detailed steps on how to cast to Roku TV from different devices, you will soon be able to enjoy the movies stored on your phone on Roku TV's big screen.

Phone Mirror can help you cast your phone screen to your computer for a better view. You can also record your iPhone/Android screen or take snapshots as you like while mirroring.
100% Secure. No Ads.