AirPlay is an Apple screen mirroring and wireless streaming feature that designed to cast iPhone screen to another external screen for better viewing. It allows you to share iPhone screen, videos, audio, photos, and more to a bigger screen like TV and PC. However, many iOS users have complained about the iPhone screen mirroring not working problem on the internet.
Are you facing the same situation like screen mirroring from iPhone to Samsung TV not working or iPhone won't screen mirror to PC? Don't worry, this post will share 5 effective solutions to help you solve the iPhone screen mirroring problem.

When your iPhone won't screen mirror to a Samsung TV or PC, you should first check the AirPlay devices' compatibility. If your device is not compatible with AirPlay iPhone can't cast to it.
On your iPhone, swipe your finger from the top screen or bottom screen to arise the Control Center. Tap the Screen Mirroring and check if you can find your device from the device list.

You need to ensure the AirPlay-compatible device is powered on, awake, and near each other.
To screen mirror your iPhone screen to a TV or computer, you should put devices under the same Wi-Fi network, especially when you are using dual-band routers.
You can restart your router and then try screen mirroring again. Also, you can choose to reset the network settings on your iPhone and the other external device.
Rebooting is a simple way to quickly solve many problems. When the screen mirroring is not working on your iPhone, you can reboot it and then try mirroring iPhone to TV again.
Similarly, the next tip you should use is rebooting your TV. After you power off your TV, you should also unplug it. Wait for several minutes and then plug it back in.
It is essential to keep your iPhone and TV updated. When screen mirroring from your iPhone to TV is not working, you should check and make sure you have the latest updates installed.
On your iPhone, you can go to the Settings app, tap General and then choose the Software Update option. If there is an available iOS update, you should install it on your iPhone.
To update your TV system, you can go to the Support or System and then check if you are using the latest system. Moreover, you'd better ensure the software on both devices is up to date.
To mirror your iPhone to a PC, you can rely on the easy-to-use screen mirroring app, Phone Mirror. It is specially designed to make screen mirroring from iPhone or Android phone to Windows 11/10/8/7 PC.

154,940 Downloads
100% Secure. No Ads.
First, you can free install and run this Phone Mirror on your computer. Choose the iOS Mirror feature to mirror iPhone to the PC.
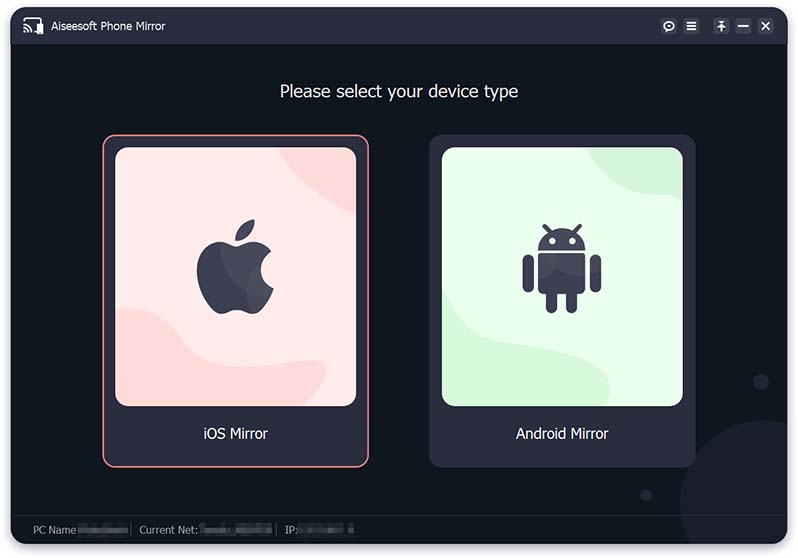
Go to the Control Center on your iPhone and tap the Screen Mirroring. Choose Aiseesoft Phone Mirror from the device list to easily mirror your iPhone screen to PC.
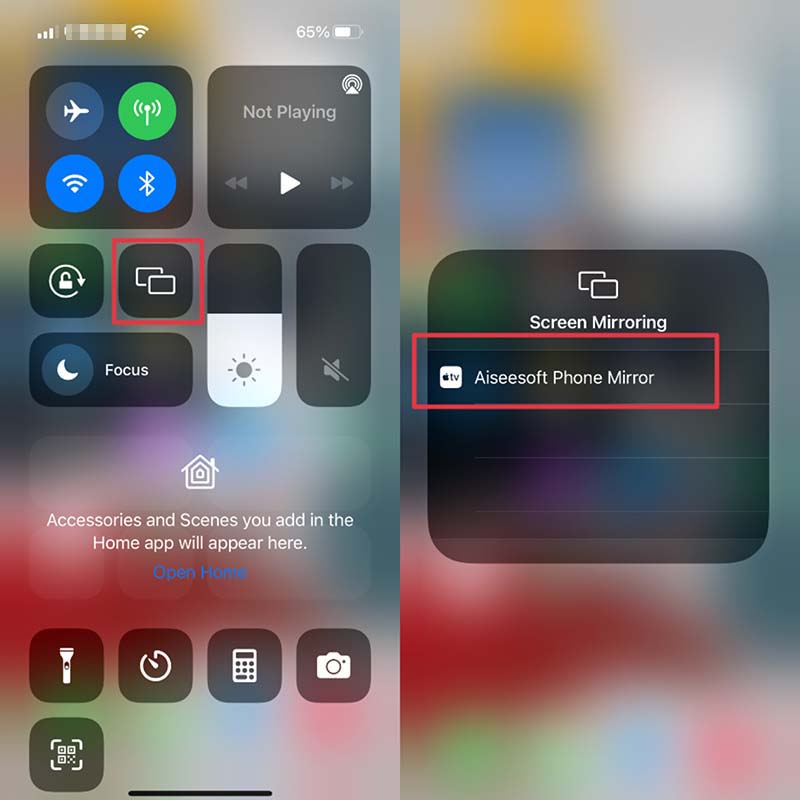
Now you can see all iPhone activities on your computer without delay. You are also allowed to record your iPhone screen or take snapshots according to your need.
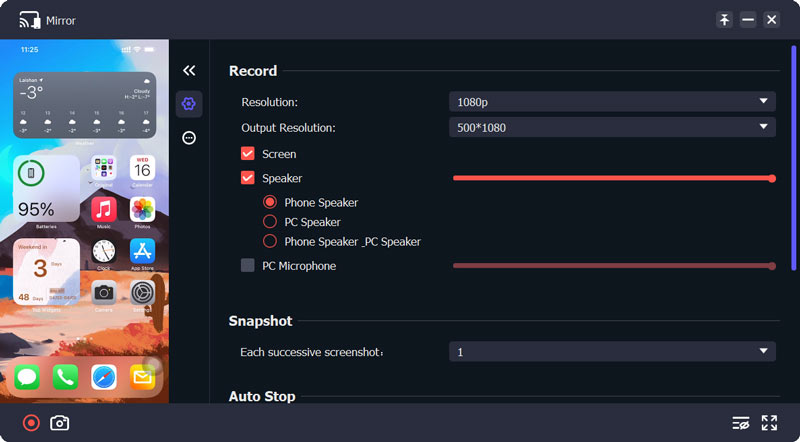
1. How to connect an iPhone to my TV wirelessly?
You can put your devices under the same WiFi and then use the screen mirroring feature to connect your iPhone to TV. If you have an Apple TV box, you can directly use it to make the connection.
2. How can I mirror my Mac?
To mirror a Mac to another device, you should also rely on the AirPlay feature. Click the AirPlay icon on the top menu bar and then select the device you want to mirror. You may need to enter an AirPlay passcode to start the screen mirroring.
3. How to mirror my iPhone to a TV without Apple TV?
If your smart TV is an AirPlay-compatible device, you can directly mirror your iPhone to it using the built-in Screen Mirroring feature. You can also purchase a Lightning Digital AV Adapter from Apple to mirror your iPhone to a TV.
Conclusion
This post shares 5 solutions to help you solve the iPhone screen mirroring not working problem. Hope you can use Apple AirPlay to cast iPhone to TV or computer normally after reading this post.

Phone Mirror can help you cast your phone screen to your computer for a better view. You can also record your iPhone/Android screen or take snapshots as you like while mirroring.
100% Secure. No Ads.
Congratulations!
You have successfully subscribed to our newsletter. The exclusive 40% off for subscribers is AISEFOKS . Now, you can copy it and use it to enjoy more benefits!
Copied successfully!