Your Apple ID is your passport to the Apple ecosystem, unlocking a world of apps, services, and devices. But beyond just a login, it's also a chance to express yourself. That's where your Apple ID picture comes in. You can add a personal touch to your profile and make navigating your Apple devices a little more delightful. This post tells how to change the Apple ID picture on your iPhone, iPad, and Mac.
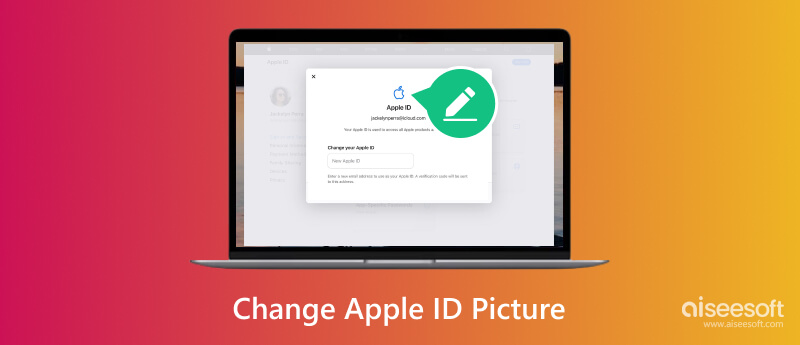
As mentioned above, your Apple ID picture is more than just a profile pic. It is also your digital avatar, greeting you on login screens and popping up in Messages and FaceTime. Whether you have got a new selfie you love or want to express yourself with a quirky memoji, changing your Apple ID picture is a breeze. This part will tell simple steps for changing your profile picture on iPhone, iPad, and Mac.
Whether you crave a fresh photo or a fun memoji avatar, go to the Settings app on your iOS device. At the top of the Settings screen, tap your name, which takes you to your Apple ID profile.
Tap your current Apple ID picture to access more editing options. Here, you will have several options to customize your Apple ID picture. You can take a fresh selfie or capture a new picture, dive into your Photos library and select the perfect picture to represent you or use Memoji or Emoji to express yourself with a touch of personality.
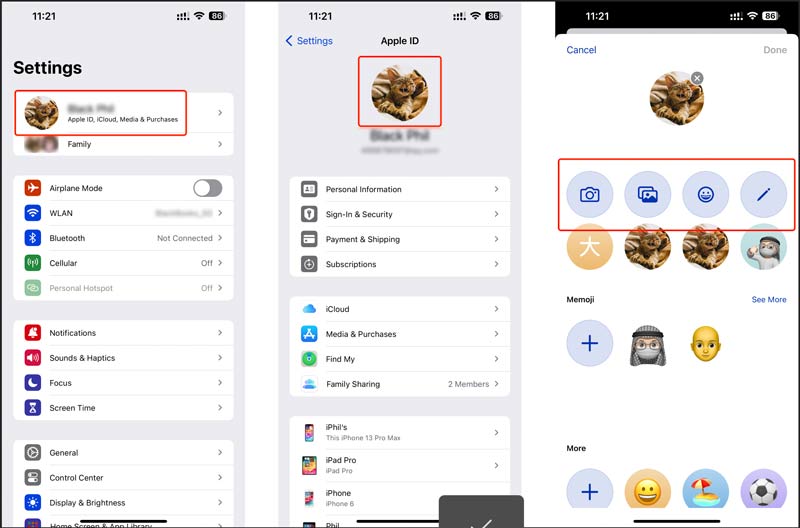
If you opt for a new photo, adjust the image within the frame to find the perfect composition. Tap Done to save your updated Apple ID picture. Changing your Apple ID picture on one device automatically updates it across all your Apple devices signed in with the same iCloud account.
Go to System Preferences on your Mac from the Apple menu. Click your name at the top of the left sidebar. Hover your mouse pointer on the current profile picture and click edit.
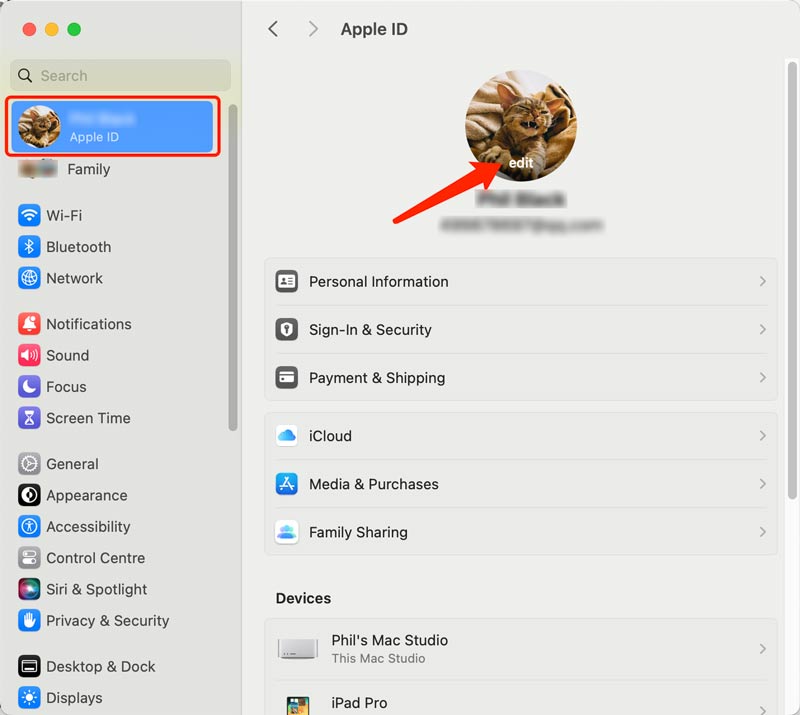
Similar to iPhone and iPad, you can take a new photo, select an existing one from your Photos library, or adopt a Memoji or emoji persona. After you choose a photo, use the on-screen tools to adjust its position and zoom within the frame. Click Save to lock in your updated Apple ID picture.
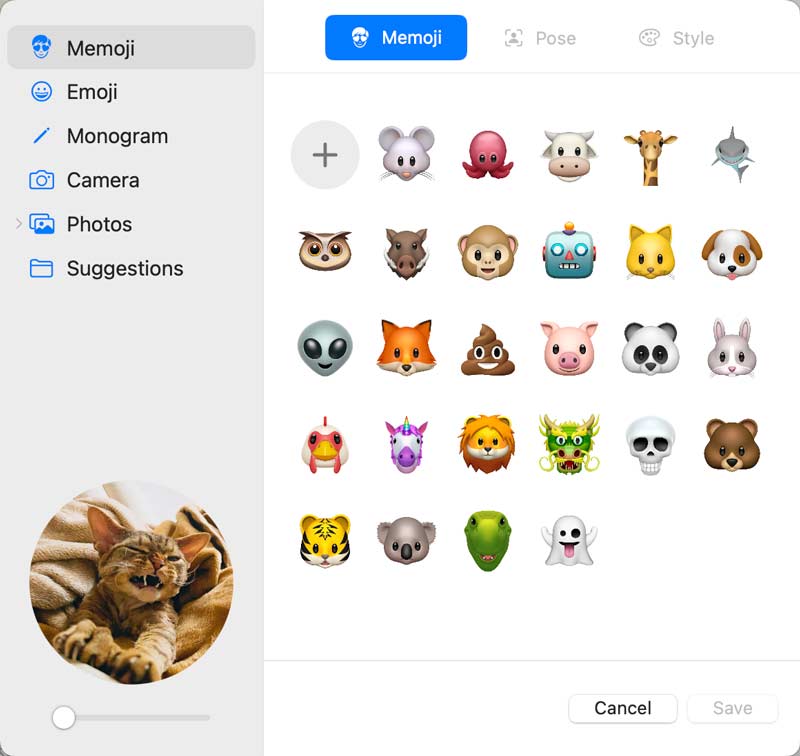
You can also change your Apple ID picture directly from the official iCloud website. Simply log in, click your profile picture in the top-right corner, and go to iCloud Settings. Click Change Apple ID Photo to move on.
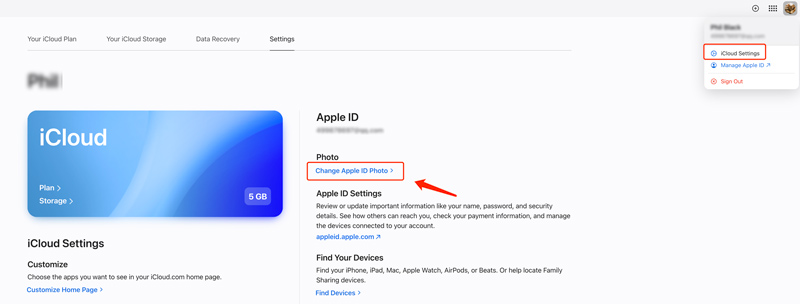
In the pop-up window, you can freely rotate or zoom in and out of the current profile photo. To replace your Apple ID photo, you can click Browse your device for a new image.
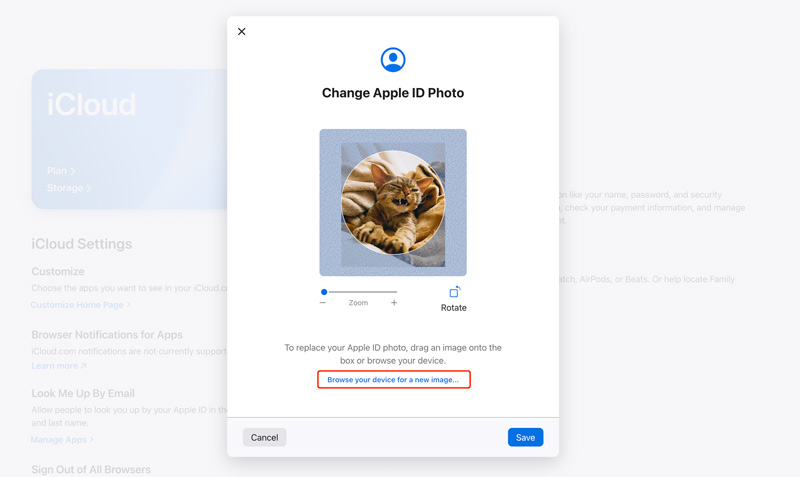
Choosing the right Apple ID picture can be a fun way to express yourself, but sometimes, finding the perfect image or creating a custom one can be tricky. This part shares three best Apple ID picture makers to help you craft the perfect profile photos.
Aiseesoft AI Photo Editor can help to upscale pictures, enhance image quality, and adjust brightness and contrast. It uses advanced AI technology to optimize your Apple ID photo, remove unwanted background, and replace it with a solid color, gradient, or other images. You can use this Apple ID picture maker to enlarge your photo by up to 8× without quality loss.
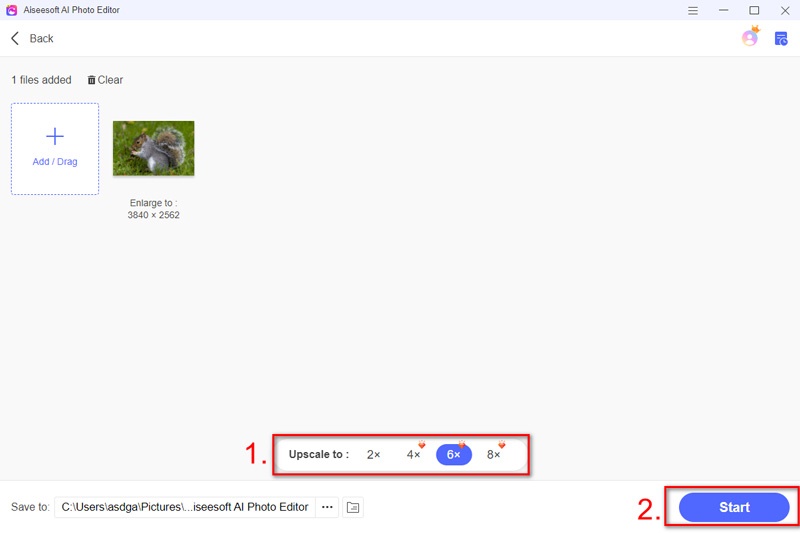
100% Secure. No Ads.
100% Secure. No Ads.
Download and open AI Photo Editor. Click Select Image(s) to add your Apple account photo. Choose your desired upscaling level, and then click Start. View the enhanced picture and save it on your device.
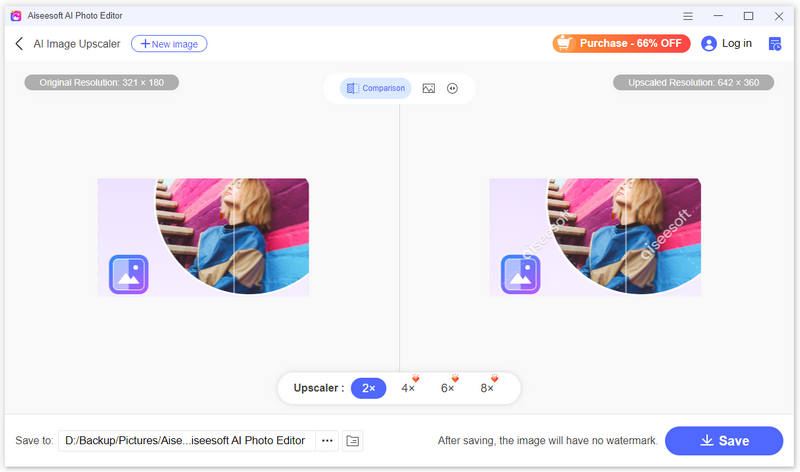
YouCam Perfect is a popular image-editing app for iOS and Android. It offers various AI-powered beauty enhancements and filters. It lets you add fun stickers and effects to personalize your Apple ID picture. Moreover, you can get the necessary editing tools to edit photos.
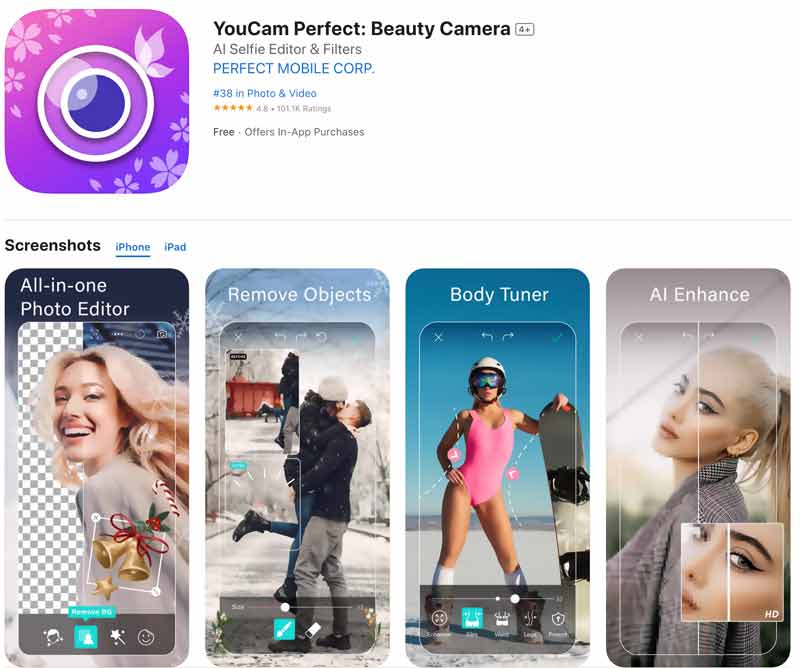
Canva is a cross-platform image editor that lets you edit photos and create Apple ID pictures on your desktop, iPhone, iPad, Android phone, and online. It carries many commonly used features to edit pictures. Besides creating Apple ID photos, you can use Canva to make images for sharing on Instagram, Facebook, Twitter, and more. It allows you to build your own masterpiece using photos, text, and graphic elements. Experiment with fonts, colors, and layouts to create a truly unique Apple ID picture. Also, you can use Canva to make transparent background for your pictures.
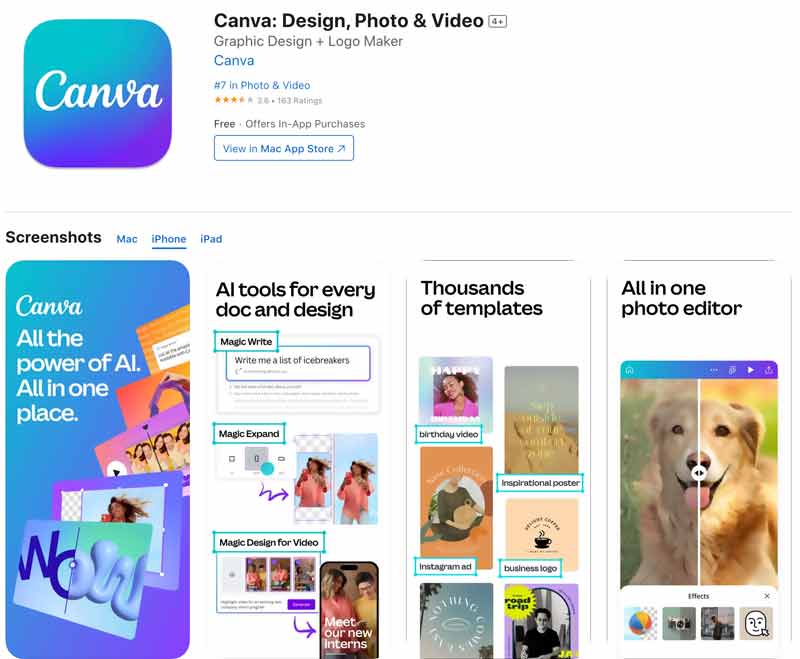
Why is the Apple ID photo not updating?
There are several reasons why your Apple ID photo might not be updated. Some possibilities include network issues, outdated software, app glitches, Apple ID account issues, and wrong image format and size.
How to change the Apple ID picture to initials?
Changing your Apple ID picture to initials is quite easy, and you have a few ways to achieve it, depending on your preference and preferred tools. You can use Memoji or Animoji to express your personality through initials. Also, you can rely on a photo editor app to create and control the design of your initials. For a quick and simple solution, online tools can generate monogram logos based on your initials.
Why does my Apple ID photo keep changing?
There are several reasons why your Apple ID photo might keep changing unexpectedly. Some app errors like outdated apps, app caches, and wrong settings will cause the issue. Also, you should check if you are logged into multiple Apple IDs on your device. Sometimes, the wrong iCloud photo library might be linked, causing your picture to change. If you are part of a Family Sharing group, the photo could be changed due to updates made by another family member. Ensure the photo you are trying to use is actually stored in your iCloud Photos library. Photos located outside iCloud won't update your Apple ID picture.
Conclusion
Apple lets you ditch the traditional photo and embrace the world of emojis for your Apple ID picture. We hope this guide helps you easily update and change your Apple ID picture across your devices.

Enlarge and upscale images up to 4K in batches quickly with wide support for various image formats.
100% Secure. No Ads.
100% Secure. No Ads.