"I took some photos on iPhone after updating to iOS 11, but they were saved in HEIC, how to convert HEIC to JPG on iPhone?" Since iOS 11, HEIC has become the default image format on iPhone and iPad. Compared to JPG, HEIC is smaller on file size while better on quality due to the 16-bit colors. However, HEIC still has limited on compatibility. This guide will show you four methods to complete the job quickly.
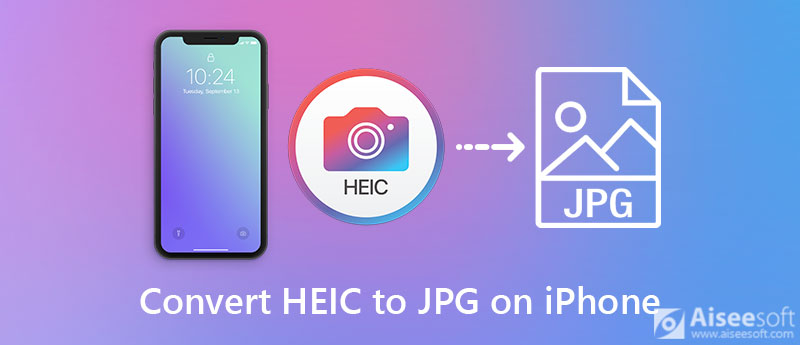
Due to the limited storage capacity, it is not a good idea to convert HEIC to JPG on iPhone. The alternative solution is to do the job with a computer using Aiseesoft HEIC Converter. It can meet almost all your need on HEIC converting. Moreover, the built-in hardware acceleration improves the performance even if you convert hundreds of iPhone photos.
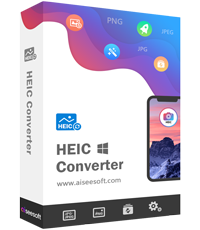
Downloads
Aiseesoft HEIC Converter – Best HEIC to JPG Converter for iPhone
100% Secure. No Ads.
100% Secure. No Ads.
Tip: You need to transfer your HEIC images from iPhone to computer before converting.
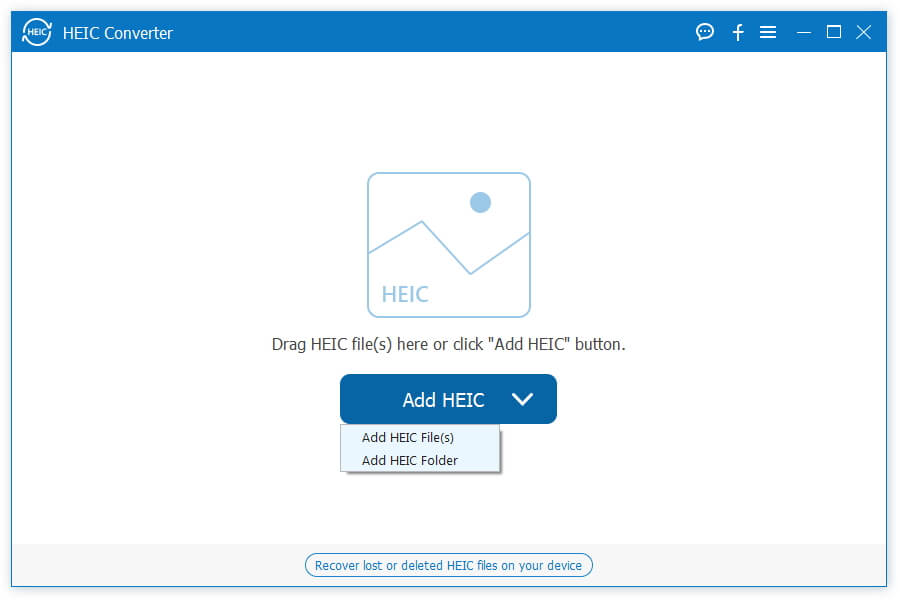
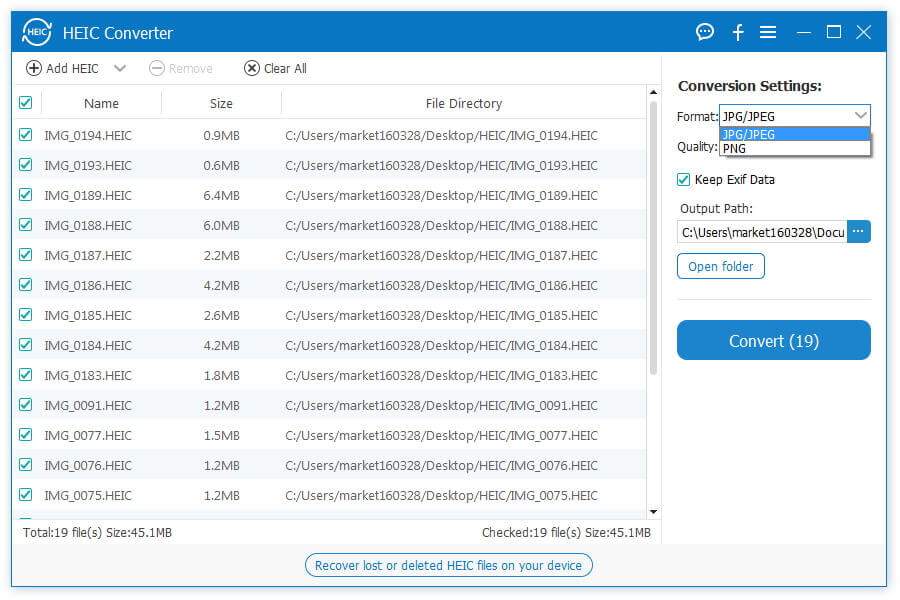
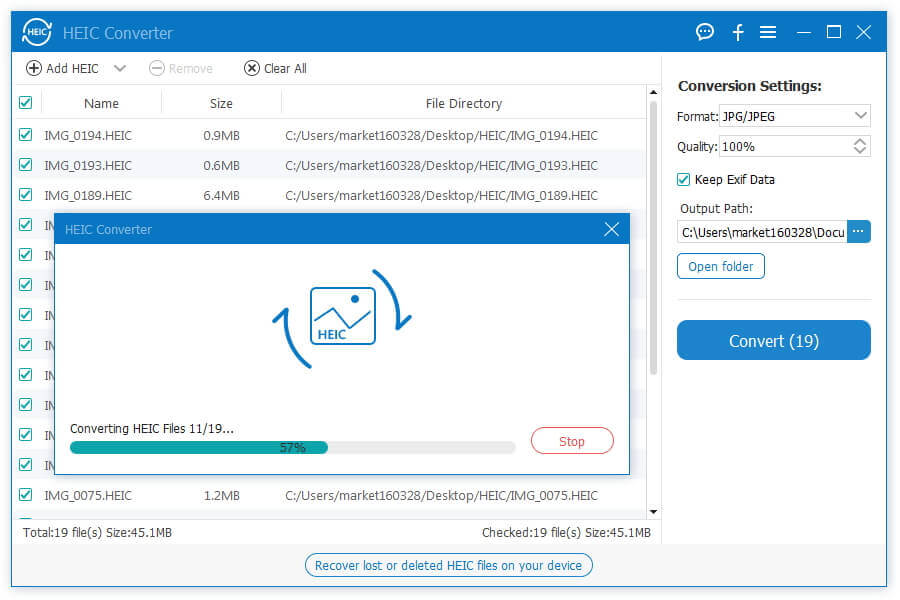
Further Reading
Web-based HEIC converter is another option to convert iPhone HEIC to JPG. However, online apps have a variety of downsides. According to our research, Aiseesoft Free Online HEIC Converter is the best choice. It is able to convert iPhone HEIC images to JPG for free. More importantly, there is no custom options, which makes it a good choice for beginners.
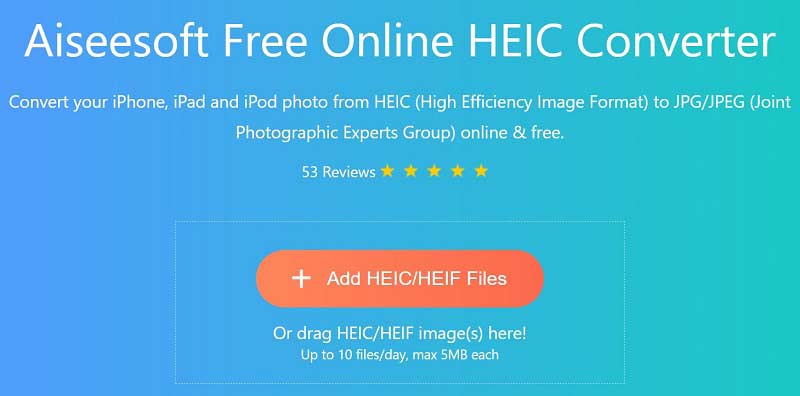
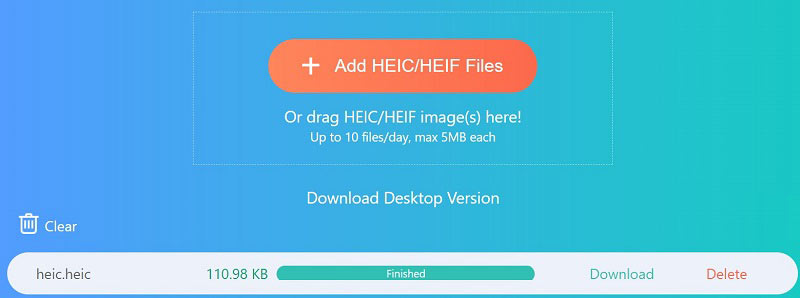
There are two methods to convert HEIC to JPG built-in iPhone. We talk about the steps below respectively.
The native Files app enables you to convert HEIC to JPG on iPhone. It is easy to use and does not require extra software. The only premise is enough storage capacity.
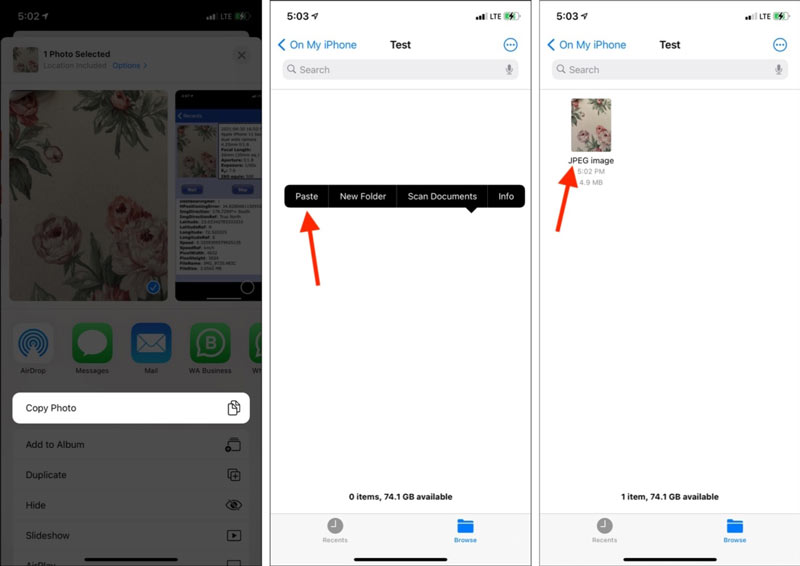
Sometimes, you just need to convert HEIC to JPG when transferring iPhone photos to other platforms. In such case, you can set it up in the Settings app easily.
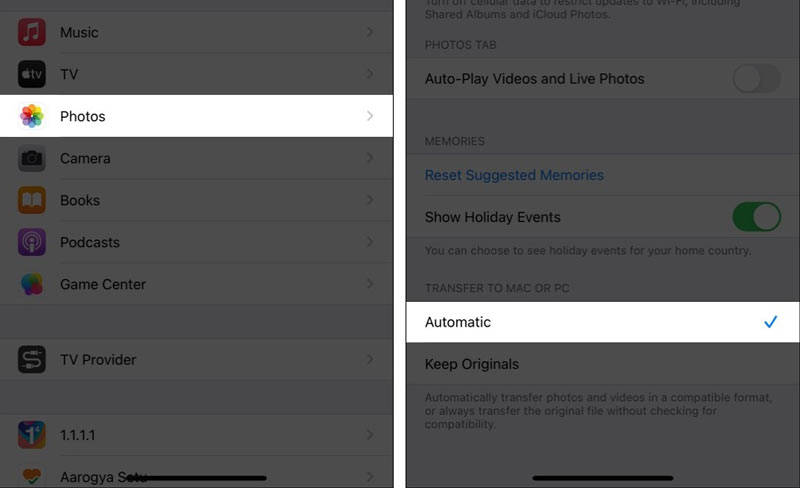
What is the fastest way to convert HEIC to JPG?
If you just convert one HEIC image, the built-in Files app on iPhone can work quickly. When it comes to hundreds of HEIC images, you will need a HEIC to JPG converter supports multi-thread and batch converting.
How can you tell if a photo is HEIC or JPEG?
Right-click on the photo file on your hard drive, and select the Properties option. Then you will find the photo format next to Type of file. It tells you the file type and extension.
Why are my iPhone photos saving as HEIC?
HEIC is the default photo format on iPhone. If you have updated to iOS 11 or later, your photos taken on iPhone will be saved as HEIC. Of course, you can switch it from HEIC to JPG in the Settings app.
Conclusion
Now, you should learn four methods to convert HEIC to JPG on iPhone. The built-in Files app on iPhone is one of the easiest methods. It does not require extra software or hardware, but require some space. When it comes to batch HEIC converting, Aiseesoft HEIC Converter is the best choice. If you have other questions involved, please feel free to leave a message below this post and we will reply on it quickly.
Heic Converter
What Is HEIC HEIC Viewer Open and View HEIC File Open HEIC Images on Android HEIC vs JPEG HEIC to PNG Converter HEIC to JPEG Online Converters Best Free Heic Converter iMazing HEIC Converter Review Apowersoft HEIC Converter Review Convert HEIC to PDF Convert HEIC to PNG Convert HEIC to JPG on iPhone Convert HEIC to JPG with Google Drive Convert HEIC to JPG Online Convert HEIC to JPG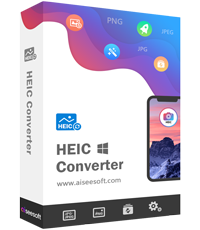
Aiseesoft HEIC Converter is the professional software to convert iPhone/iPad/iPod photos from HEIC to JPG/PNG on Windows/Mac without compressing image quality.
100% Secure. No Ads.
100% Secure. No Ads.