What should you do if you need to share PDF files on social media?
When you have some interesting cartoon books in PDF, you should know how to convert PDF to GIF before sharing. Besides a better compatibility with the social media sites, GIF is also small in size and compromise in image quality. Since GIF is an image format, which does not support multiple pages, it is not an easy process to turn PDF files into GIF.
If you are looking for the best solution to convert PDF files into GIF, you can find the excellent solutions to get the desired files with ease from this page.

Convert PDF to GIF
When you need to convert photo or video formats into GIF files, Aiseesoft PDF to GIF Converter should be an all-in-one program. As the best PDF to GIF converter, it is able to turn PDF documents into GIF files.
1Install and run Aiseesoft PDF to GIF Converter
Note
The free version of this program will only convert the first three pages of PDF
It also adds a watermark to the output image.
2Import PDF files into this application
Click "Add File(s)" button to import PDF files into this program.
You are allowed to convert multiple PDFs at the same time.
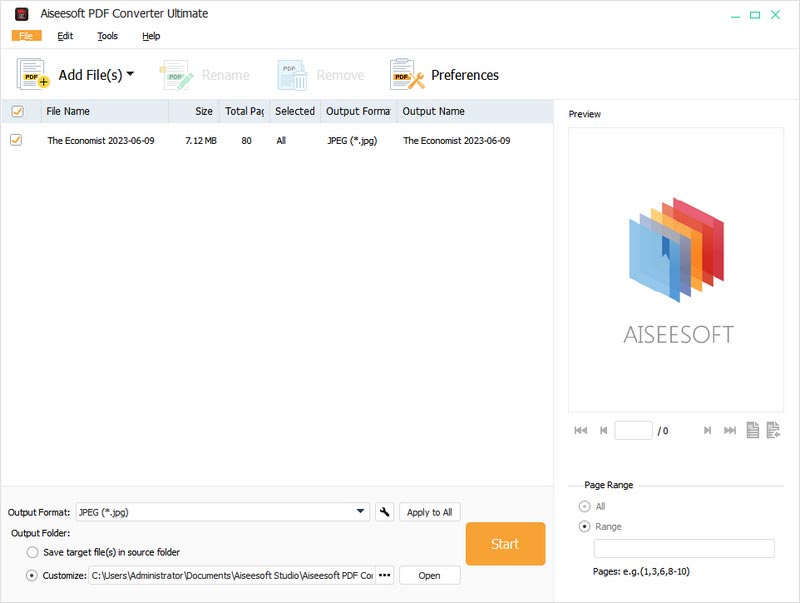
3Select the output format
It supports converting PDF to GIF, TIFF, JPEG, PNG, BMP, TGA, PPM, and JPEG2000.
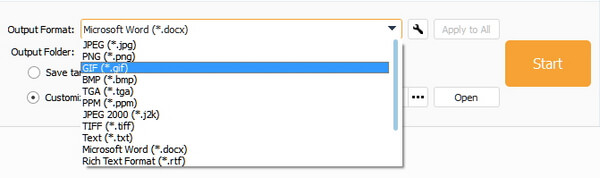
4Export just the data you need
Enter the page numbers of PDF files you want to convert.
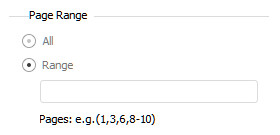
5Click Start button to start to convert PDF to GIF format you want
When it is complete, click Open button to find the image.
Wondershare PDF Element is a versatile PDF solution, which is able to convert PDF to GIF files, Word, Excel, PowerPoint, JPEG and more other formats. It is able to split large PDF files into small files, and even extract a range of page. What is more, the program is able to turn PDF into GIF as the ISO standard PDF/A format in batch process. Here are more other features of the program.
Step 1 Download and install the program
Download the Wondershare PDFelement on your computer. Now double click the installer and follow the instruction to install the program accordingly. After that launch the program on either Windows or Mac.
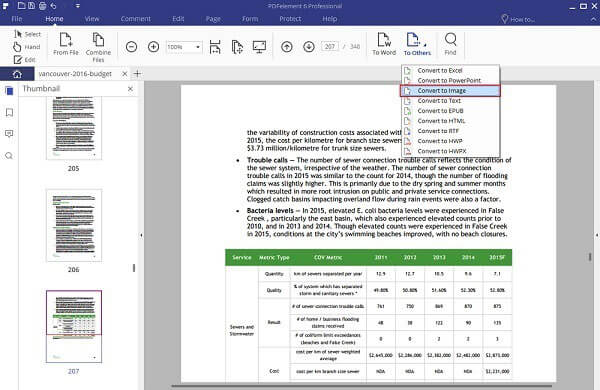
Step 2 Add PDF files into the program
Once you launch the program, you can add files to the program that you need to convert PDF to GIF. You can find several options for the output format under the "Home" tab. Choose "To Others", and then choose "Convert to Image".
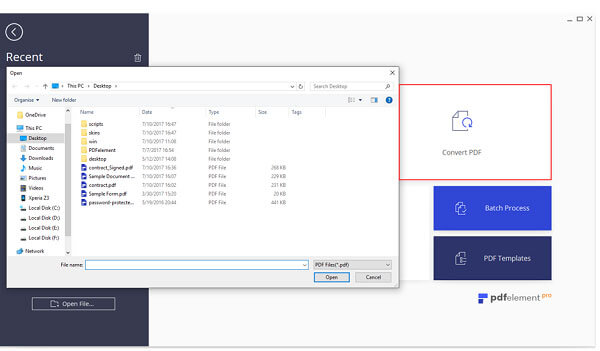
You can also directly hit the "Convert PDF" button on the homepage. Then a new dialog box would appear. You need to select files needed converting from PDF to GIF.
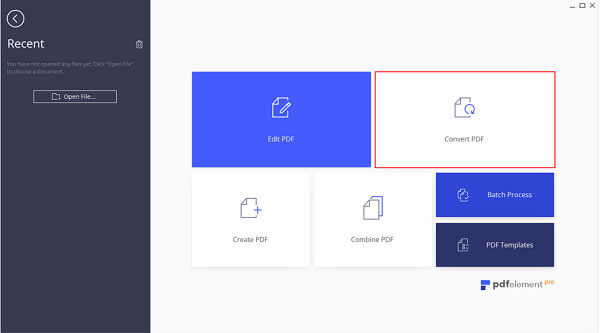
Step 3 Choose the output format
Select "GIF" as the output file format. After that another dialog box would be prompted. You can choose the destination folder to save the files to convert PDF files to save the converted GIF files according to your requirement.
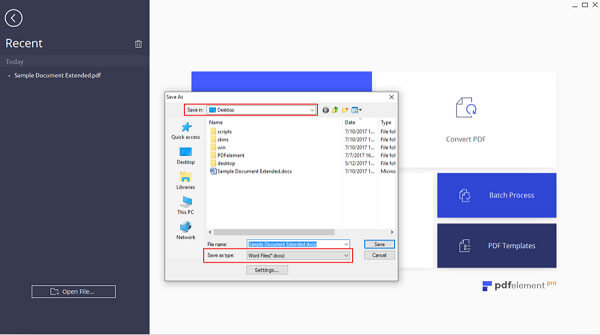
Step 4 Separate PDF into GIFs
Clicking "Settings", and then you can choose "Each page of the PDF as separate images" under the "Image Setting" window. If you just need the images, you can choose "Extract all images in the PDF" when you convert PDF to GIF for cartoon books.
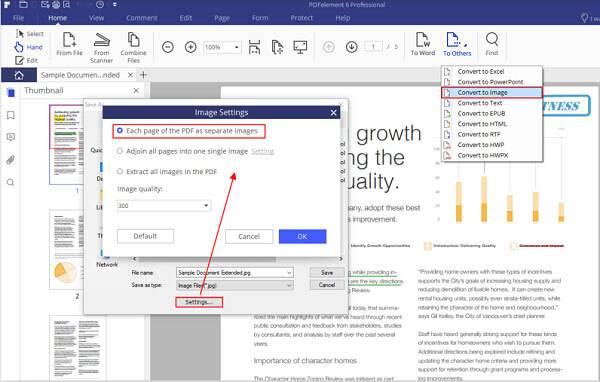
Step 5 Convert PDF to GIF
Finally you can click the "Save" button to start converting PDF to GIF. It takes only few minutes to split the large PDF files and convert them into GIFs, which can be shared to social media websites with ease.
Just as it mentioned, besides converting PDF files to GIF, you can also turn PDF into PNG, JPEG and more. But GIF files should be a nice solution with small size. You can always share more images in GIF to social media sites.
The article provides two excellent solutions to GIF conversion, Aiseesoft PDF to GIF Converter and Wondershare PDF element . The former program can fulfill our requirements of converting PDF to GIF in an effective and quick way. As for the latter one, it also enables you to change PDF to GIF. More queries about the GIF conversion, you can share more information in the article.