With a snipping tool, you can capture everything displayed on your screen. There is no need for you to download additional applications to perform screenshots because on Mac, Windows, iPhone, and Android, you can easily hold or click the shortcuts, and the image has been rendered and can be used. Indeed, editing images that have been captured shouldn't be taken lightly because it can beautify the image or destroy it. So, if you are looking for a newer approach to editing a screenshot on Mac, Windows, iOS, and Android, then you better spend time reading this as we conclude the best options.

Technically speaking, Mac devices don't have a default image editor that can be at the par level of the built-in that we have included below is why we introduce here the Aiseesoft Screen Recorder. Wait, screen recorder? Yes, this app has a fully functional recording and screen capturer that you can use to capture everything on your screen by adjusting the frame of what you want to take a snap of. With it, you can easily edit your captured image based on your needs by drawing into the area you have captured with the tools here.
There is no need to introduce more about this app because it will take more time if we include all of its features. To enjoy the app, follow how to edit a screenshot on Mac with this app below.
100% Secure. No Ads.
100% Secure. No Ads.

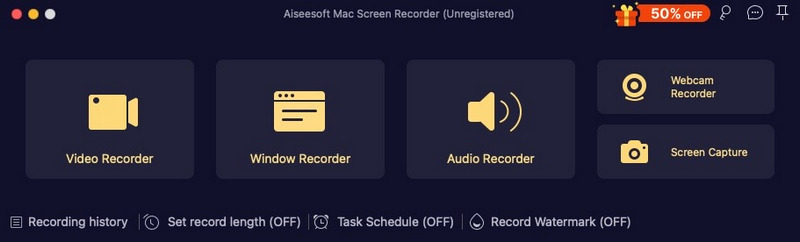

Paint is the most iconic Windows app used to edit screenshots. It is a pre-installed app used for doodling that remains the same and competitive in editing images. However, the sets it provides for editing screenshots aren't as wide as you think. But if you are creative enough, you can make something unique using the app. Here's how to edit a screenshot on Windows using the OG app.
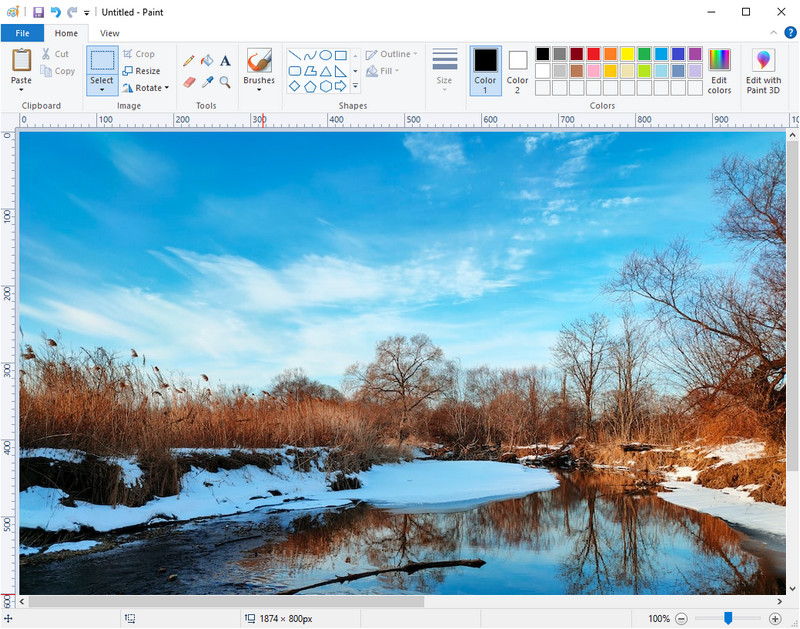
Unlike Mac, iOS devices already have a portable image editor installed on every iOS device. With this feature, you can maximize its potential to achieve an even greater image by adding filters, and effects, resizing the image, rotating, and many more. It would be better to maximize this image editor's potential rather than downloading a third-party editor to save internal space on your iOS. How to edit a screenshot on iPhone? Here are the steps that you need to follow.

How to edit screenshots on Android? Natively, there is an editing feature that you can use to manipulate the image via cropping, adding text to the image, highlightings, and more, but the set will depend on what type of Android you are using. Since not all brands have the same editing toolset, if you need help, start by following the steps added here to give you an idea of how it works.

| Features | Aiseesoft Screen Recorder | Paint on Windows | Pre-installed Editor on iOS | Built-in Editor on Android |
| Doodling Options | YES | YES | YES | YES |
| Cropping Options | YES | YES | YES | NO |
| Adding Text | YES | YES | YES | NO |
| Adding Layered of Image to Screenshot | YES | NO | NO | NO |
| Supports More than One Image Format | YES | YES | NO | NO |
How to take a Facebook screenshot?
The built-in screen grabber installed on the device is the easiest way to capture what's on screen when using Facebook. But if you want to learn how to do it, you better read articles about capturing Facebook screenshots on the web.
Can I create an animated screenshot?
Well, you can turn your bunch of screenshots into a GIF format to make it animated. However, some devices will not display that image as animated and remain GIF images because the animation isn't supported.
How do screenshot images on Windows?
Well, there is a single key you need to hit to capture an image on Windows, and that is the prt sc known as the print screen.
Conclusion
How to edit screenshots on Mac, Windows, iOS and Android is no stranger to you because of the tutorial we added to this article. So, what can you say about it? Did we miss something? If there is, share it in the comment section to help the other readers on their editing screenshot problem be solved at the very least.
Crop Images
Crop Image Background Crop Image Online Crop JPG Image Cutter Crop Picture Passport Photo Cropper
Aiseesoft Screen Recorder is the best screen recording software to capture any activity like online videos, webcam calls, game on Windows/Mac.
100% Secure. No Ads.
100% Secure. No Ads.