Facebook is one of the leading social media platforms which provides a simple and convenient way to contact and communicate with others. You can find lots of important information, valuable moments, and internet things on Facebook.
However, Facebook does not offer a straight-forward way to save its conversions, stories or photos. In that case, you may want to take a screenshot on Facebook. Here comes the question, will people get notifications if i screenshot their Facebook photos?
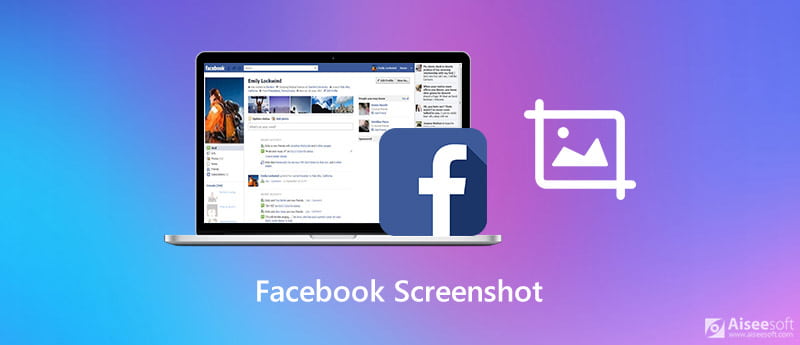
A Facebook screenshot can easily explain or store specific notable points in time. Here in this post, we will show you how to make the Facebook screenshot. Whether you want to take a Facebook screenshot on iPhone, iPad, Android device or computer, you can find suitable methods to do it in this post.
Some popular social media platforms like Snapchat and Instagram will notify when anyone takes a screenshot of your posts. But in fact, Facebook won't send any notifying message when you screenshot others' Facebook pictures or stories. Here in this part, we will show you how to screenshot Facebook on iOS device like iPhone and iPad.
To capture a Facebook screenshot, you can use the default screenshot feature in iOS. If you are using an old iOS device like iPhone 8 Plus, iPhone SE, iPhone 7/6/5, or iPad mini/Air, you can simply press Home and Power button at the same time to take a screenshot of Facebook. For new iOS device like iPhone 11/X and iPad Pro, you can press the Power and Volume Up button to screenshot the Facebook post. These Facebook screenshots will be directly saved in the Photo app.
Follow the similar steps, and you can take a screenshot on FaceTime.
If you are an Android user, you can also take the regular screenshot way to capture a Facebook screenshot. For most Android devices, you can screenshot Facebook by pressing the Power and Volume Down buttons. If you don't get the screenshot, you can also try pressing the Power and Volume Up buttons, or Volume Up and Volume Down buttons.
After you capture a Facebook screenshot, you can access it in the Gallery folder on your Android phone. You can find then in the DCIM/Screenshots folder on computer.
Get more details here to screenshot Android.
If you like to use Facebook on computer, you can rely on the popular screenshot software, Screen Recorder to take the Facebook screenshot. It has the capability to capture high resolution image even up to 4K. You can take a screenshot of Facebook with high quality.

Downloads
100% Secure. No Ads.
100% Secure. No Ads.
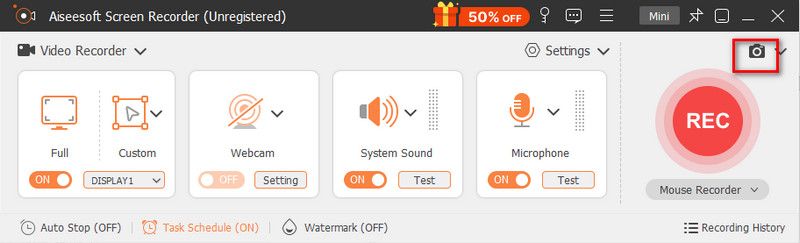
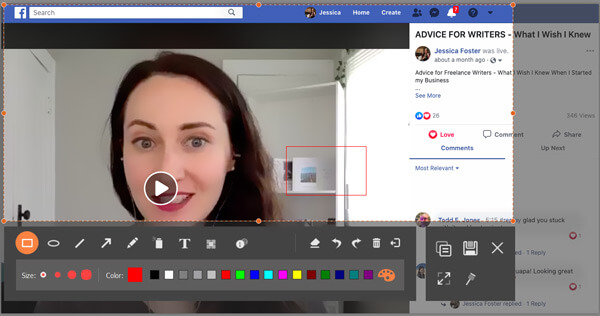
Question 1. Can you tell if someone takes a screenshot on Facebook?
No. Facebook doesn't notify users if you take a screenshot or someone takes a screenshot on your Facebook post.
Question 2. Can you see who views your story on Facebook?
You are allowed to see who views your Facebook story. To check who has viewed your story, you can go to Stories section at the top of your News Feed. Then you can see exactly accounts that have viewed your post.
Question 3. Can you screenshot a Facebook Dating?
No. You can't take screenshots on Facebook Dating. Facebook Dating will ask if you're cool with matching with friends of friends when you are taking a screenshot.
Conclusion
We have mainly talked about the Facebook screenshot in this post. You can get effective ways to take a screenshot of Facebook on computer and portable iOS/Android device. If you still have any questions about the Facebook screenshot, don't hesitate to contact us.
Screenshot Tips
Screenshot in Windows Media Player Screenshot Entire Webpage Screenshot Part of Screen Screen Record instagram Story Where are Steam Screenshots Saved Screenshot a Video Screenshot Alcatel Take a Screenshot on Lenovo Take Screenshot on HP Take a Screenshot in Minecraft Take a Screenshot of Google Chrome Use Snagit Scrolling Capture to Take Full-Page Screenshot Take Screenshots Surface Pro Screenshot on HTC Screenshot on Firefox Crop a Screenshot on Mac Crop Screenshots on Windows
Aiseesoft Screen Recorder is the best screen recording software to capture any activity like online videos, webcam calls, game on Windows/Mac.
100% Secure. No Ads.
100% Secure. No Ads.