Before Android 4.0, you had to download and install some Android developer tools for Android screenshot. And now, you can just press some buttons or use other advanced ways to take screenshots on mobile phones running Android 4.0 or later versions. How to screenshot on LG, Sony Xperia, HTC, Motorola, Samsung Galaxy, Google Nexus and other Android devices? For most Android phone models, you can take a screenshot with the same method. For others, it differs to screenshot Android. Read this ultimate guide on Android screenshot, which provides you several best ways.

Since Android 4.0 and later, it can be very easy to take a screenshot for most android by using the Android operating system.
Press down "Power" and "Volume down" buttons at the same time and keep holding them.
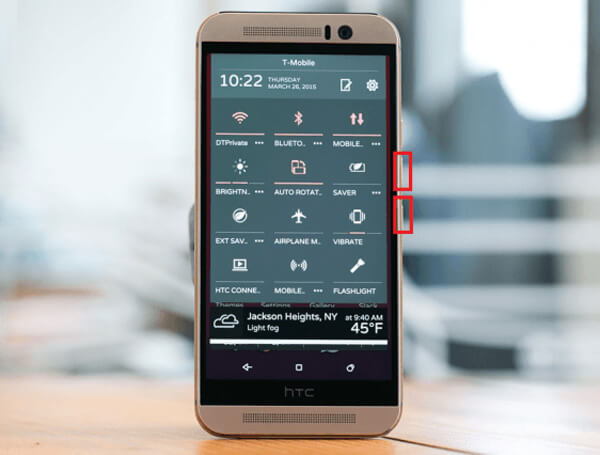
Press and hold together "Power" and "Volume down" buttons.

Press and hold "Power" and "Volume down" buttons together until the screenshot gets taken.

Press and hold "Power" and "Volume down" buttons together until the screenshot gets captured .
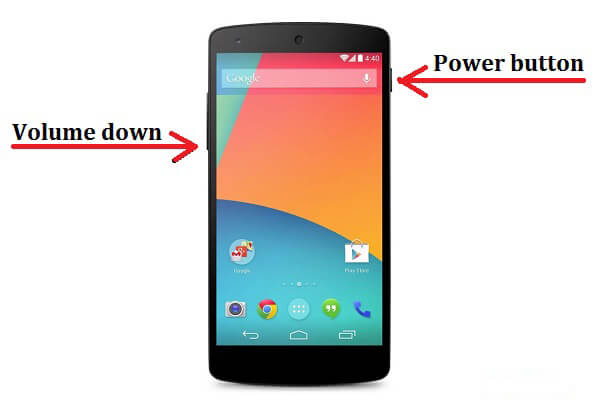
Press and hold power and volume down buttons together until you see a notification.
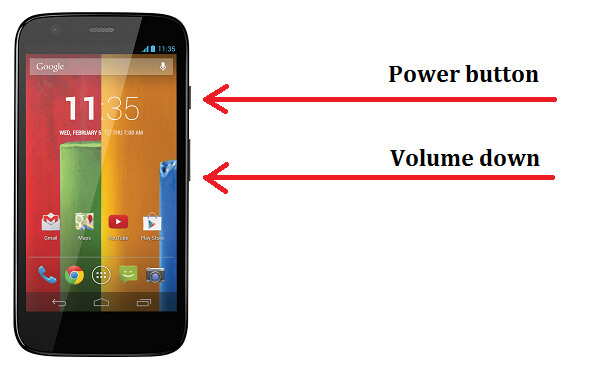
For common Android devices, you can use this method to take a screenshot. After that, you should see a little onscreen animation presented in the top notification bar, prompting that the Android screenshot has been successfully taken. Then you can find the screenshot on your Gallery.
As we mentions at the beginning, not all Android phones apply the common Android operating system method to take a screenshot. And in this part, we'd like to show you manufacturers shortcuts for particular Android phone models.
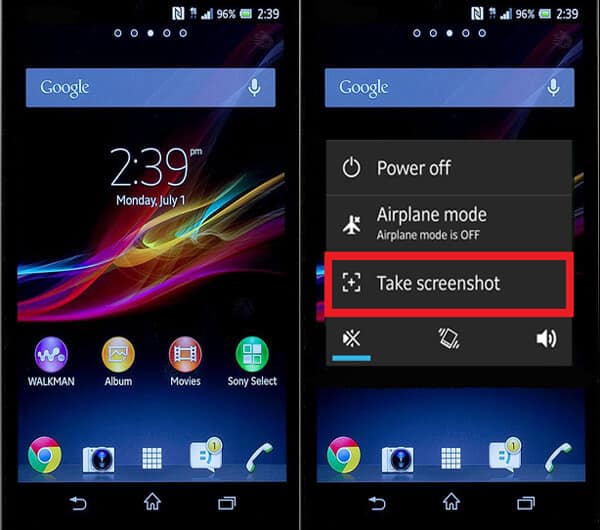
Besides the stand Android method, you can also press the "Power" button and choose the option of "Take screenshot" to capture your Sony Xperia device. The picture above is on how to capture screenshot on Sony Xperia Z smartphone.
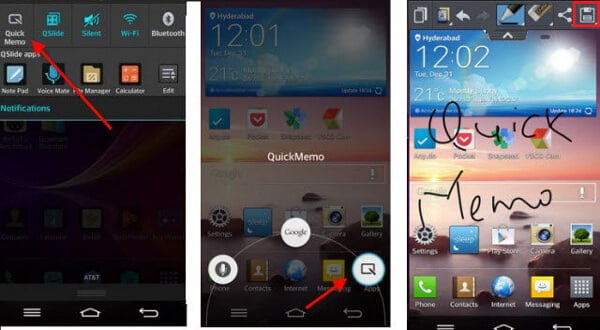
Aside from using "Power" and "Volume down" buttons combination, LG smartphone also provides a smart default feature, QuickMemo. QuickMemo can let you snapshot on LG phone screen with ease, and you can then edit the screenshot with lines, texts and more. After that, you can save the capture to Gallery app.

Different HTC phone models have different physical key combinations for Android snapshots. For HTC One M9, M8 and M7, you need to press and hold "Power" button, "Home" button or "Volume down" button simultaneously until you hear a camera shutter and an animation shows on the top notification bar.
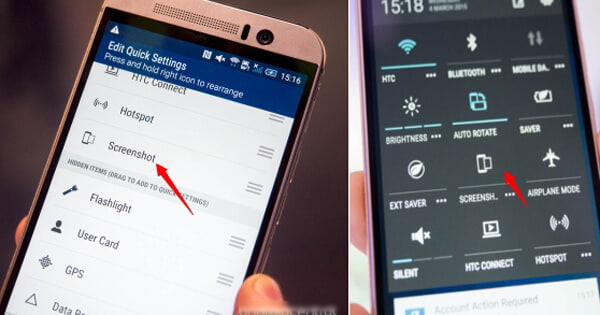
It is worth mentioning that HTC has Quick Settings panel for you to snapshot on the screen, which include screenshot feature. You should enable it from the Quick Settings menu. Pull down the notification bar and tap on the "Edit" icon to add the screenshot option to it. After you use screenshot from Quick Settings, you can check Gallery and find you HTC screenshot.

Different with common Andorid phones, you are required to press "Power" and "Home" buttons instead to screenshot Samsung. Hold and press down the two buttons at the same time and then you can find the screen capture image from your Gallery app.
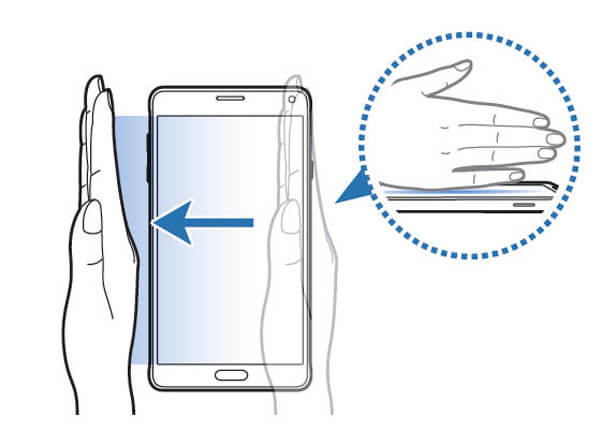
Another smart way to take screenshots on Samsung Galaxy is using palm swipe. it sounds advanced and easy to operate. Just swipe the screen side with your palm from left to right or from right to left. If you don't have such feature, you may need to enable the feature by navigating to "Settings" > "Motion" > "Motions and gestures" and toggle on "Palm swipe to capture".
If these methods above don't work for you, you can consider install one popular Android screenshot application to take a screenshot. And in this part, we'd like to recommend you three reputable applications.
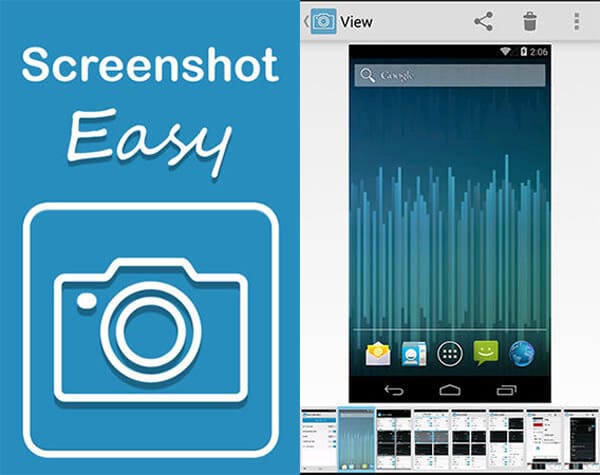
Screenshot Easy provides various ways to take the screenshot. You can use camera hardware button, shake your phone, use its overlay icon, press the "Power" plus "Volume down/Home" buttons and so on to trigger screenshot. Besides, this APK also enables you to view and share the screenshots directly. However, Screenshot Easy application needs you to root your Android phone.
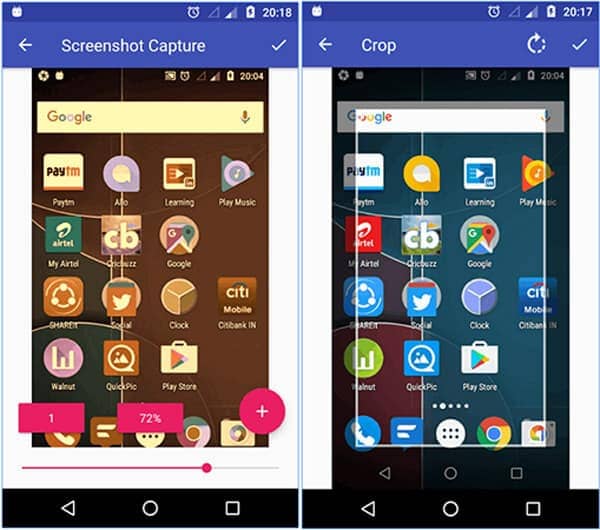
To screenshot Android phone by Screenshot Capture, you can use its overlay icon, tap screenshot icon in the status bar, press the key combinations mentioned above ("Power", "Home", "Volume down" keys, depending on your Androidphone model) or just shake the phone to trigger the screenshot. When a screenshot is taken, you can edit the capture by cropping and rotating it in this app default editor. What's more, this app allows you to save screenshots in PNG or JPG format.
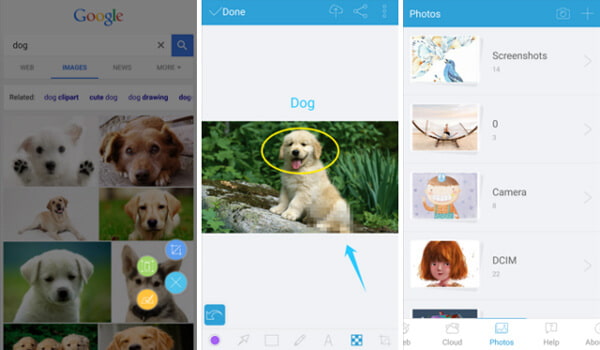
Apowersoft Screenshot is a powerful screenshot application particularly designed for Android devices. With the help of it, you can easily capture screenshot of any on-screen activity on your Android device. Besides, it provides a default browser to snapshot a visible page portion, or the whole page. It also offers some useful editing features for you to edit the screenshot.
There are other applications which can help you take screenshots on Android phone, like Super Screenshot, Screen Capture Shortcut, Screenshot UX, Screenshot Ultimate, Capture Screenshot, Screenshot by lcondice and so on. However, some of them require root access, and some don't. You can download the screenshot APK according to your need.
In this article, we mainly discuss how to screenshot on Android. Have you managed to snapshot on your Android smartphone? If you have better idea on Android screenshot, welcome to tell us.