Summary
When you are stuck in iOS restore problem, this post will drag you out. Thispage shows you 6 skills that you will need to restore your iOS device to factory settings, and restore iOS data from backup after resetting.
Summary
When you are stuck in iOS restore problem, this post will drag you out. Thispage shows you 6 skills that you will need to restore your iOS device to factory settings, and restore iOS data from backup after resetting.
When you are experiencing problems with an iOS device, the first solutions you can think of is to restore iOS. Actually, iOS restore can be regarded as the mighty way to do that. However, do you really acquire all the ways to restore iOS? Like the requests as below:
"What to do restore iOS if you forgot your iPhone password?"
"How to restore iPhone to factory settings?"
"How to restore iPad without iTunes?"
"How to downgrade my iOS 18/17 to iOS 16?"
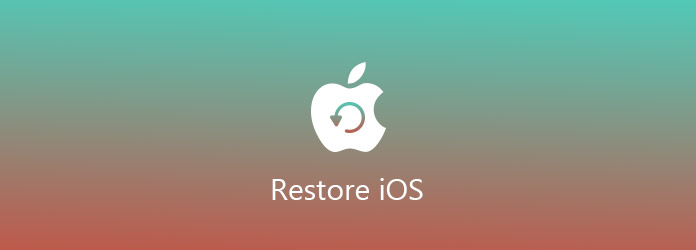
Restore iOS
That's what we will do today:
Show a full guide to restore iOS, whether you use iTunes, or without iTunes, forgot password or stuck in recovery mode, even downgrade iOS version.
iOS restore, commonly is a factory restore, which will erase the information and settings on your iOS device (iPhone iPad and iPod), and intall the latest version of iOS or iPod software.
iOS restore would only be useful when there's an issue with the iOS device that other options haven't been able to resolve.
So here, it is very clear.
For restoring For restoring your iOS device, in the next part, you had better backup your iOS device firstly, just in case of data loss.
Learn here to backup iOS device.
In this part, we collect 4 situations, where you could restore iOS according to your real needs.
Here, take iPad as the example.
On your iPad, go to Settings, select General, scroll down to find Reset, hit Erase All Content and Settings.
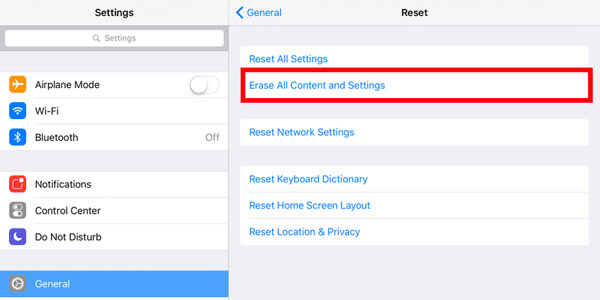
Very easy, right?
Here you are required to type in your Apple ID or password.
However, for those who forgot password, you could take another two ways below to restore iOS.
Before you use iTunes to restore iOS without password, you need to turn off Find My iPhone.
Step 1 Connect your iOS device to the computer you synced with.
Step 2 Open iTunes, and wait for iTunes to sync your iOS device.
Step 3 Click Restore your iOS device, and follow the on-screen instructions to move on the project.
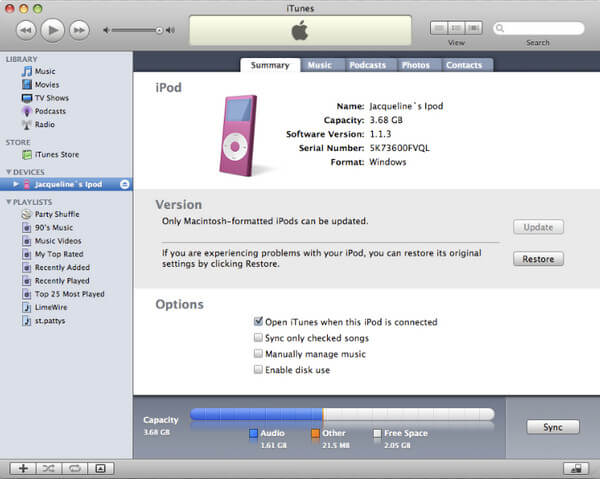
Sadly, if you never synced iTunes or set up Find My iPhone in iCloud with password-forgot, just take recovery mode to restore your iOS device in the next part.
Step 1 Connect your iOS device to computer with USB cable.
Step 2 Put iOS device into recovery mode
On an iPhone X, iPhone 8, or iPhone 8 Plus: Press and quickly release the Volume Up button. Press and quickly release the Volume Down button. Then, press and hold the Side button until you see the recovery-mode screen.
On an iPhone 7 or iPhone 7 Plus: Press and hold both the Side and Volume Down buttons at the same time. Keep holding them until you see the recovery-mode screen.
On an iPhone 6s and earlier, iPad, or iPod touch: Press and hold both the Home and the Top (or Side) buttons at the same time. Keep holding them until you see the recovery-mode screen.
For iPad into recovery mode, just visit: iPad recovery mode.
If you use iPod, just go to iPod recovery mode.
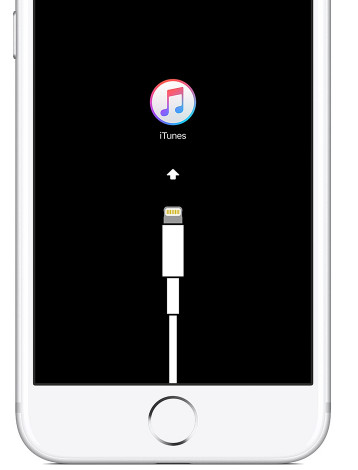
Step 3 Then you will see the option to Restore or Update. Here you need to choose Restore.
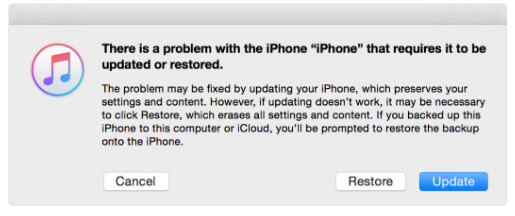
iTunes will download the latest iOS from its server, and you just need to wait patiently to restore your iOS device.
You could always makes more fun from the latest iOS 18/17. However, you are experiencing the increasing pains meanwhile, like not-too-stable OS, the short life of battery, etc.
So the question is coming: Is it possible to downgrade iOS 14 to 13?
Yes, exactly.
Check the steps below:
Step 1 Download older iOS version restore image directly from Apple. You can select the exact iOS version that you want like iOS 13.
Step 2 Connect your iOS device to computer. Out your iOS device into recovery mode (mentioned above).
Step 3 After you put the iOS device into recovery mode, iTunes will give you the option to restore your device.
You just need to hold the Option key (Shift in Windows) and click Press, select the previously downloaded iOS software image.
Then you just need to wait for your iOS device to install and restore.
From the above 4 skills, you could restore iOS device to the latest iOS version or downgrade from iOS 18/17 to iOS 16.
No matter what ways you take, you will be directed into restoring your iOS device from a backup, if you did before.
However, that way will enable you to get a complete previous backup at one time. If you only need part files from backup, just keep reading.
In this part, for restoring iOS from backup without resetting, you need an iOS backup extractor, iPhone Data Recovery, to help you.
Learn from the video tutorial to restore iOS from iTunes and iCloud backup.
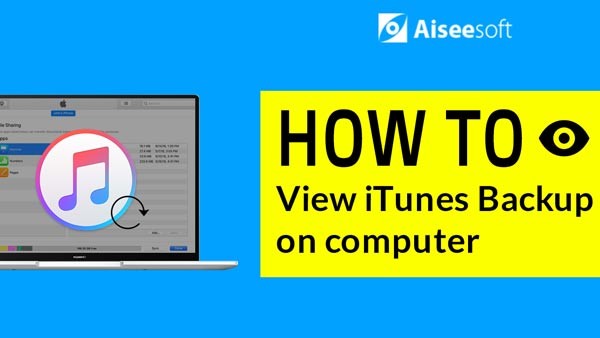

In the steps below, take iPad as the example.
Step 1 Sign in iCloud
Download, install, and run this software on your computer. Click Recover from iCloud Backup File. Log in your iCloud account.
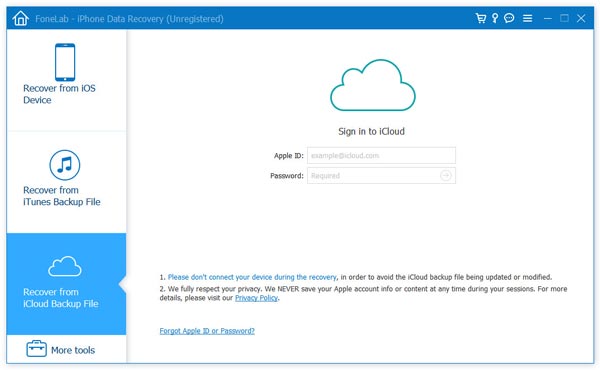
Then there are 2 ways to scan data from iCloud backup.
1. Select such data types you want to recover from iCloud as Contacts, Notes, Reminders, Photos, Calendars, etc.
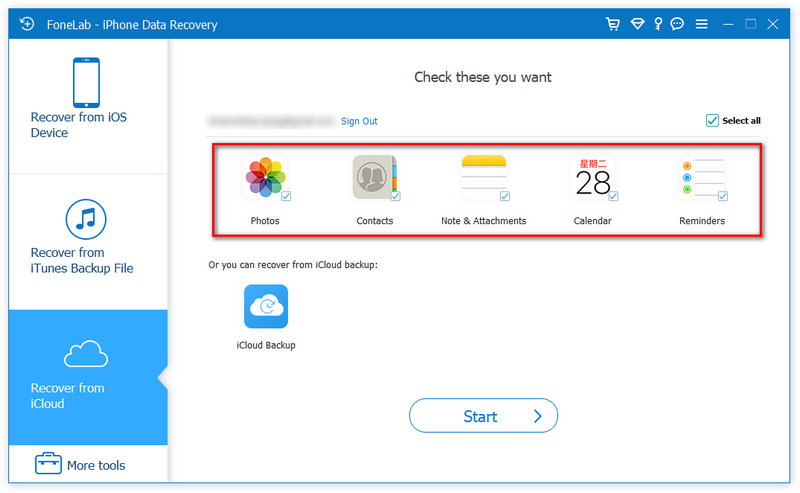
2. Another option left to you is to scan from "iCloud Backup".
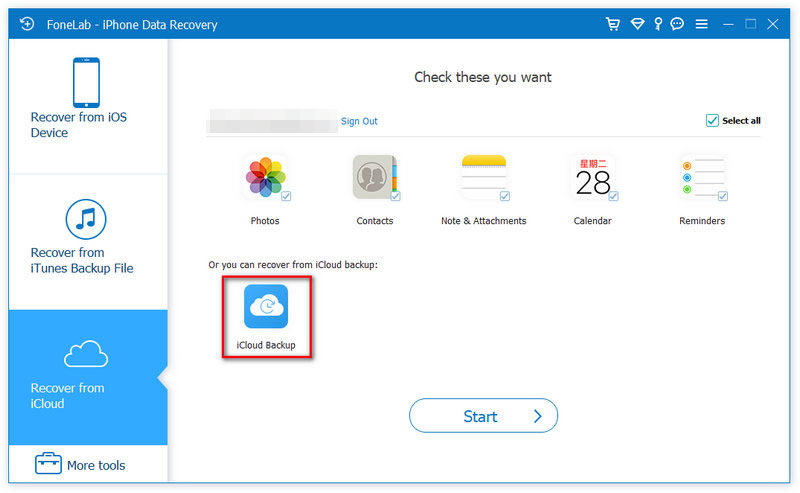
Then click "Start" to start scanning your iCloud backup for option 1.
And, you need to choose the iCloud backup file that you want to download from option 2.
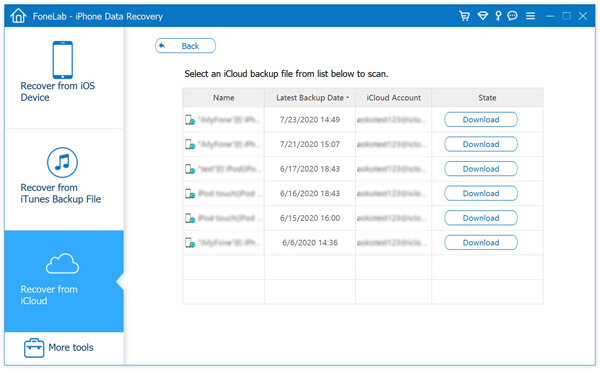
Step 2 Scan iCloud backup
Checkmark the data that you want to restore, and click Next to start to scan iCloud data.
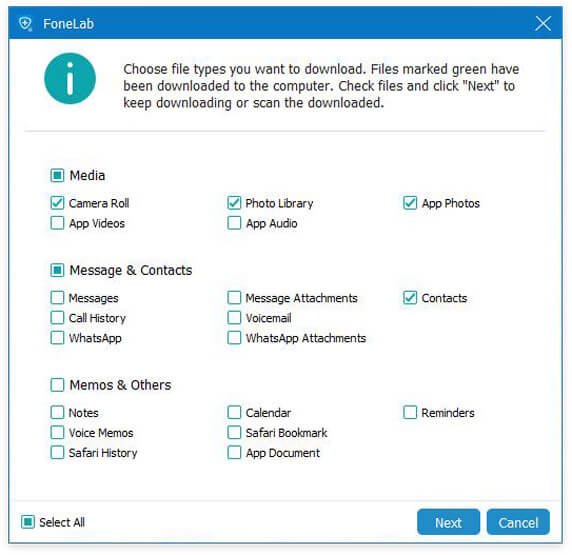
Step 3 Restore iOS from iCloud
From the scanning result, you could view all data type on the left pane. Click it to view the details. Tick and confirm the data that you want to restore, and click Recover button to save the iCloud backup to computer.
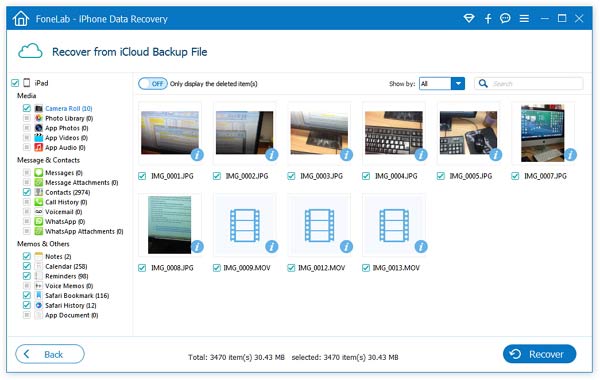
Still you could use this program to help you get iOS device restore from iTunes backup.
Step 1 Scan iTunes backup file
Download, install and run this software on your computer that you have synced your iOS device with. Click Recover from iTunes Backup File. Select one iTunes backup, and click Start Scan to scan the backup.
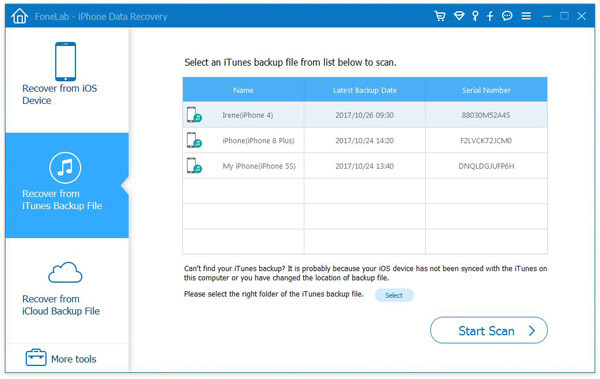
Step 2 Restore iOS from iTunes
After the iTunes backup scan is complete, you could view the data details by clicking the data type on the left pane. Tick the files that you want to restore, and click Recover to start to extract the iTunes backup files to computer.
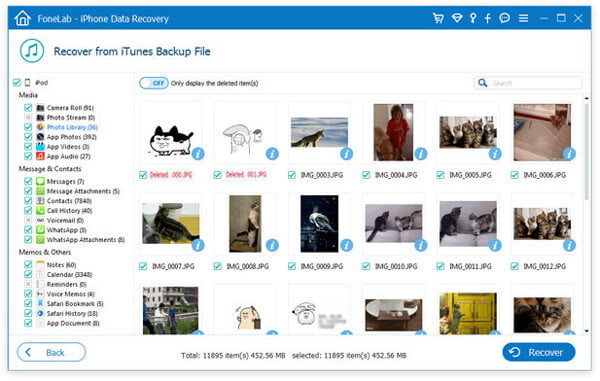
After you save the backup files to computer, you could transfer the files from computer to iOS device.
This page shows you the strategies to factory reset iOS device and restore iOS from backup after you reset it. If any suggestions, just do not hesitate to leave your comments below.