As an iOS user, while the daily usage of your iPhone, you can have a better user experience than Android or Windows phone, except the data transferring. Compared with Android device, file transmission between iPhone and PC is much complex. You don't get a straight-forward way to transfer files from PC to iPhone. Instead, you have to rely on iTunes to sync various iOS data.
As we all know, iTunes is not that kind of good data transfer tool. And you can see many people searching for how to transfer files from PC to iPhone without iTunes, especially for Windows users.
This post like to share 3 effective methods to help you move files from PC to iPhone. Surely, the official iTunes will be one of them. Moreover, you can use a professional iOS data transfer or the traditional File Explorer solution to transfer your files.

At the first part, we like to recommend an easy-to-use iOS data transfer tool, FoneTrans for you to transfer all types of iOS data including photos, videos, music, contacts, messages, notes, calendars, Safari, eBooks, and call log, and so on between iPhone/iPad/iPod and PC/Mac.

Downloads
FoneTrans - Best iOS data transfer
100% Secure. No Ads.
100% Secure. No Ads.
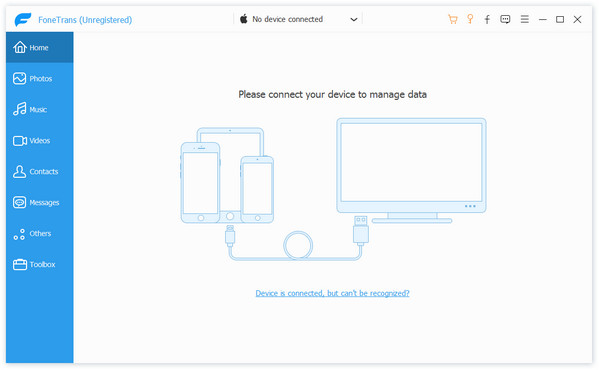
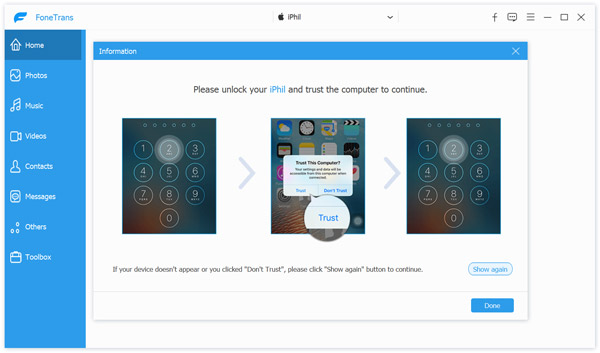
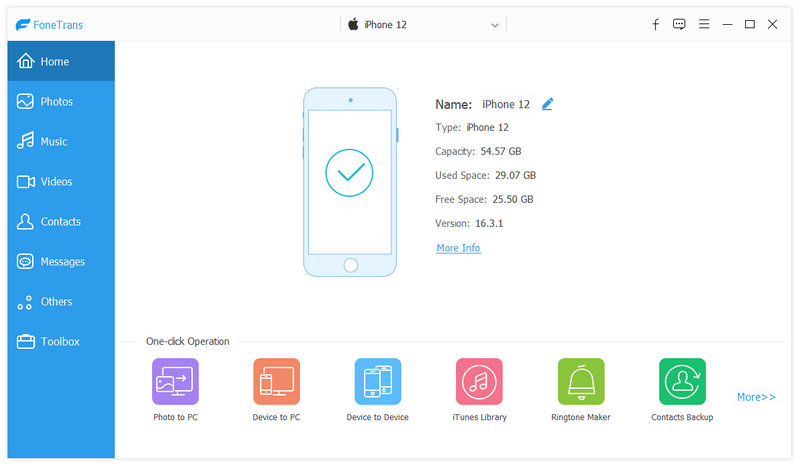
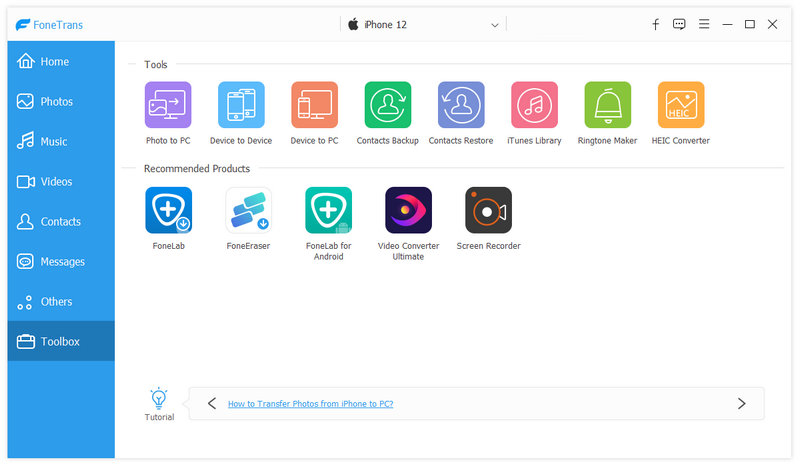
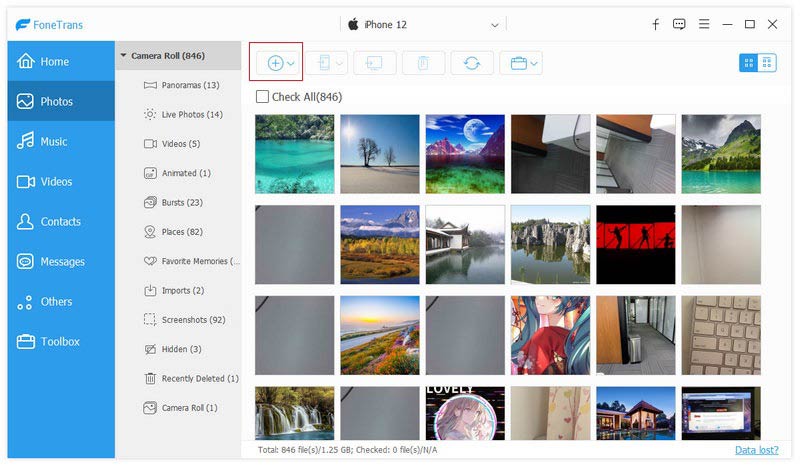
With this iOS data transfer, you can easily move files from PC to iPhone. For some unsupported file format, it can help you convert it and then transfer it to your iPhone. What's more, it enables you to directly access iPhone files on PC, manage and edit various data with ease.
iTunes is the official iOS transfer and manager tool which can help you sync various data between PC and iPhone. This part will tell you how to transfer files from PC to iPhone with iTunes.
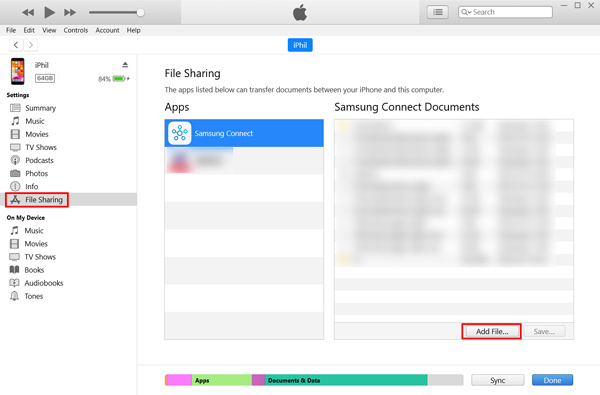
File Sharing is a transfer function that helps you share files between PC and a supported app on your iPhone. You should know that, only several apps like Keynote, Pages, and Numbers can be used.
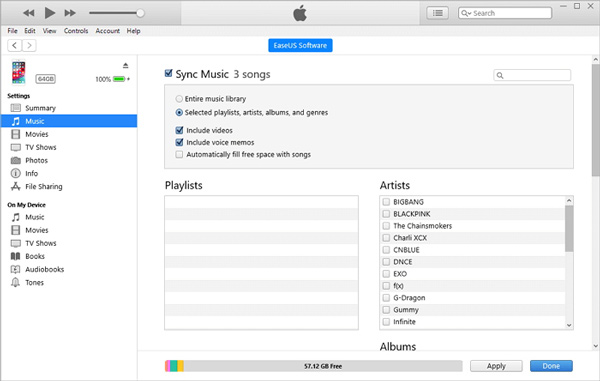
iTunes syncing may easily remove the existing files on your iPhone. That's way most iOS users don't use iTunes to transfer data. So, before you use iTunes to move files from PC to iPhone, you'd better check the original iPhone data and make a backup.
If you only need to transfer photos and videos from PC to your iPhone, you can directly do it with File Explorer. It can be the easiest way to copy data from computer to iOS device.
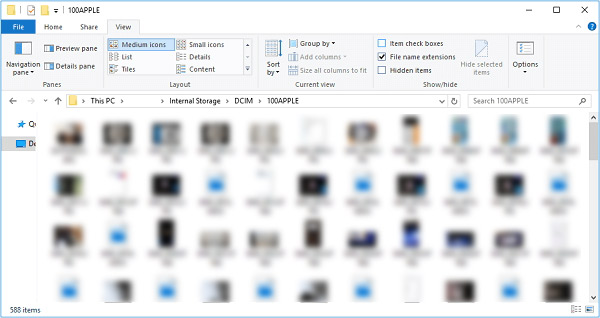
Question 1. How do I transfer files from iPhone to PC via Bluetooth?
Bluetooth is another traditional and frequently-used way to transfer files. If your PC is equipped with the Bluetooth feature, you can enable it and connect your computer to iPhone. You can click Start, choose Settings, Devices, and then Bluetooth & other devices to turn on the Bluetooth. Then select Send or receive files via Bluetooth and then share files between iPhone and PC. Learn more about iPhone Bluetooth not working.
Question 2. Can I drag and drop music from PC to iPhone?
No. You need to use iTunes or a third-party iOS data transfer to copy music from PC to iPhone. You are not allowed to drag and drop music for the adding.
Question 3. Can I AirDrop iPhone data to a PC?
No. If you are using a Mac and want to share or receive files through an iPhone or iPad, you can rely on the Apple's AirDrop. But you can't use it between an iOS device and Windows PC.
Conclusion
After reading this post, you can get 3 useful methods to transfer files from PC to iPhone. Actually, you can also rely on email or some social app to send and share files with ease.
Transfer File to iPhone
1.1 Transfer PC Files to iPhone 1.2 Transfer Music to iPhone 1.3 Transfer Apps to New iPhone 1.4 Transfer Data to New iPhone 1.5 Transfer iPhone Photos to iPhone 1.6 Transfer Ringtones to iPhone 1.7 Transfer Computer Photos to iPhone 1.8 Transfer iPhone Photos to iPhone 5S 1.9 Transfer Samsung Photos to iPhone 6
The best iOS Transfer software to manage and transfer iOS files from iPhone/iPad/iPod to your computer or reversely without running iTunes.
100% Secure. No Ads.
100% Secure. No Ads.