It's quite necessary to manage the storage on Mac and free up disk space regularly. However, most of us don't optimize Mac storage until it is running out of space. Then you see a prompting message saying that your Mac startup disk is full or your disk is almost full.
Considering your need, this post shares 3 effective methods to manage storage on Mac. You can use the built-in storage-management features of your Mac, or rely on some third-party Mac data manager tool like Mac Cleaner to get more Mac storage.
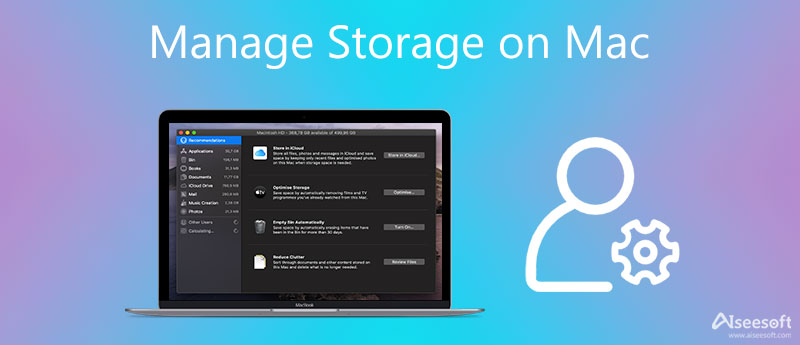
To free up more available Mac storage space, you can first use its default storage management features of macOS Sierra or a later version. You can follow the steps below to optimize Mac storage with ease.
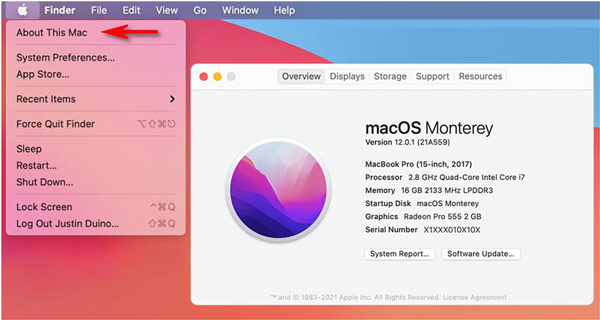
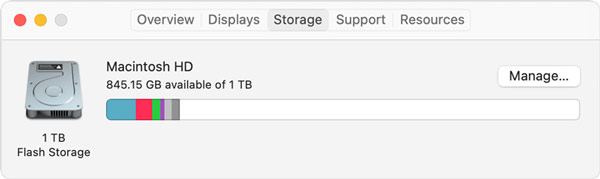
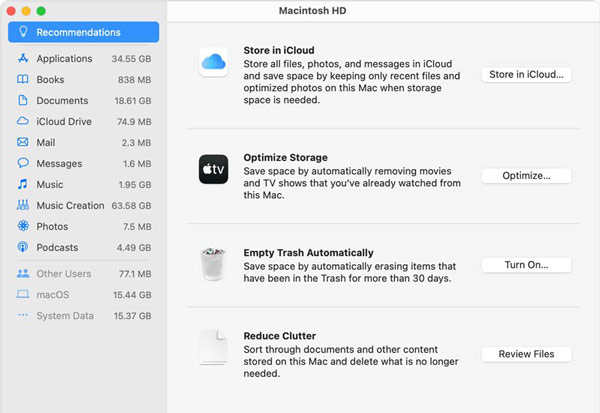
To free up Mac storage space, removing some unused programs and their leftovers is also a good option. You can directly delete unused apps through Launchpad. Or you can take the following guide to manage various apps on your Mac.
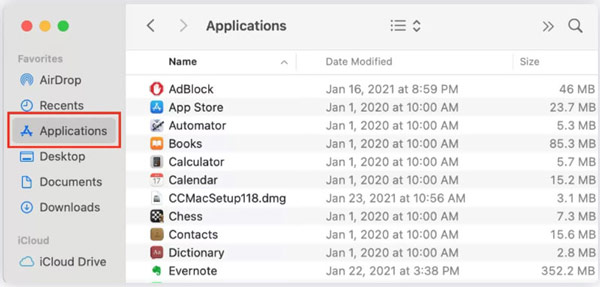
Besides the 2 methods above, you can also choose to manually delete some useless files like unneeded music, movies, and other media data to free up your Mac storage space. To quickly locate and delete unwanted data on Mac, you can turn to the professional Mac Cleaner.

155,536 Downloads
Mac Cleaner - Manage and Optimize Mac Storage
100% Secure. No Ads.

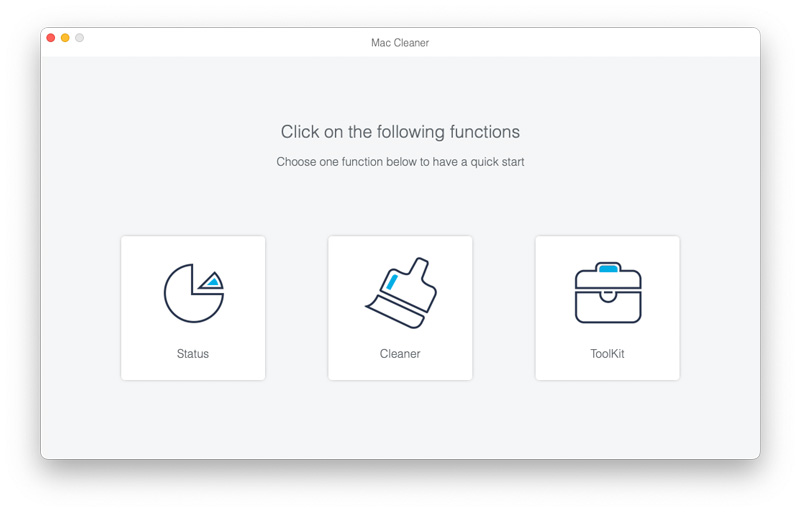
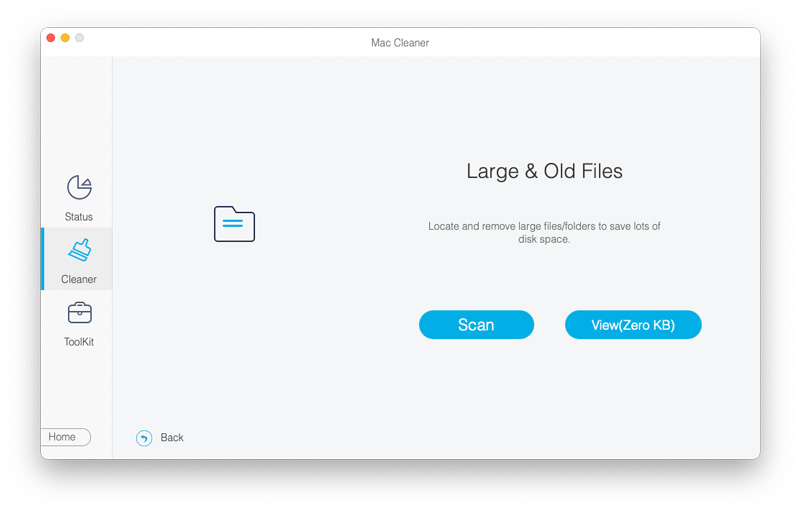
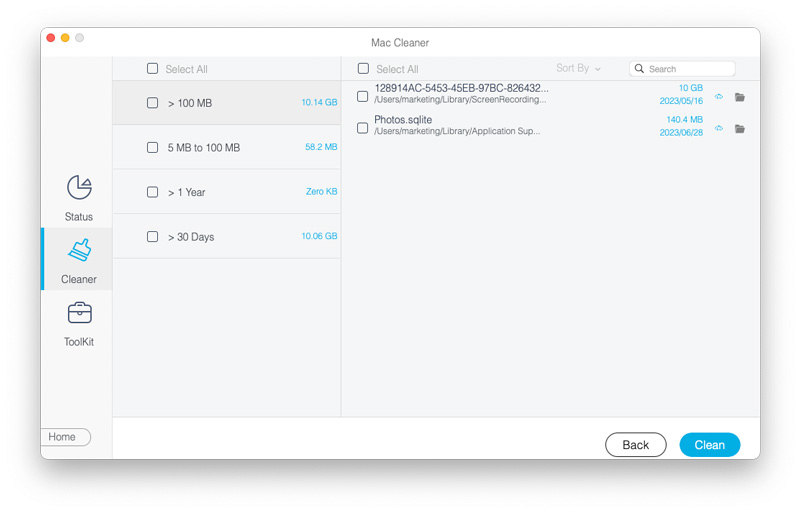
With similar steps, you can handily optimize your Mac storage and get rid of other useless data. You can also click Toolkit to get more useful tools to improve your Mac performance.
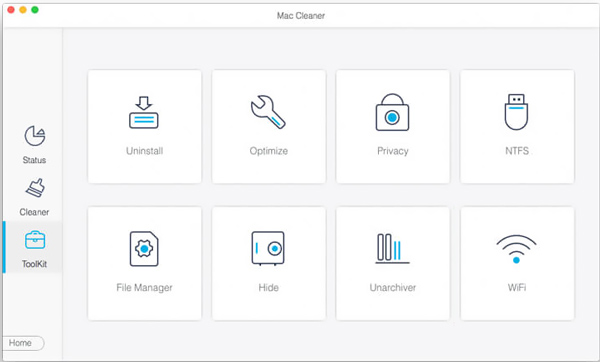
Question 1. How to set my Mac empty trash automatically
Apple offers an Empty Trash Automatically feature for Mac users. You can click on Apple icon on the top menu bar, select the About This Mac option, click on Storage, and then hit the Manage button to access the feature. Click on the Turn On button of Empty Trash Automatically to enable it. After you turn on this feature, all deleted files in Trash will be automatically removed after 30 days.
Question 2. How to manage other storage on my Mac?
You can go to different folders like /Library/Caches and /Downloads to quickly find files that cost the other storage on your Mac. Then delete them to free up other storage. For more useful tips, you can check how to delete other storage on Mac.
Question 3. Where to find and clear caches on a Mac?
You can open Finder on your Mac, choose Go and then Go to Folder. After that, you can enter ~/Library/Caches to quickly locate various caches on this Mac. Click and choose the caches you want to delete and then use the common way to clear them.
Conclusion
You can use the three recommended methods above to manage and optimize your Mac storage space with ease. For more questions about the Mac data management or cleaning, you can leave us a message in the comment.

Mac Cleaner is a professional Mac management tool to remove junk files, clutter, large/old files, delete duplicate files and monitor your Mac performance.
100% Secure. No Ads.