"I get several video recordings on iPhone 7 and want to show the videos on a big screen on Apple TV in my teaching tutorial. Anyone can help?"
"I buy a new Samsung TV, and want to mirror my iPad screen to the TV. I tried AirPlay. But it seems not work. Did I miss some settings?"
The above requests are from Apple discussion for screen mirroring for iPhone iPad. If you also have the same question, then you come to the right place. No matter what reasons for you want mirror iPhone screen to a big screen for teaching tutorial or movies enjoyment, even the commercial presentations of a project, you can find the solutions here. We will show you several ways to mirror your iPhone iPad screen to TV or computer for big screen presentation.

If you have some photos, videos or other content that mirror on an Apple TV, then you cannot miss AirPlay. What is AirPlay?
AirPlay is a proprietary protocol stack/suite developed by Apple that allows wireless streaming screens, photos, video and audio between devices. In this post, we will discuss its mirror function to mirror screen from iPhone iPad iPod touch or Mac to Apple TV or AirPort Express, or AirPlay enabled speakers. There are two types AirPlay devices that you need to make screen mirroring, senders (computers running iTunes, and iOS devices such as iPhones, iPods, and iPads running iOS 4.2 or greater) and receivers (AirPort Express, Apple TV and third party speakers).
If you have some important data or interesting files that want to mirror to Apple TV, then you can use AirPlay with the following steps.
What you need:
Apple TV (2nd generation) or later
Latest iOS version on your iOS device
Steps of mirroring screen from iPhone iPad iPod touch to Apple TV
Step 1 Enable the same Wi-Fi
Connect to the same Wi-Fi network on your iPhone or iPad. Meanwhile, also make your Apple TV that you want to mirror to connect the same Wi-Fi.
Step 2 Open Control Center
On your device like iPhone or iPad, swipe up from the bottom of your screen to open Control Center.
Step 3 Mirror screen to Apple TV

By now, three steps are enough to help you mirror screen on iPhone iPad or iPod touch to Apple TV. And you can easily stream movies, music files to your Apple TV.
From iPhone screen to Apple TV makes you entertain a big screen to make presentations. If have some things that you want to show from Mac to Apple TV, AirPlay also can help you make screen mirroring.
What you need:
Apple TV (2nd generation or later) with the latest Apple TV software
Mac computers with OS X Mountain Lion v10.8 or later as the following:
Steps of mirroring Mac to Apple TV
Step 1Enable the same Wi-Fi
Make sure your Mac and your Apple TV are on the same network.
Step 2Turn on AirPlay
Click the AirPlay status icon in the menu bar, then choose your Apple TV.
Step 3Mirror Mac screen
To set whether your desktop matches the size of the Mac screen or the TV screen, click the AirPlay status icon and choose This Mac or your Apple TV. When you're using AirPlay Mirroring, the AirPlay status icon in the menu bar is blue.
On your iPhone or iPod touch, tap to find the list of available AirPlay devices, then select you Apple TV that you want to AirPlay to.
If you don't see the AirPlay status icon in the menu bar, check that your Apple TV is set up correctly.
The first part shows you how to make iPhone iPad screen or Mac screen mirror to Apple TV. The must receiver you must take is Apple TV.
However, if you only want to take screen mirroring to a big screen from iPhone/iPad screen without buying an Apple TV, then you can try the second way to mirror iPhone iPad screen to Mac or PC with AirPlay.
Additionally, we would like to introduce you with a useful too to mirror and record iPhone Screen, iOS Screen Recorder.
As mentioned above, if you want to use AirPlay to make screen mirror, the receiver will be not available by PC or Mac. So how do you make the PC or Mac as the receiver? The answer is AirServer.
AirServer (http://www.airserver.com/), is the most advanced screen mirroring software receiver for Mac, PC and Xbox One. It can transform your PC or Mac to an AirPlay receiver as the display screen. AirServer is $14.99. Before you mirror iPhone/iPad screen to PC/Mac, you need to download and install this software and activate it. AirServer is not compatible with all Windows or Mac or iPhone/iPad/iPod touch. Before you use it, you need to check its supporting device as the following tablet:
| Windows computerWindows computer | Mac | iOS Device |
| Windows Server 2012 Windows 7 WIndows 8/8.1 Windows 10 |
OS X 10.8 (Mountain Lion) OS X 10.9 (Mavericks) OS X 10.10 (Yosemite) OS X 10.11 (El Capitan) |
iPad (2nd generation or newer, including retina models) iPad mini (all versions, including retina models) iPhone (4s or newer, including 5s) iPod touch (5th generation or newer) |
Steps of mirroring iPhone/iPad/iPod screen to PC/Mac with AirServer
If you are using iOS 7 or later, you can connect to AirServer from your iOS device by following these steps:
Step 1Connect your iPhone and your computer running AirServer to the same Wi-Fi network.
Step 2Swipe up from the bottom of your screen to access Control Center.
Step 3Tap the AirPlay icon. You should now see a list of AirPlay enabled receivers available on your network. Tap the name of your AirPlay receiver you wish to AirPlay to. This would be the name of your computer if you are streaming to. Then toggle the mirroring switch to begin mirroring iPhone screen to PC/Mac.
On iOS 6 and older, follow these steps to connect to AirServer from your iOS device:
Step 1Open your iPhone and double-tap the home button. A sliding menu will appear at the bottom of your screen.
Step 2Scroll left until you see the circular AirPlay button. Tap the icon and a list of AirPlay enabled devices will appear.
Step 3 Find the name of your computer you installed AirServer, and tap it. Then slide the switch to on to mirror screen.
iOS Screen Recorder can be a great option for screen mirroring iPhone, which is able to mirror your iPhone, iPad or iPod screen wirelessly on your computer without any hassle, so that you can record an app tutorial, grab the gameplay, etc. The program supports iOS devices running iOS 7.1 to iOS 18/17. Just download the useful iOS Screen Recorder to have a try.
100% Secure. No Ads.
Step 1Connect your device and computer to the same Wi-Fi network.
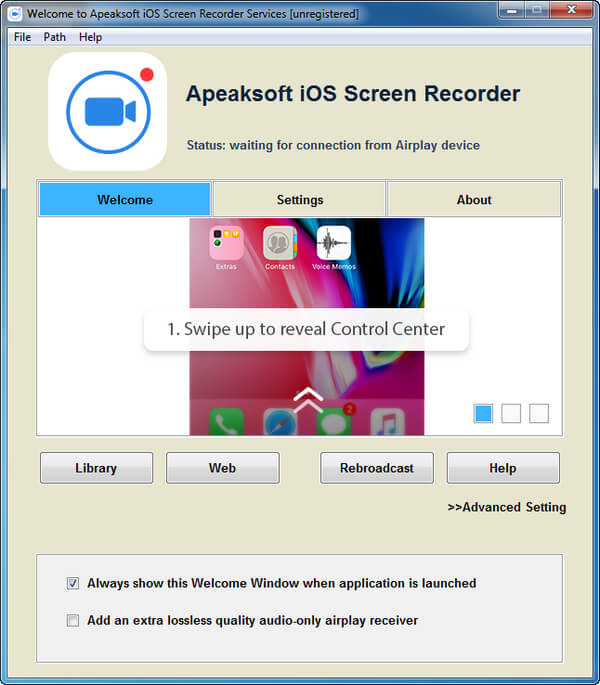
Step 2On your iOS device, swipe up from the bottom of the screen to open the control center. Tap and turn on "AirPlay", choose "Apeaksoft iOS Screen Recorder" and enable "Mirroring". For iPhone running iOS 11, open Control Center > Tap on "Screen Mirroring" > Select "Apeaksoft iOS Screen Recorder" and enable mirror feature.
Step 3Now you successfully mirror iPhone to computer. If you want to record iPhone on computer, iOS Screen Recorder will help you.
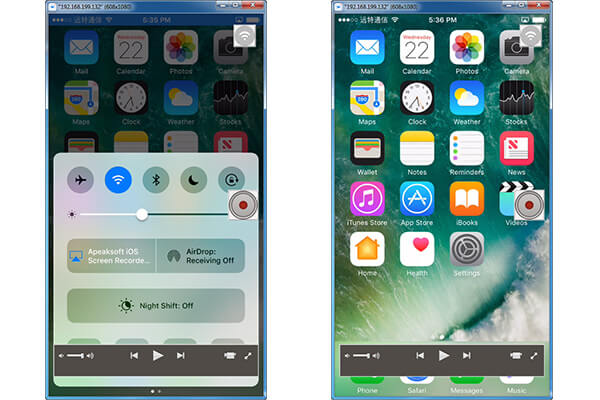
If you're looking for an easy way to transfer iPhone screen to your computer, Aiseesoft Phone Mirror is a good choice. It supports iOS and Android devices, sharing the phone screen with your computer. Also, this tool lets you record iPhone screen while mirroring.
100% Secure. No Ads.
Step 1Download Aiseesoft Phone Mirror on your computer. After the installation, install it on your computer.
Step 2Make sure that your iPhone and computer are under the same Wi-Fi network. Choose iOS Mirror to proceed.
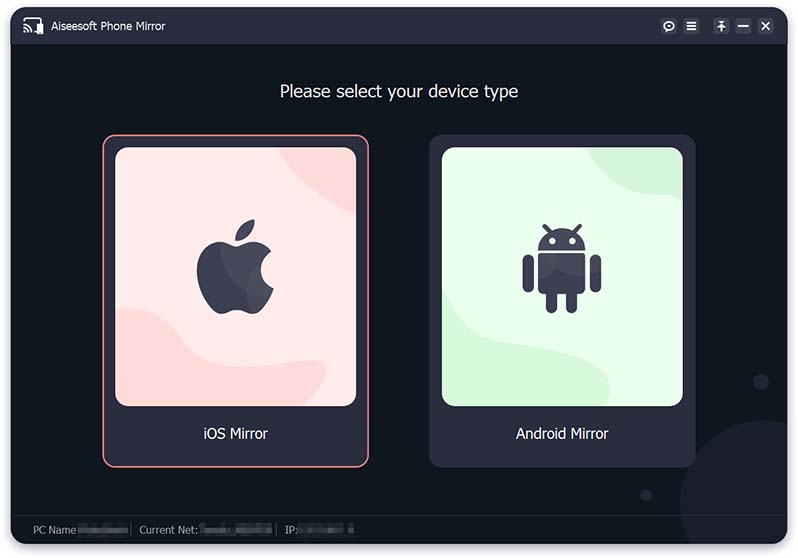
Step 3To mirror iPhone screen to your computer, here you should select Screen Mirroring.
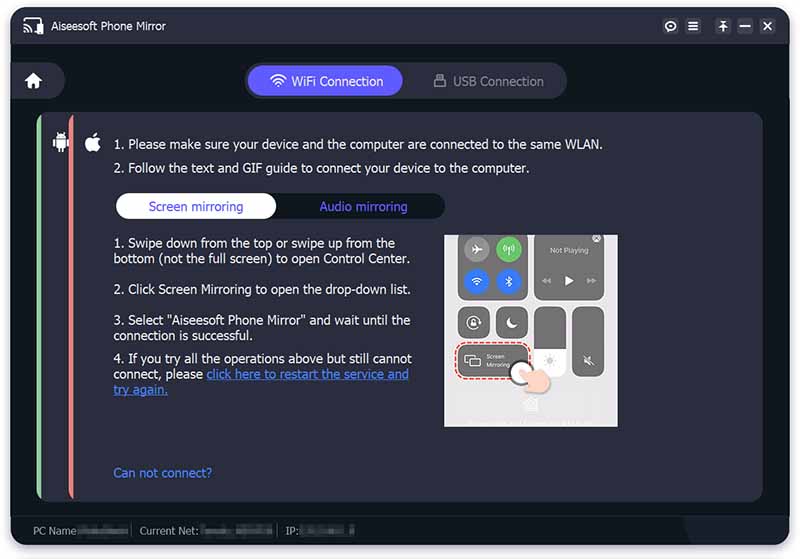
Step 4Open your iPhone, and then navigate to the Control Center by swiping down from the top or swiping up from the bottom on your iPhone. Tap on Screen Mirroring icon and then select Aiseesoft Phone Mirror from the pull-down list.
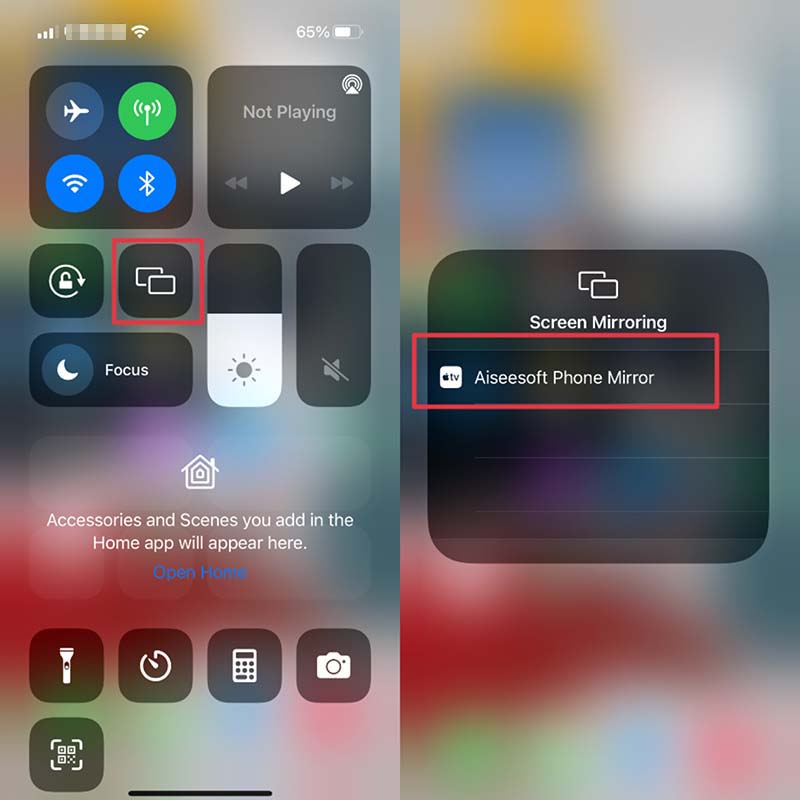
The connection between iPhone and computer will be done within seconds. Then, your iPhone screen will be cast onto the computer screen.
iOS and Android is the total different system, so when you want to mirror screen between them, you need a harder process. When you mirror your iPhone iPad or iPod touch screen to such cross-platform receivers, like Samsung TV or other Android devices, Reflector 2 will do you a favor.
Reflector 2 (http://www.airsquirrels.com/reflector/android), also named as Reflector 2 for Andorid, is a wireless mirroring and streaming receiver that works great with any Android device. It allows you to display your computer screen or iOS device on any Android device or Android-enabled TV (Samsung TV and Sony TV, TCL TV, Sharp TV, VIZIO TV, etc.). But Reflector 2 for Android comes a little tougher to mirror Android screen to Samsung or Sony TV. You need to use Reflector 2 to mirror iPhone/iPad/iPod touch screen to Android device firstly, and then use Google Cast to take screen mirroring to a TV with built-in Google Cast.
What you need:
Steps of mirroring iPhone iPad iPod touch to Samsung/Sony TV
Step 1Mirror Androdi phone to Samsung TV/Sony TV
Enabled your Android phone and Samsung TV the same Wi-Fi connection. Because Samsung devices use a slight variation of the Google Cast protocol and may need the assistance of the free Google Home app to connect to Reflector 2. You can download it on your Samsung phone, and then go to "Apps" > "Settings" > Enable "Screen Mirroring" to select your Samsung TV.
Step 2Mirror iPhone/iPad to TV
Run Reflector 2 on your Android phone. After that, on your iOS device, swipe up from the bottom of the screen to bring up Control Center. From there, tap on the AirPlay option. Then click on your Android device's name from the list. Your iOS device's screen should now be mirroring to your Android device. Meanwhile, the screen on your Samsung phone will display on your Samsung TV.
This process bears a little complicated. But you can easily to get a cress share between iPhone iPad iPod touch screen and Samsung TV.
Can I screen mirror without Wi-Fi?
Yes. If there is an HDMI port on PC, you can connect PC to TV with an HDMI cable. In display settings, set the second screen to mirror computer screen.
Can I screen mirror without Apple TV?
Yes. You can use AirServer to screen mirror your iPhone to a big screen without Apple TV. Make sure the TV and your iPhone are connected to the same Wi-Fi network. Swipe down from the top of screen to open Control Center. Click Screen Mirroring to find and tap the available devices.
How do I get rid of screen mirroring on iPhone?
To turn off screen mirroring, you need to open Control Center and tap Screen Mirroring. Then select Stop Mirroring to get rid of screen mirroring on iPhone.
Record iPhone Screen

Aiseesoft Screen Recorder is the best screen recording software to capture any activity like online videos, webcam calls, game on Windows/Mac.
100% Secure. No Ads.
100% Secure. No Ads.