Whether you use Word for your personal staff or work assignments, most of us must have experienced a situation when we have made a Word document and then accidentally closed the file out without saving it. This could be troublesome because all our efforts have disappeared in vain. But don’t worry, Aiseesoft come to help. In this post, you will list 7 feasible fixes for how to recover an unsaved Word document on Windows, including Word's built-in features and data recovery software. Follow us to read more!
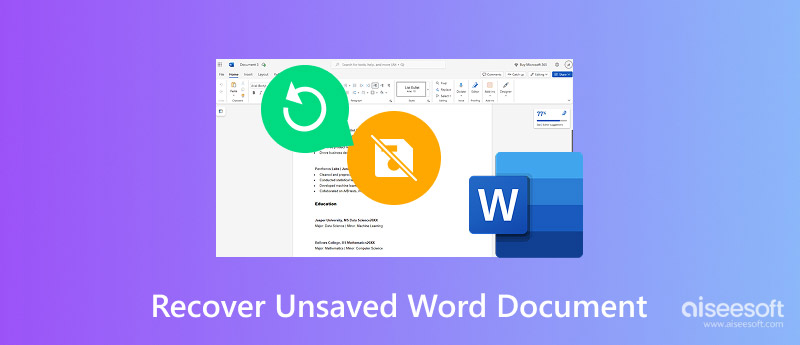
When your computer crashes or you close your file by mistake, it may seem like your unsaved Word document is lost forever. Fortunately, you can usually recover these documents. More recent versions of Word for Windows include features such as AutoSave and AutoRecovery that save your work automatically every now and then. Whether you are careful or have a hectic job, these tips can really help you. Let’s examine your recovery options in the next part.
As you can see, the above methods may be workable but they also have issues like complex operation or limited success rate. With this said, we have a straight-up solution for this with Aiseesoft Data Recovery.
In this way, you can regain control of your lost data and minimize the impact of accidental deletions. This software can conduct a deep scan to find any lost file and recover a wide range of file types, including documents, photos, videos, emails, and more. With just a few clicks, you will never worry about unsaved files.

143,182 Downloads
100% Secure. No Ads.
100% Secure. No Ads.
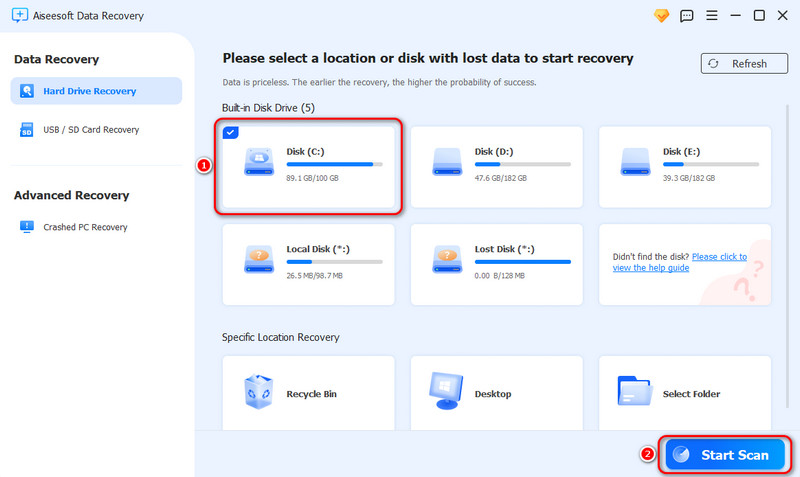
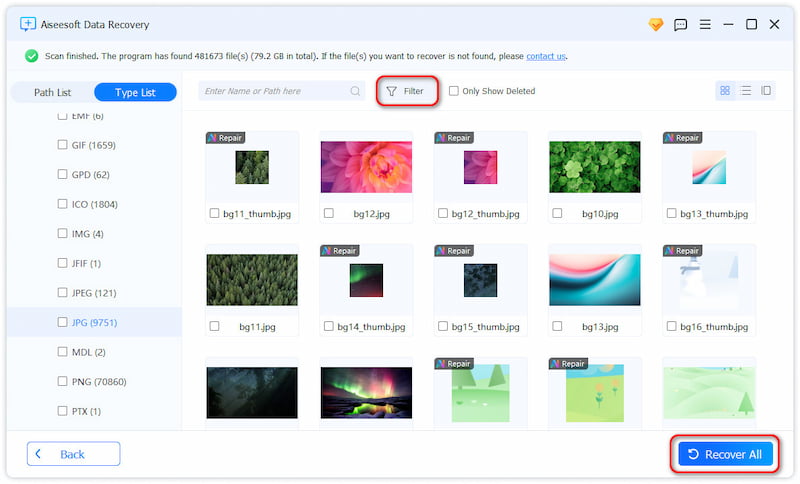
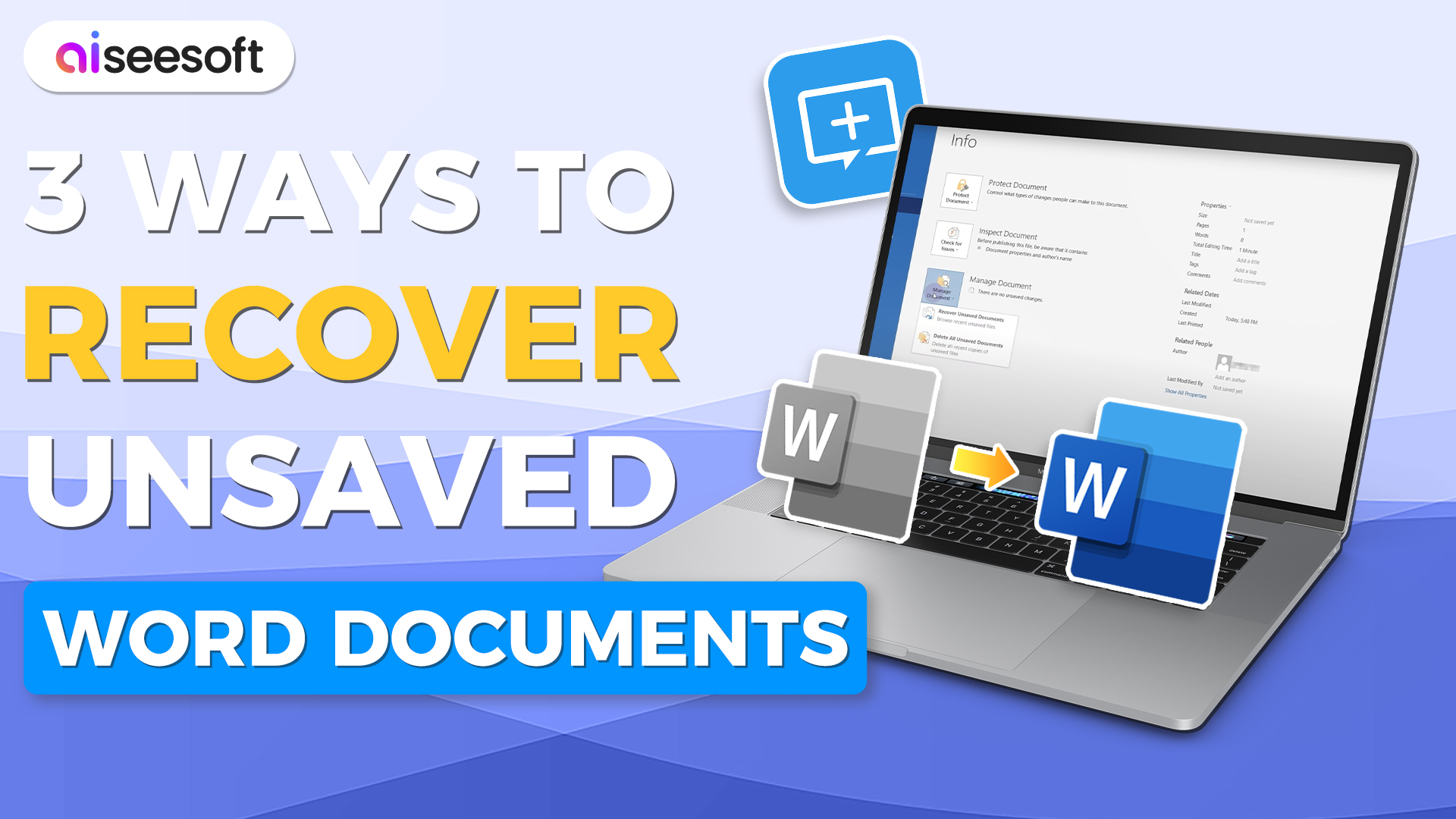

Generally, a built-in tool called AutoRecover in Word can help you restore unsaved documents. You need to enable it in your Word settings to increase the chances of your document being recovered. To enable this, you should follow the steps below.
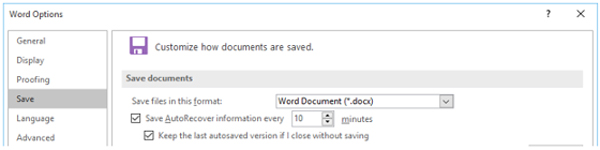
Click "OK" to save the changes.
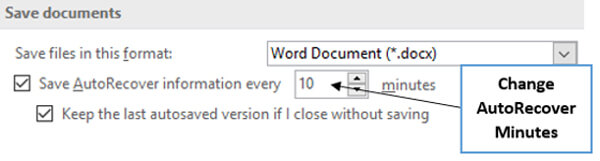
Then, for Windows users, go to File > Open > Recent, and there is a list of your unsaved ones.
For macOS users, go to File > Open in the dialog box. Here you can choose Recover Unsaved Documents.
However, this tool can’t 100% completely help you find your unsaved data for it doesn’t save documents immediately or it can’t handle some complex unsaved scenarios. Thus, you need more profound methods to recover these documents for you.
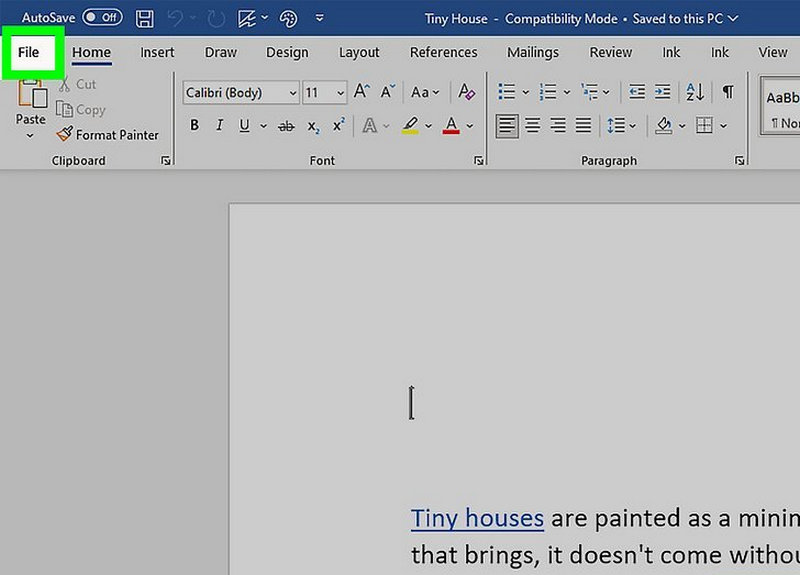
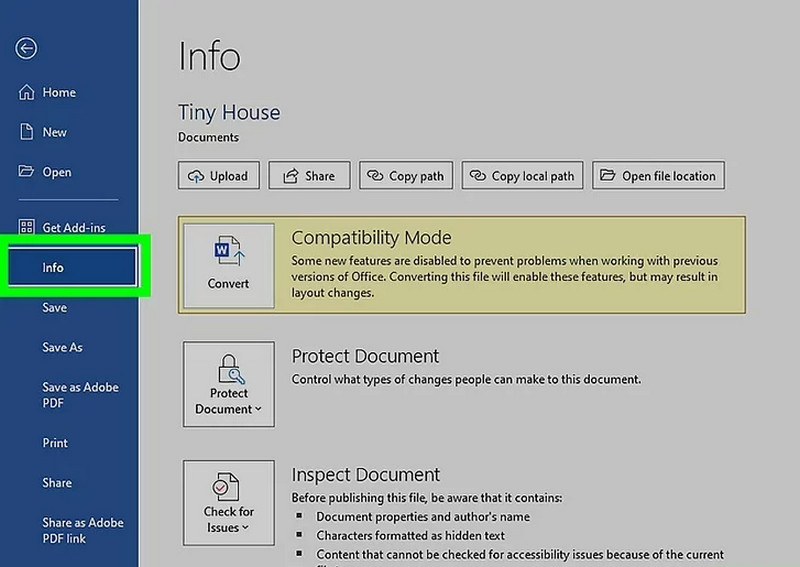
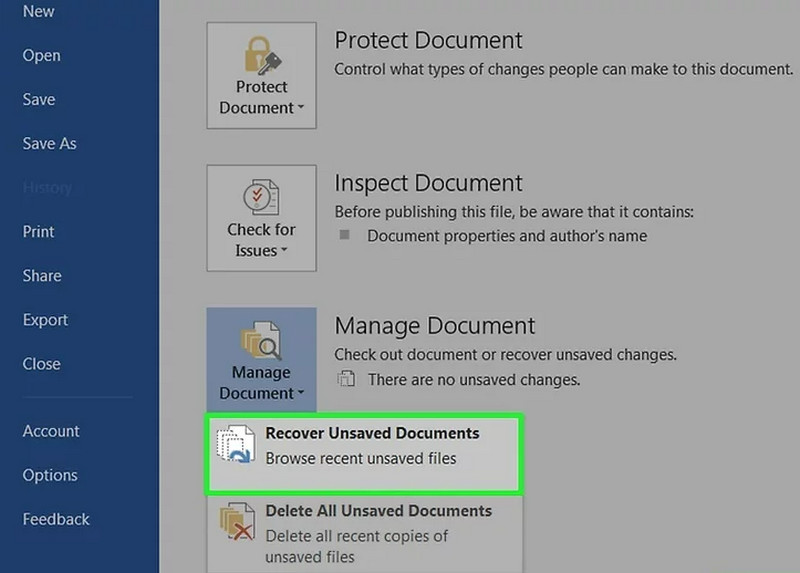
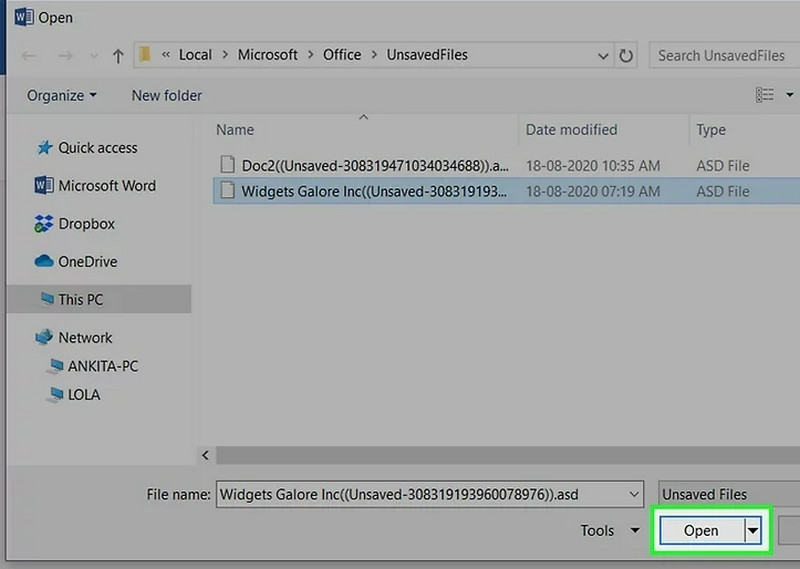
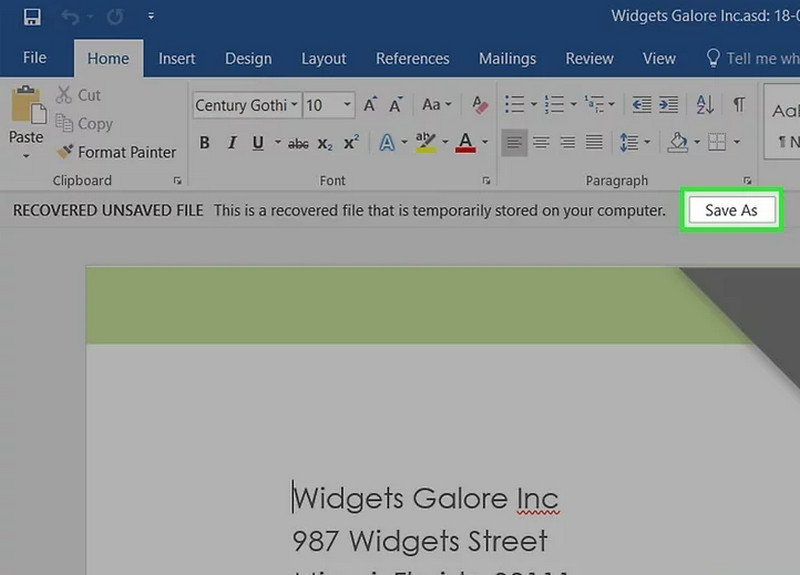
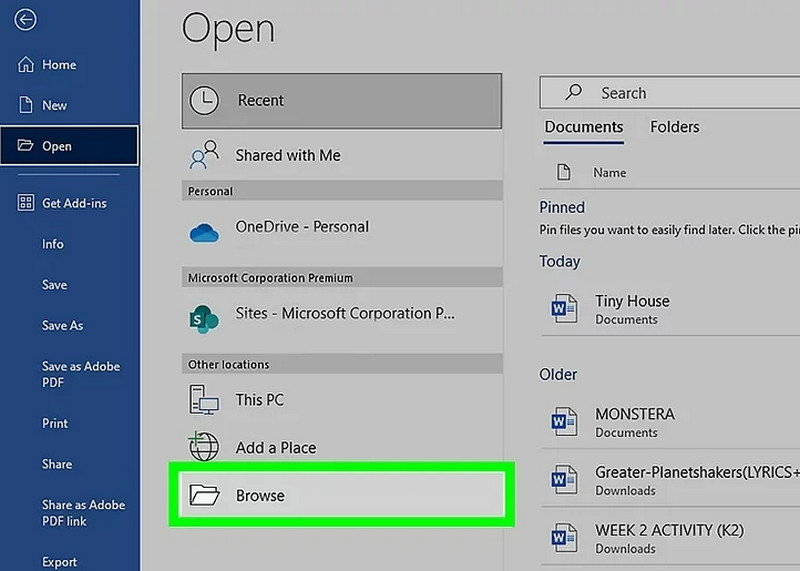
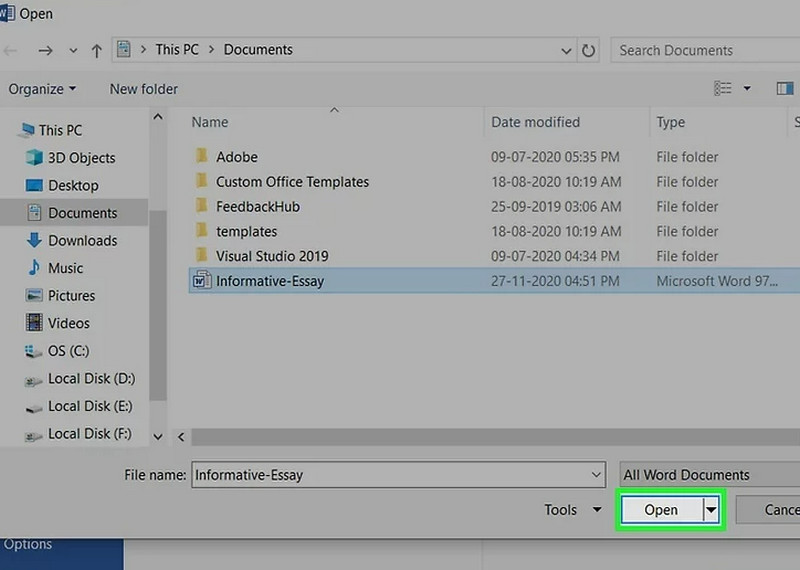
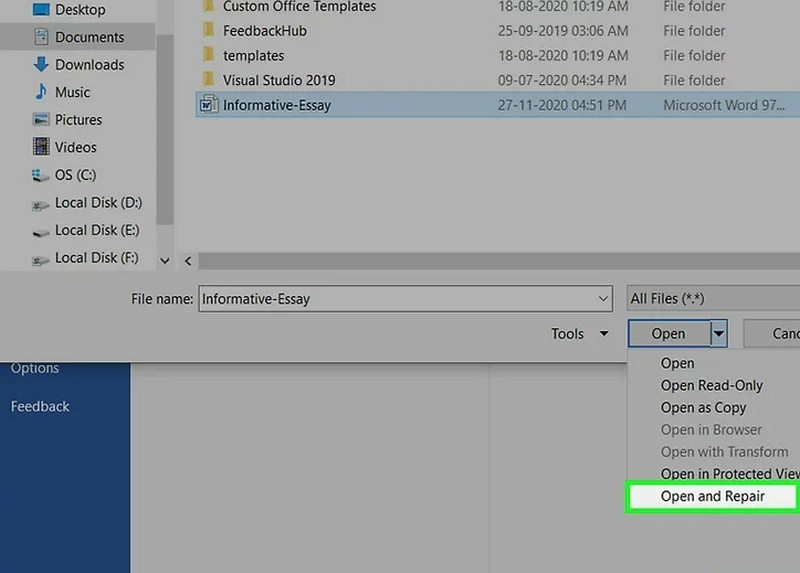
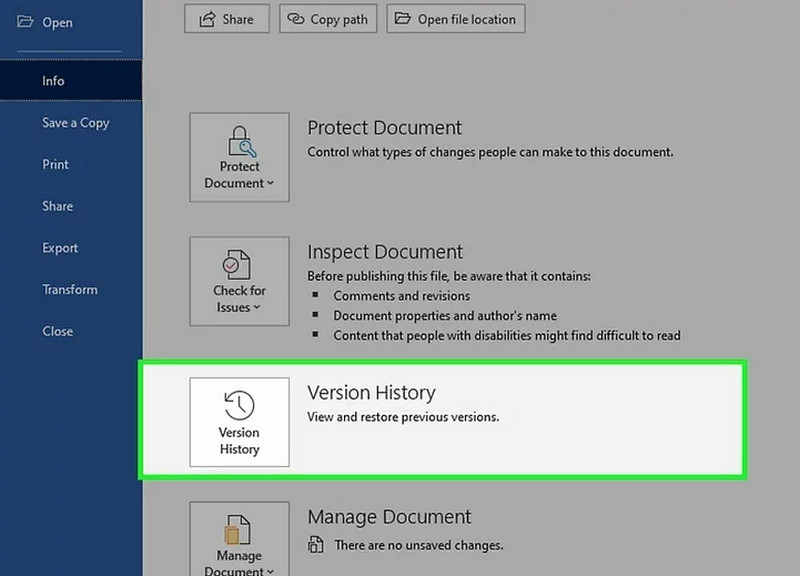
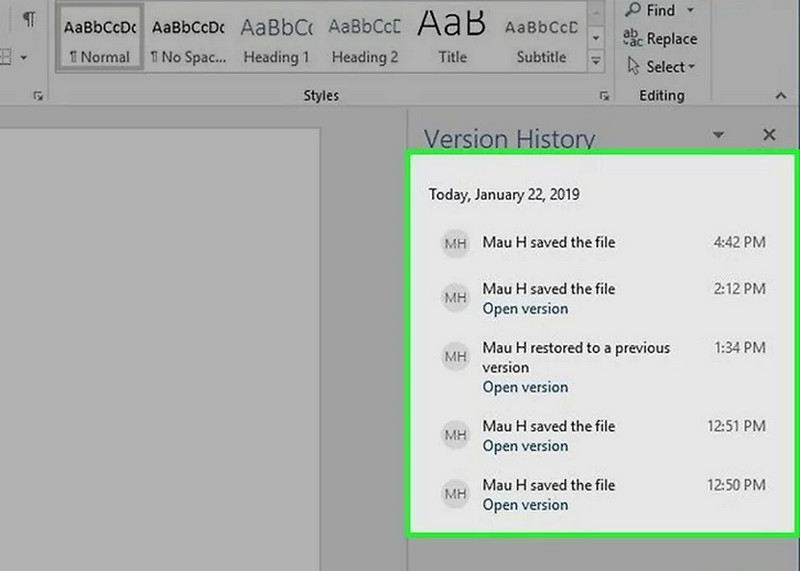
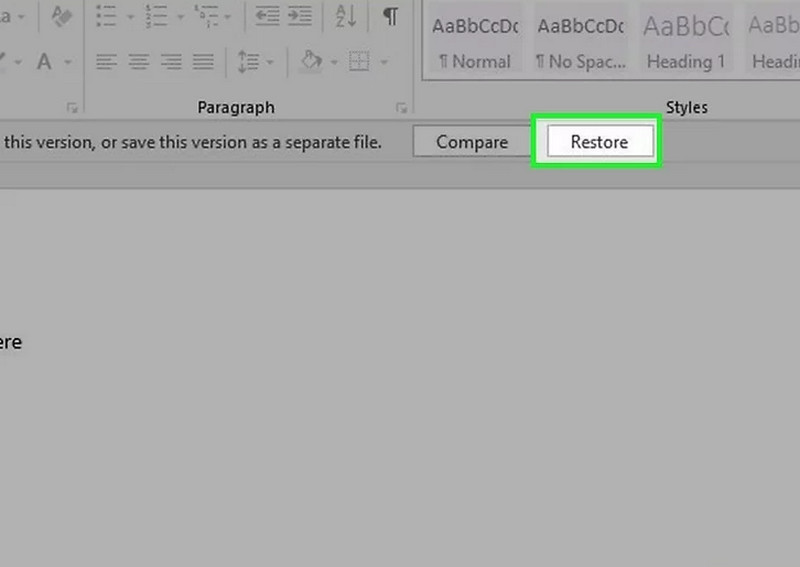
You need to note that this method also works on Mac for unsaved Word files and the steps are almost the same.

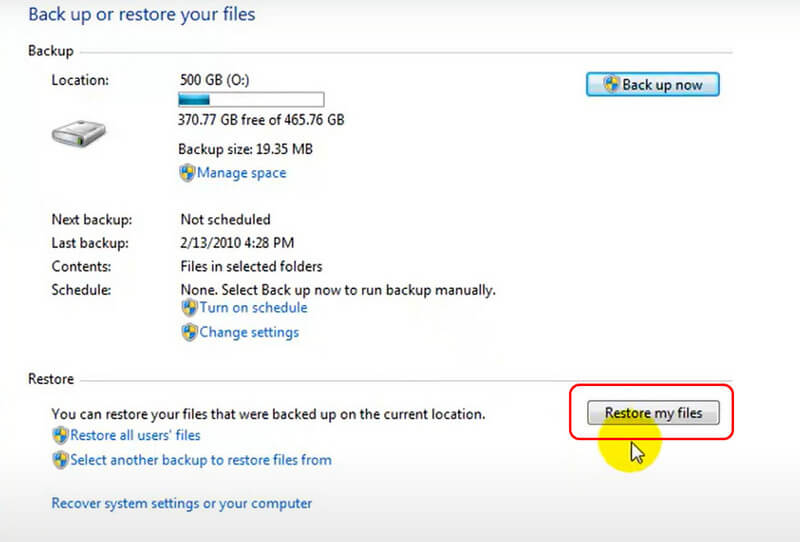
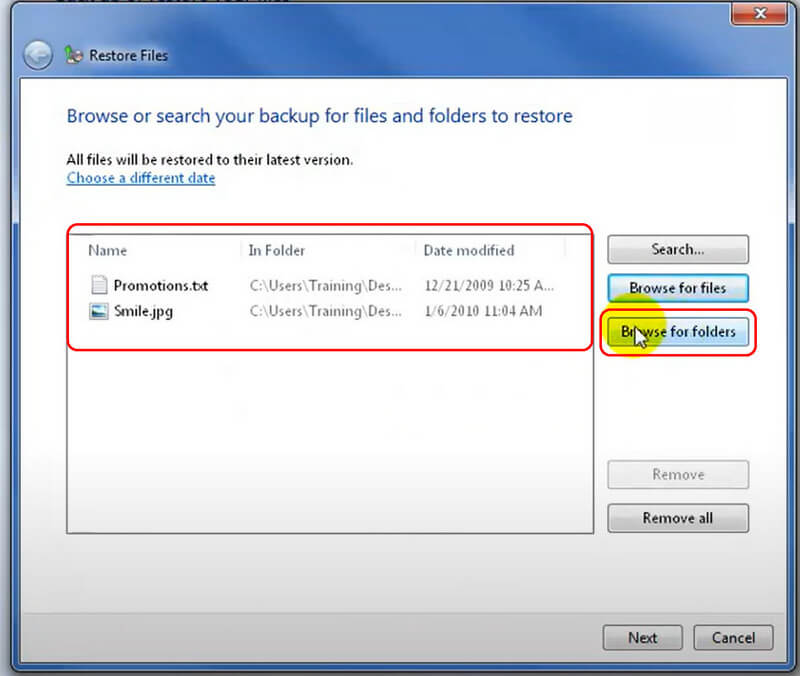
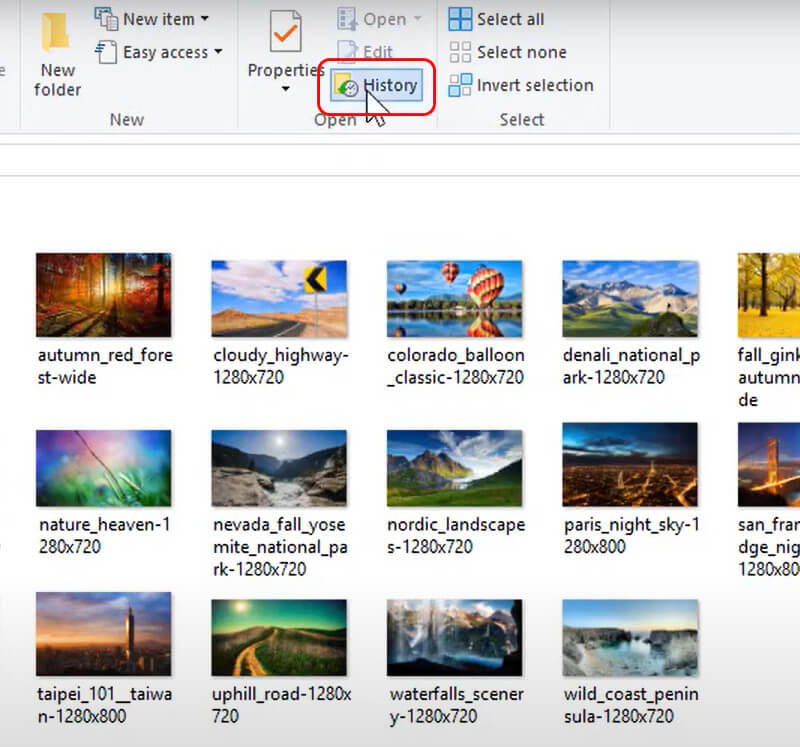
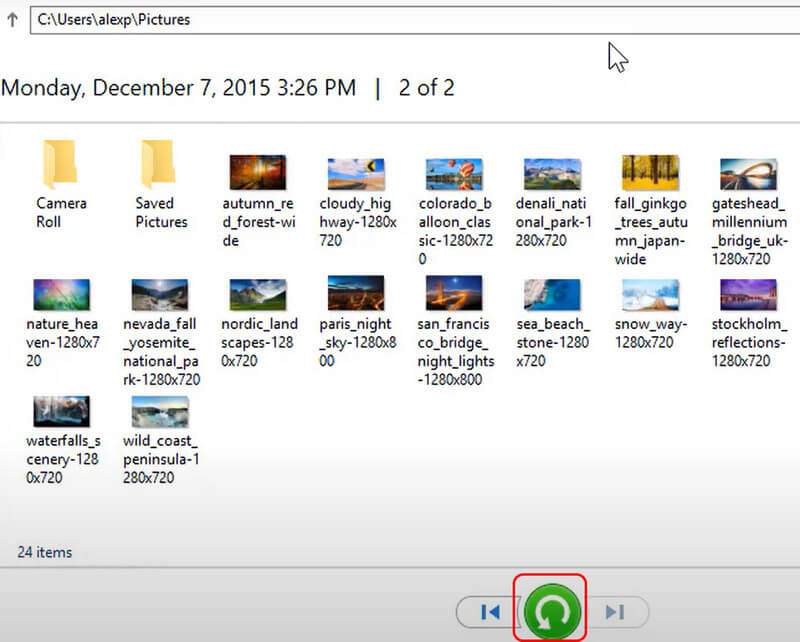
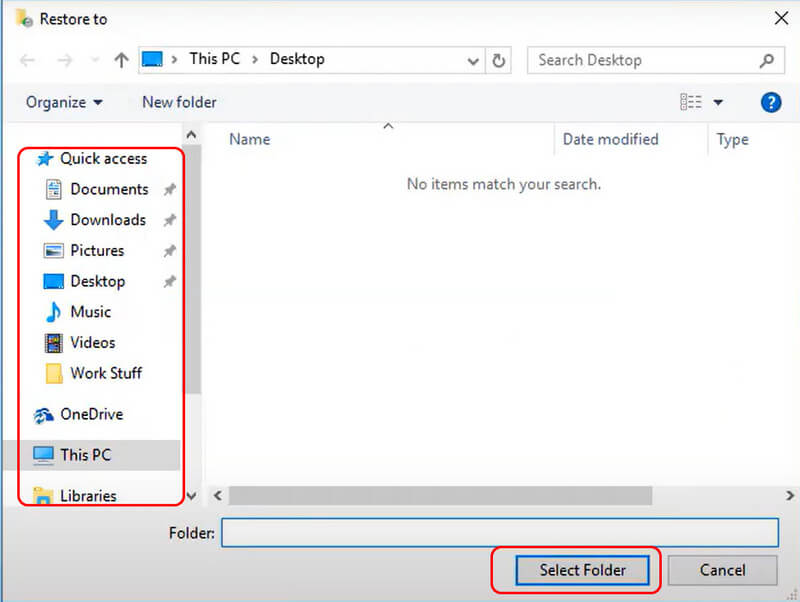
Tip
• Enable the AutoSave feature in Word's settings to automatically save your document at regular intervals. Or manually save your work after significant changes before closing it.
• Use third-party storage devices to back up your documents: cloud storage(Google Drive, OneDrive, or Dropbox), external hard drive, or version control(Git).
• Make sure your computer runs in safe circumstances: avoid sudden shutdowns, protect against malware, regular software updates, and more.
• Keep multiple copies of important documents in different locations.
• Ensure a stable internet connection, especially when you're working on cloud-based documents.
• Regularly scan your documents for corruption and repair any issues.
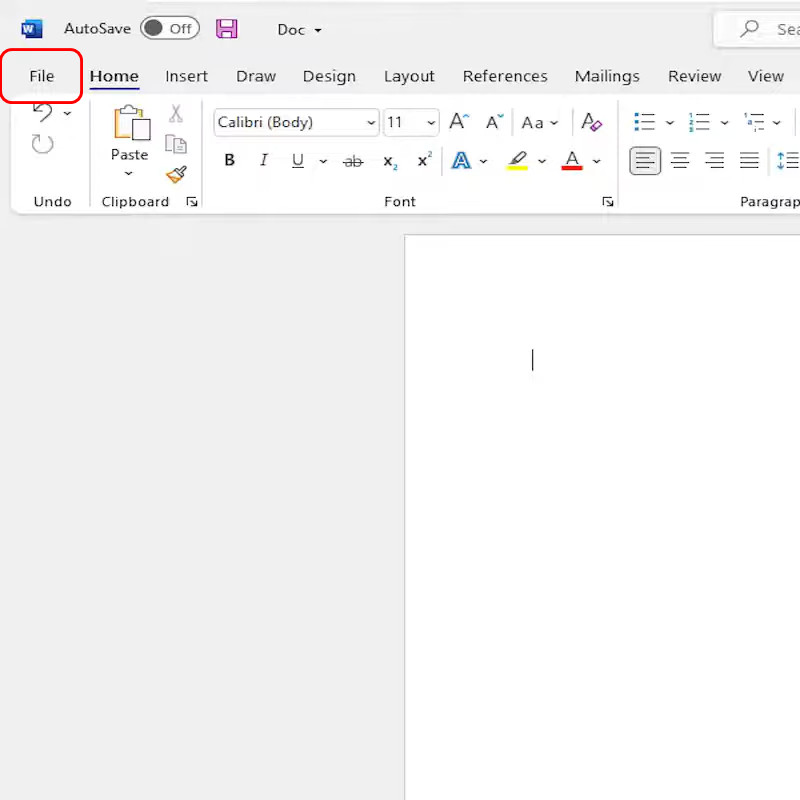
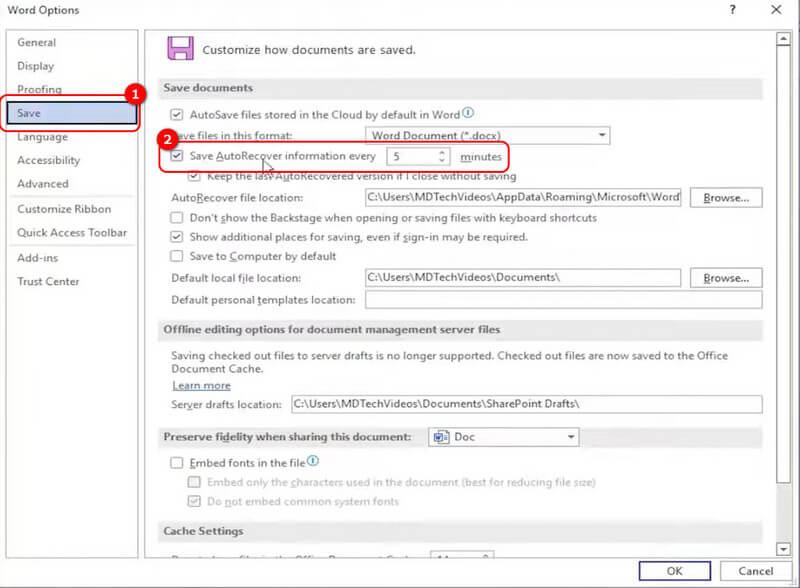
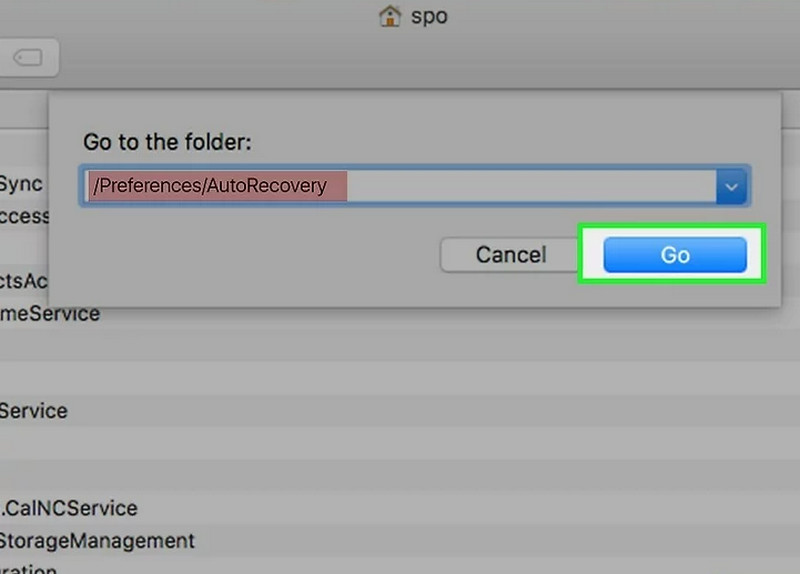
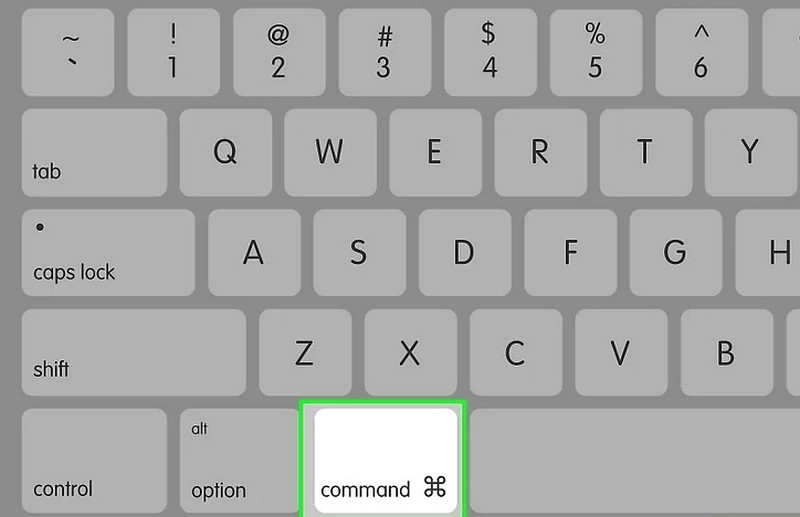
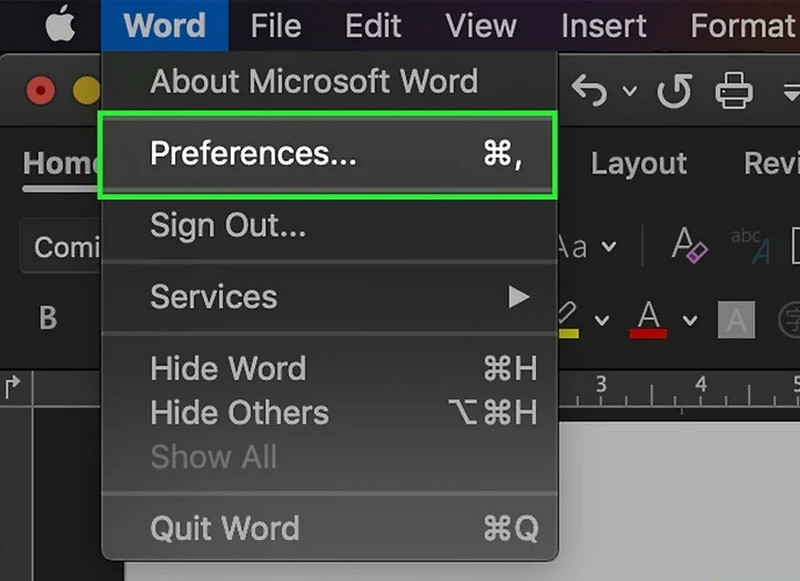
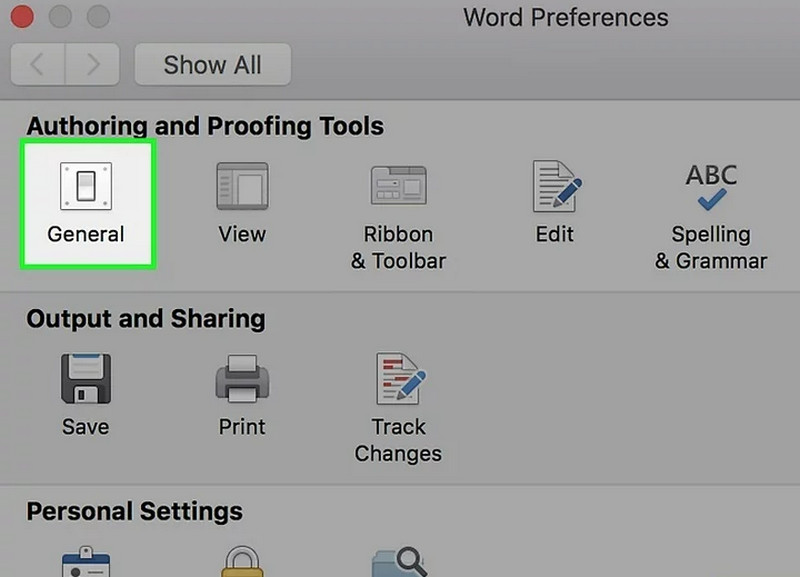
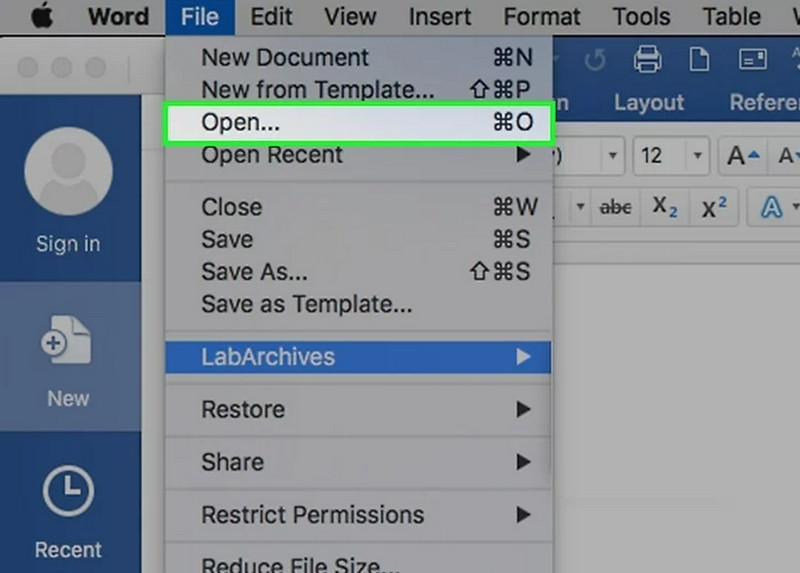
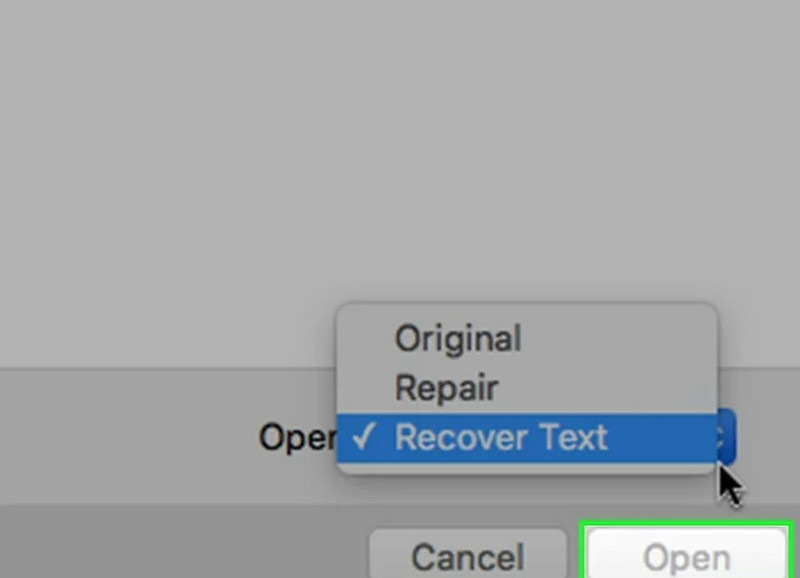
Question 1. Is there a possible way to recover a permanently deleted Word file?
Yes, you can restore it using Windows File Recovery. However, if you forgot to backup your files before losing them. You can give Aiseesoft Data Recovery a shot. It can almost recover almost all the data types.
Question 2. What’s the success rate of using Aiseesoft Data Recovery to recover files?
It depends on the multiple factors. For instance, if the file has been deleted for a year or even longer, the file is not likely to be restored.
Question 3. Are there any data privacy concerns when using Aiseesoft Data Recovery?
No, Aiseesoft Data Recovery won’t record or share any of your data with anyone else. The tool will clear its cache when you quit the app.
Conclusion
Here we reached the end of this article, and you must have found your answer for how to recover unsaved Word documents on Windows in the above methods. On one level, the built-in features in Word can be useful but not stable. Thus, we highly recommend Aiseesoft Data Recovery as a third-party solution because it’s easier and has a high success rate. If you don’t believe it, download it and try it on your own!
Find Data
1. Find Deleted Messages on iPhone
2. Find Deleted Apps on iPhone
3. Find Deleted History on iPad

Aiseesoft Data Recovery is the best data recovery software to recover deleted/lost photos, documents, emails, audio, videos, etc. from your PC/Mac.
100% Secure. No Ads.
100% Secure. No Ads.