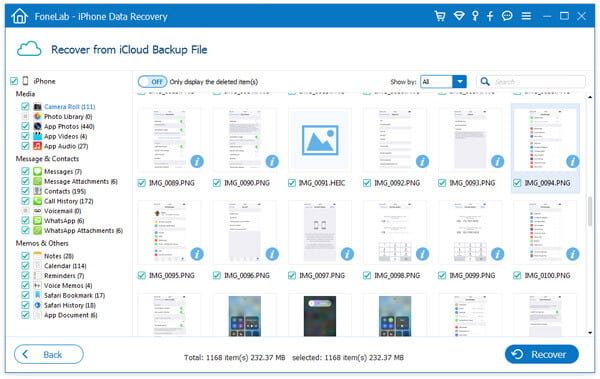Did one of your favorite apps was accidentally deleted from an iPhone? You will find the mehthod to restore it, whether it was removed accidentally or intentionally. Many iOS users have no idea about this, but iOS apps can be actually restored and re-downloaded easily whenever you want. That means it's no big deal when you find one or more apps have been deleted on iPhone.
There is really nothing to worry about deleted iPhone apps, in case you have deleted a purchased App on your iPhone or iPad.
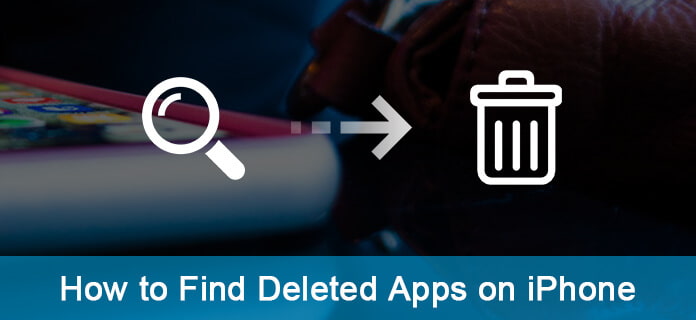
In the old days, it might not easy for people to restore the lost apps, so many of them would purchase these app again, once they had deleted apps by mistake and have no backup on their local computer or iTunes.
However, Apple currently links every single App that you download from the App Store to personal Apple ID and stores the App in your Account, so it is very easy to Restore Deleted Apps on iPhone or iPad.
You can restore deleted apps on iPhone from the list of purchased Apps as available on the App Store. This option is suitable, in case you do not know the name of the App or you are not sure about which Apps you had deleted on your iPhone.
Step 1Open the App Store on your iPhone.
Note: Make sure that you are signed in with the same Apple ID that you had used to purchase the Apps.
Step 2Once you are in the App Store, tap on Account icon, located at the top right corner of your screen.
Step 3 On the Account screen, tap on Purchased.
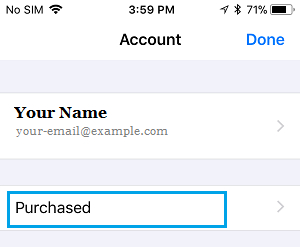
Step 4 On the next screen, tap on Not on This iPhone option. This will bring up all the Apps that are currently available on your iPhone.
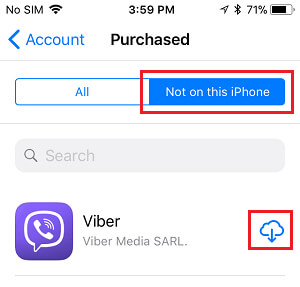
Step 5The next step is to look for the App that you had deleted and tap on the Cloud icon next to the App, in order to begin the process of re-installing the App back on your iPhone (See image above)
In case you had recently deleted the App and know its name, you can quickly search for the deleted app on the App Store and install it back again on your device.
Note: Make sure that you are signed in with the same Apple ID that you had used to purchase the App.
Step 1Open the App Store on your iPhone or iPad.
Step 2 Once in the App Store, search for the Deleted App by typing its Name in the search bar.
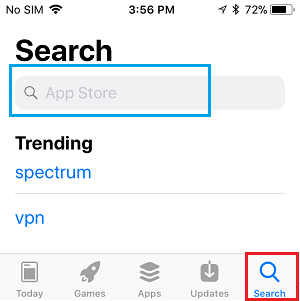
Step 3 Now, tap on the Deleted App as it comes up in search results.
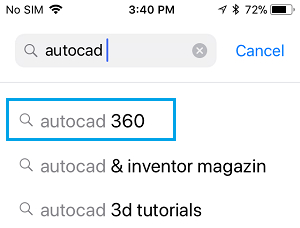
Step 4 The next step is to Download and Install the App back on your device.
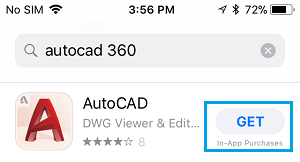
Since you have already paid for the App, you won't be charged for downloading the App yet again from the App Store.
As mentioned above, all the Apps that you download from the App Store, including Free and Paid Apps are linked to your Apple ID and the Apps are stored in your Account on Apple’s Cloud servers.
Worth mentioning is that iOS apps alone are not the only thing that can be recovered and redownloaded easily. This easy restore method will also work with iTunes Store purchases like music, movies, and TV shows, and on the desktop side of things, apps that were acquired through the Mac App Store as well.
For restoring app data, don't ignore the part we are going to show you.
Don't miss this tool that lets you recover deleted apps data very easily. Let's see how it works:
Once you delete your app on your iPhone X/8 Plus/8/7 Plus/7/SE/iPhone 6s/6s Plus/6 Plus/6/5s/5c/5/4S/4/3GS, your app data will be lost. Your beautiful photos, important messages, and magnificent music will be gone. What a pity!
Therefore, you can follow the steps below to find your app data. It is always convenient for you to restore app data from your iPhone directly.
Step 1 Connect your iPhone to computer
You should install this data restoration program on your computer, then run it and connect your iPhone to computer.
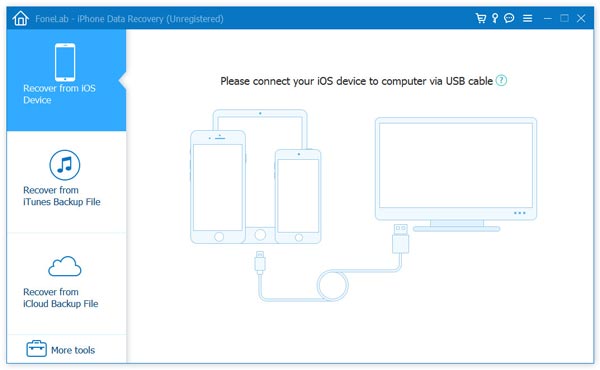
Step 2 Start to scan iPhone
After you connect your iPhone, this program will display detailed information of your iPhone in the interface. Click "Start Scan" button, it will take a few minutes to finish the file scanning.
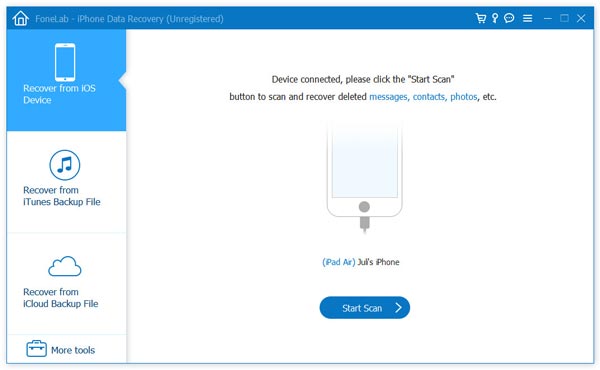
Step 3 Recover deleted apps
After the scanning, it will list all files found out on your iPhone. Preview files under App Photos/Videos/Audio/Document category, pick on items you need to recover and click "Recover" button to get them back.
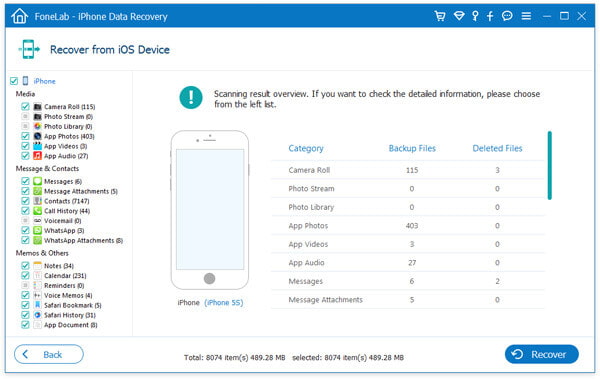
In this way, you can get your iPhone app data back, and after recovery, you had better save your app photos/audio/videos/document if you do not want to lose them again.
With this iPhone app recovery tool, you can also retrieve iPhone app files by extracting the previous iTunes backup files if you have synced iPhone with iTunes.
Or if you have backup files with your iCloud account, you are allowed to recover the deleted app data from iCloud backup to your computer.
Just move on the next solution to find the deleted app data from your iTunes and iCloud backup, if you did.
Step 1 Select recovery mode
Still run this software on your computer, here you need to click "Recover from iTunes Backup File" or "Recover from iCloud Backup File".
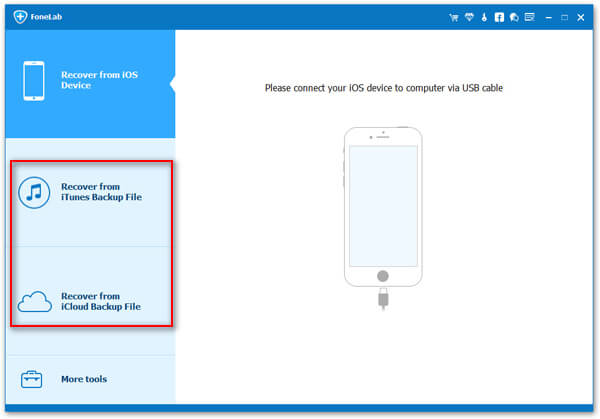
Step 2 Scan iTunes or iCloud backup
If you made iTunes backup, just select one iTunes backup and click "Start Scan" to view the iTunes backup.
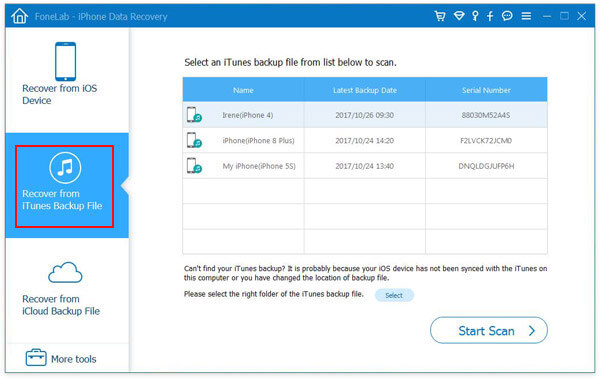
If you have iCloud backup, just sign in your iCloud account, choose one iCloud backup that you need, click "Download", and select the data type that you want to restore from the apps.
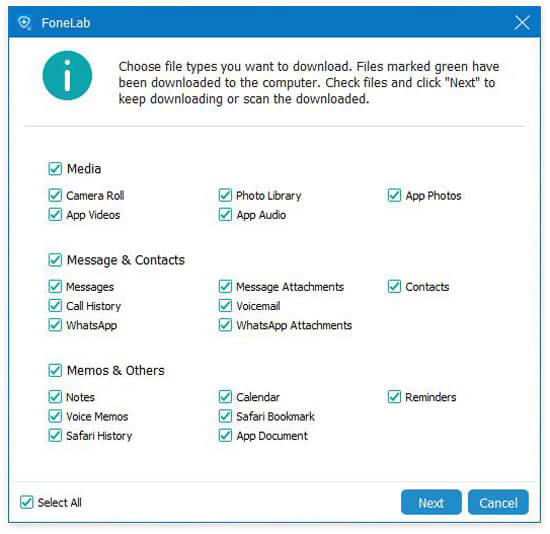
Step 3 Restore app data from iTunes and iCloud bacup
After the iTunes and iCloud backup scan is complete, click the data type to view the details. Checkmark the items that you want to restore, and click "Recover" to save the app data to computer.
Step 3Click "Recover" button to save the app files from iTunes to computer.
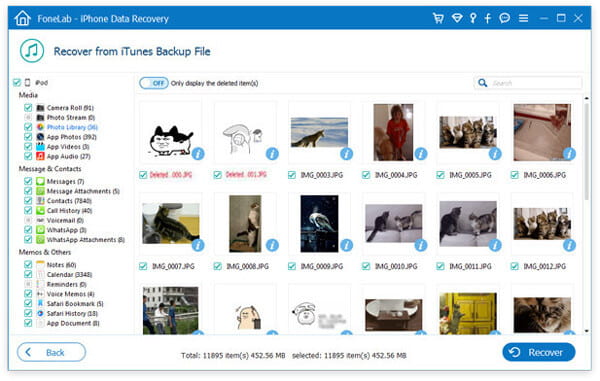
Or you can choose to recover the app files from iCloud to computer.