As we all know, messages for Mac includes iMessages, SMS, and MMS messages. iMessages normally appear in blue text bubbles, while SMS/MMS messages show in green text bubbles. With iMessages, you can easily send texts, photos, videos among your iOS devices via Wi-Fi or cellular-data networks for free.
What if you accidentally lost important iMessages on your Mac? Or deleted iMessages conversations with families and friends? Can you get your iMessages back? Don't worry. Here, we'd like to introduce you 4 easy-to-use solutions step by step to get all your deleted iMessages back from Mac.

Mistakenly deleted important iMessages? Or accidentally lost files due to any cases? Aiseesoft Data Recovery for Mac will help you get over those traps no matter what kind of situation you are in. with Aiseesoft Data Recovery for Mac, you can quickly find and view deleted iMessages. It is the powerful and safe data recovery software. You can recover all deleted or lost files on Mac including iMessages without any data loss.
Step 1 Launch Mac Data Recovery
Free download Aiseesoft Mac Data Recovery on your Mac. Install and launch this program to your Mac. Choose "Mac Data Recovery" and click "Start" on the left side of the interface.
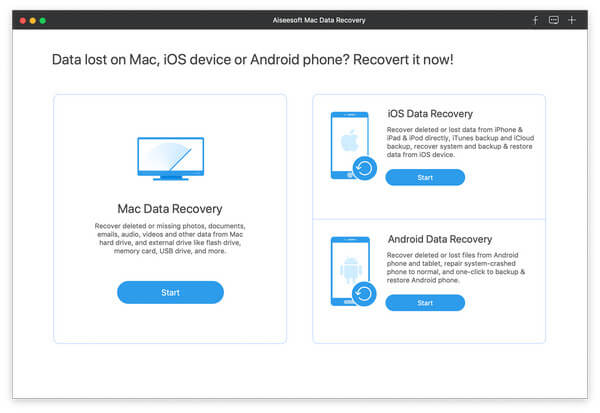
Step 2 Disable System Integrity Protection
For Mac running Mac OS X El Capitan or later, you need to disable System Integrity Protection firstly for using Data Recovery on your Mac. Check the details here: How to disable System Integrity Protection.
After that, you can operate Mac Data Recovery on your Mac normally.
Step 3 Scan Mac Files
Before scanning, you can check the data types and hard disk drive in the main interface.
Here you are able to scan images, audio, video, email, documents and other data. Here, you should tick "Others".
As for the drive, you need to tick your Mac drive.
Moreover, you can also scan the external drive on your Mac, like camera card, flash drive card, trash, and more.
Click "Scan" and the scanning process will be started.
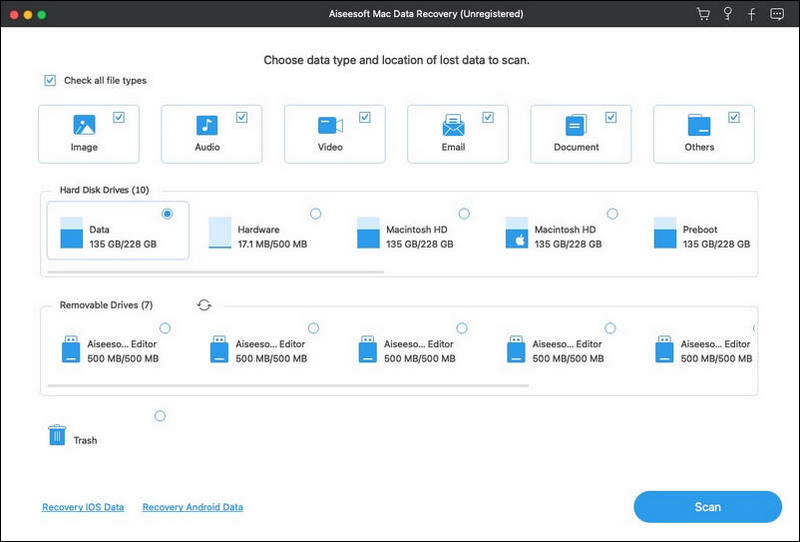
Step 4 Recover iMessages from Mac
After the scan is finished, you will find all your data types listed in the result. From the left pane, you can see the basic data types, click it to view the data details on the right window and "Recover" to extract the lost or deleted data to your Mac.
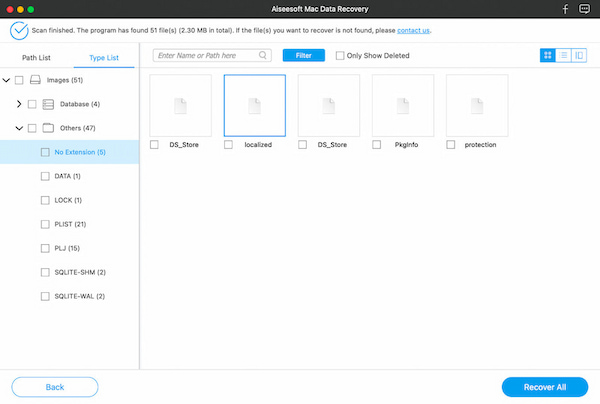
You are able to view the scanning result by selecting "Path List" to locate what you want exactly.
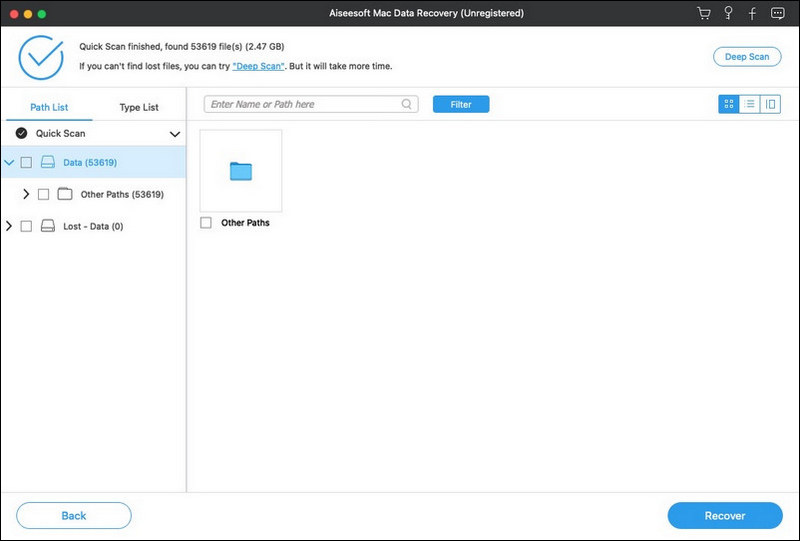
Surely, if you cannot find the data you want to recover, just start "Deep Scan" to take more time to get a Mac data scan thoroughly and completely.
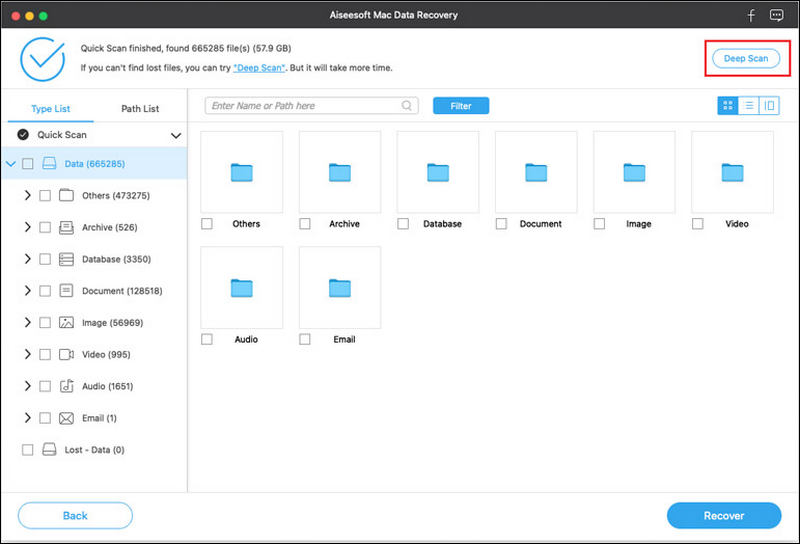
You can find the lost iMessage files from "Lost Path" or "Exist Path" under "Deep Scan". Select the file you want to recover, and click "Recover".
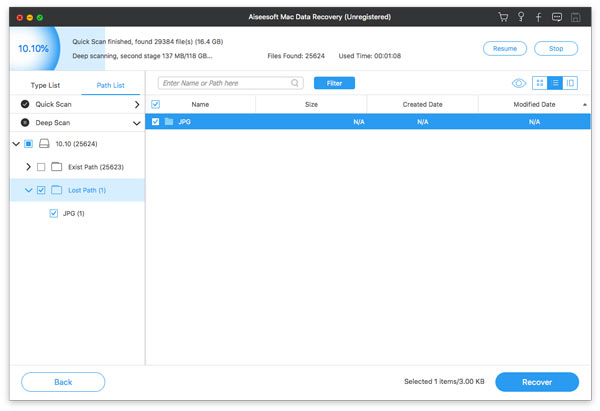
With the same Apple ID, you can send iMessages, texts, photos, or videos, contact information and group messages to iOS devices and Macs via Wi-Fi or cellular data networks for free.
If you accidentally delete iMessages on your Mac, the iMessage history on other Apple devices like iPhone, iPad or iPod touch still exist. So, you can also check them on your other iOS devices.
If you also deleted iMessages on iPhone or iPad, you can recover the deleted data with FoneLab iPhone Data Recovery. It enables you to recover lost data from iPhone, iTunes and iCloud safely and easily.
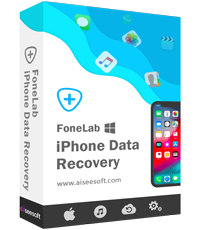
If you want to know more about how to recover iMessage on iPhone with iPhone Data Recovery, you can click here.
If you have backups in iTunes or iClouds on your Mac or cloud, you can recover lost data from iTunes or iCloud. With Aiseesoft iPhone Data Recovery, you can easily recover the deleted iMessages from iTunes backup file and iCloud backup file.
If you have backups in iTunes or iClouds on your Mac, you can recover lost data from iTunes or iClouds.
With Aiseesoft iPhone Data Recovery, it is much easier to recover from iTunes Backup File and iCloud Backup File.
First, you must ensure that you have installed iTunes on your Mac. Download and install Aiseesoft iPhone Data Recovery.
After installing, launch this program to your Mac. But remember not to operate iTunes at the same time. Then, click "Recover from iTunes Backup File" and tick "Message". You can also recover call history, contacts, photo, videos, and more. Click "Start", and the scanning process will be started. Then, choose Message you want to recover from iTunes backup.
Learn more details here to recover and extract deleted iMessages from iTunes backup.
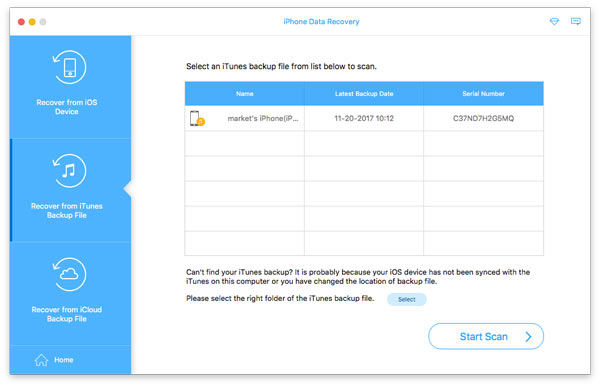
Download and install Aiseesoft iPhone Data Recovery. After installing, launch this program. But remember not to operate iTunes at the same time.
Then, click "Recover from iCloud Backup File" and sign into your account with your Apple ID and password. You can preview all the files you have backed up. Then, choose "Message" and "Message Attachments" from under "Message & Contacts", and click "Next". After all these done, you can get your iMessages back to your Mac.
Conclusion
Aren't these methods useful? Have you solved all your problems? If you follow our suggestions step by step, you can directly recover your deleted iMessages. With Aiseesoft Data Recovery for Mac, you can not only recover deleted iMessages, but also recover lost photos, videos, WhatsApp, contacts, call history, etc. Now it's time to experience this fast and safe software, and get all your deleted iMessages back.