An external data drive is a great data storage option for us, especially when storing large or important files. However, you must have encountered that your external hard drive stopped working for no reason. This could happen due to various causes: outdated HDD disk, corrupted file system, physical damage, etc. The worst result of it must be a complete loss of all your data on the external hard drive.
Hence, we’d better learn how to repair external hard drives by ourselves to keep our important data as much as possible under some urgent situations. This post will analyze all possible reasons why HDD is not working and offer 9 workable solutions to help you restart it. And if you’ve already lost your data, don’t worry, a powerful data recovery software is also mentioned.
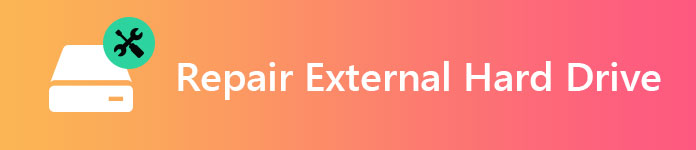
• Dropping or physically damaging the drive can cause internal damage.
• Exposure to water can severely damage the drive’s components.
• Dust and debris can accumulate and interfere with the drive’s operation.
• A faulty USB cable can also disrupt the connection between the drive and your computer.
• The file system that organizes data on the drive can become corrupted, making it inaccessible.
• Malicious software can damage files and the file system.
• Outdated or corrupted drivers can prevent the drive from being recognized.
• Errors in the drive’s logical structure can hinder access to data.
• The drive may not be receiving enough power, especially if it’s connected to a USB hub or a weak power source.
• A damaged power adapter can prevent the drive from functioning correctly.
• Excessive heat can damage the drive’s components.
• Poor ventilation can lead to overheating and damage.
• The drive's components can wear out, leading to performance issues.
Erase Data: No
Sometimes, when an external hard drive, like a USB or SD card external hard drive, doesn't show up, the problem might exist on PC. You can put your computer into Safe Mode to avoid this problem.
Enter Safe Mode on Windows 7
Boot into Safe Mode on Windows 10
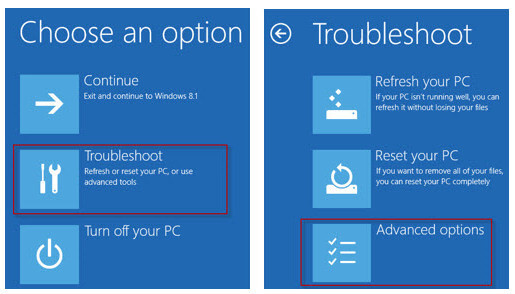
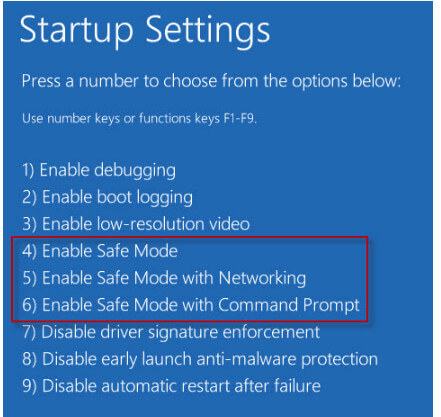
Head to Safe Mode on Window 8
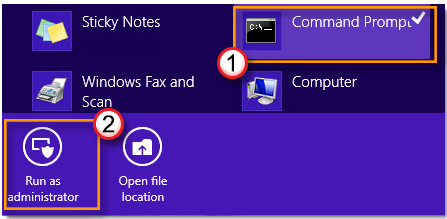
In the pop-up window, input "Bcdedit /set {bootmgr} displaybootmenu yes" and press "Enter".
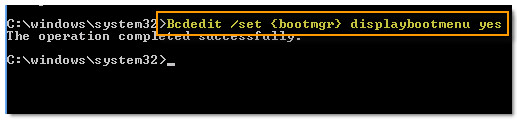
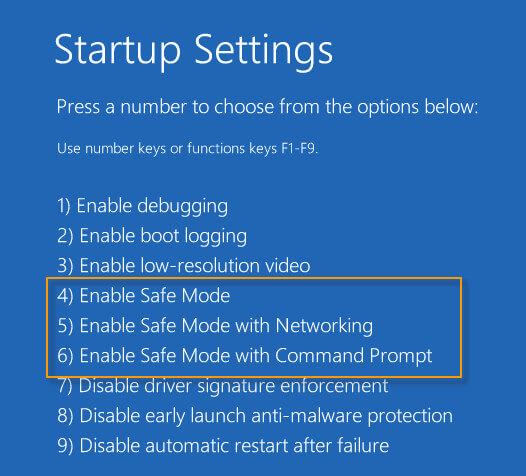
Erase Data: No
When your external hard drive is not responding or detected by your Windows computer, you can run CMD disk checkup.
* represents the external hard drive letter that you want to repair.
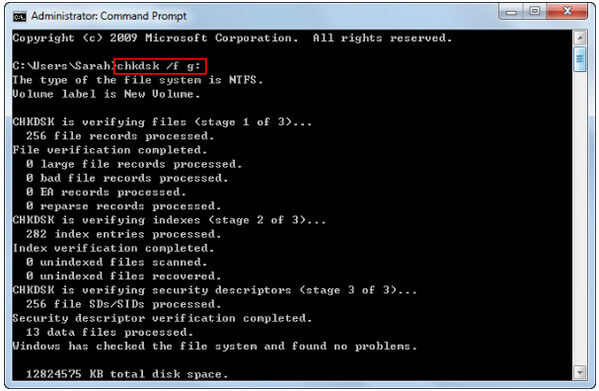
Erase Data: No
System File Checker is a tool built in Windows that allows users to scan for corruptions in Windows system files and restore corrupted files.
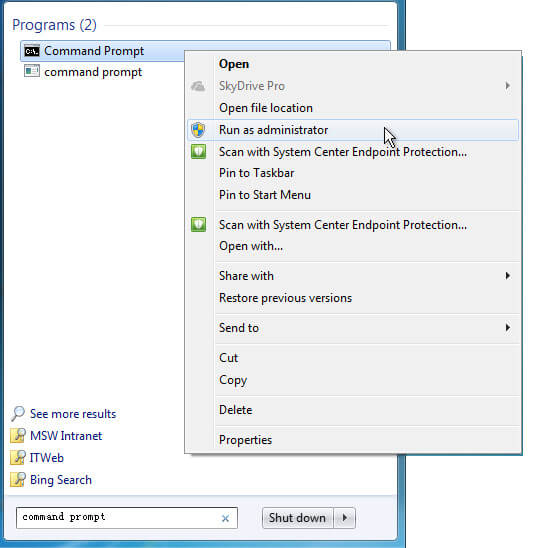
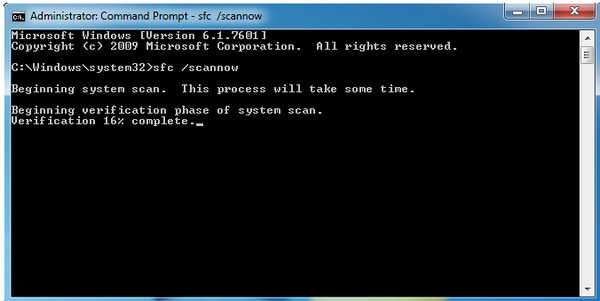
Erase Data: No
It may be the cause by USB port. You can connect your external hard drive to another USB port. Or use this drive in another computer to check if it is not working. If the problem still appears, just check the Power Management for USB hub.
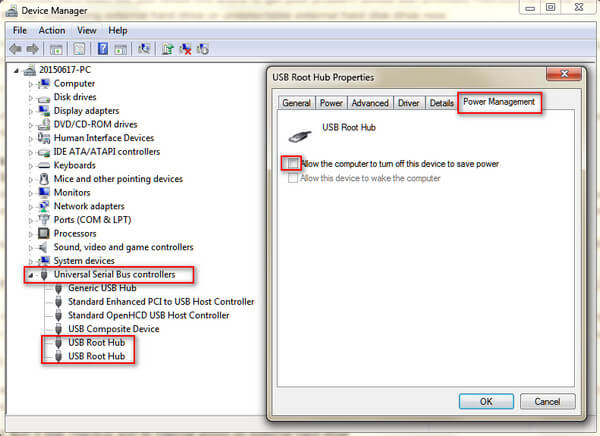
Erase Data: Possible data loss of incorrect or accidental disconnection.
External hard drive is not showing up on your computer? Just try to uninstall or update the drives.
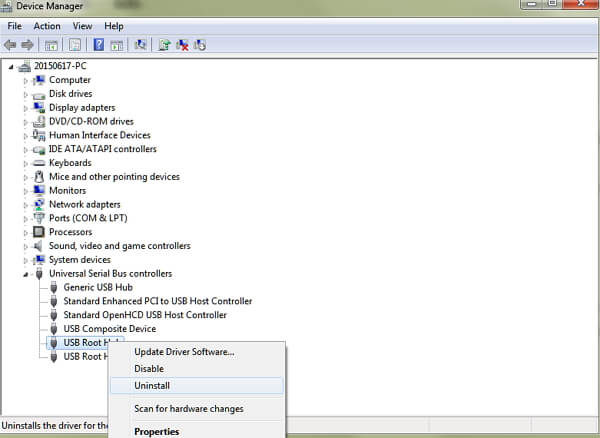
Erase Data: No
If your external hard drive does not show up on your computer, you just need to create a partition for this drive.
Click "Start" > Type "diskmgmt.msc" in Search box and run this utility as administrator > Right click the hidden partition, choose "Change Drive Letter and Paths" > "Add" to give a letter for this partition.
You'd better add the original letter for this partition.
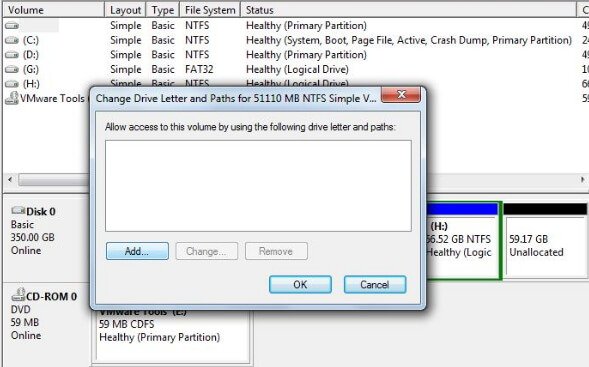
Erase Data: Yes
Sometimes, hard drive format can also be the magic.
Formatting hard drive will drag your external hard drive to the original state, where everything seems to be new. However, formatting hard drive will wipe all data on the drive, so you had better back up the data.
If you cannot access the hard drive data, just get format drive recovery.
Now, let's follow the steps to format your inaccessible external hard drive here.
Connect your Drive to your computer > Right click "Computer" > Select "Manage" > "Disk Management" > Right-click on the not working Drive > "Format" > Set "File System" and "Volume Label" to launch a quick format option.
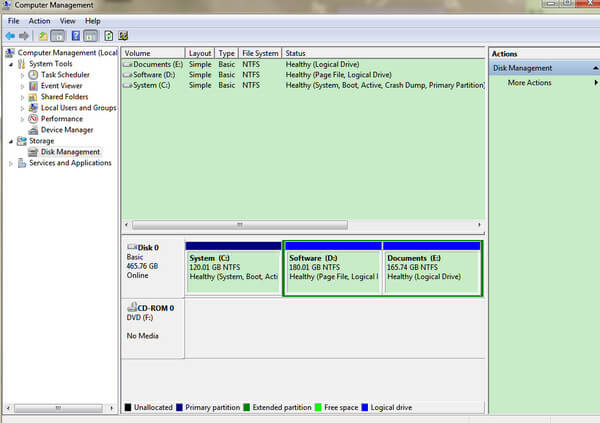
Erase Data: Yes
External hard drive not working always occurs suddenly. Thus, just restore your computer system to a previous point, and all your data and settings will be back to the previous point. To some extent, it sounds like a time machine to put you back in the past.
Note: System restore will wipe some newly-added data after the previous point. So you had better back up your computer data to another external hard drive.
Erase Data: Possible data loss of some unsafe apps.
When you rack your brain to find the solutions to fix dead or not working external hard drive, and find nothing, you may need to turn to some third-party repair tools for help.
Similar external hard drive repair tools like MiniTool Partition Wizard Pro, EaseUS Partition Master, Paragon Partition Manager, TestDisk, WinDirStat, etc. can be your list for try.
As you can see, not all methods can ensure zero data loss during repair, some even can make you lose data. At the same time, you may also lose data after the repair finishes. With this said, a powerful data recovery tool is needed for data backup or restoration.
Aiseesoft Data Recovery is a data retrieval program, that enables you to recover lost or missing data on internal and external hard drive, even your hard drive is formatted, shifted deleted, crashed, etc. Moreover, it enables you to recover data from external hard drive like SanDisk, Seagate, Toshiba, Lacie, G-Technology, Buffalo, Apple, ADATA, Transcend, PNY, NETGEAR, EMTEC, Verbatim, Promise Technology, mophie, etc.
• Restore data from not working hard drive due to disk accident, re-partition, improper clone, system re-installation, virus attack, etc.
• Get back the lost or deleted PDF, Excel, TXT, XML, LOG, HTML, RTF, DAT, etc.
• Undelete the photos, videos, music, emails and other files.
• Compatible with Windows 11/10/8.1/8/7/Vista/XP (SP2 or later).
• Besides external hard drive, data in internal hard drive can also be restored.
This software is capable of recovering and reparing hard drive from Toshiba, WD, Seagate, Lacie, SanDisk, G-Technology, Buffalo, Apple, ADATA, Transcend, PNY, NETGEAR, EMTEC, Verbatim, Promise Technology, mophie, etc.
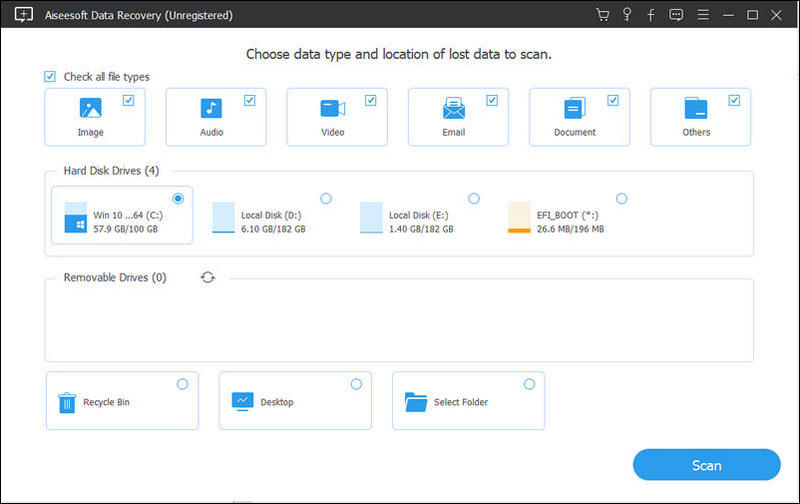
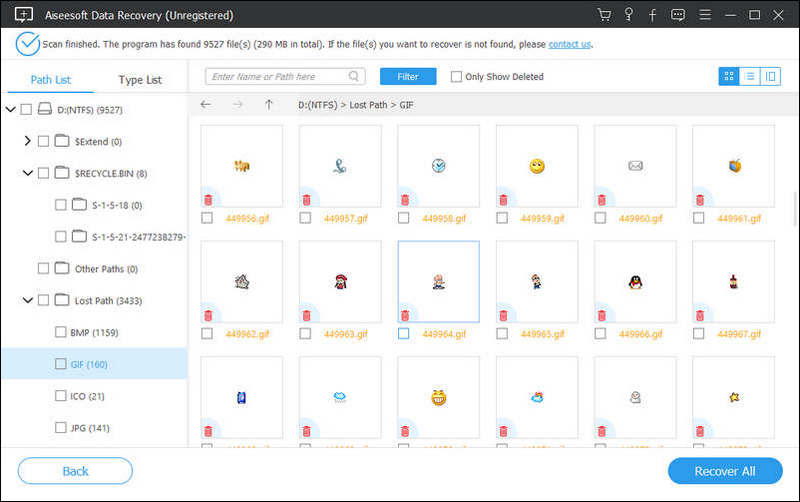
Tips
1. You can view the scan result by type list or path list. Change the settings on the left sidebar.
2. If you cannot find your deleted files through the quick scan, just click "Deep Scan" to spend more time on getting a thorough scan on external hard drive.
You may need: How to Screenshot on Toshiba
Conclusion
This page collects the 9 efficient solutions to fix external hard drive not working, reading, or responding. Next time, you suffer from such issues, you can easily repair it by yourself. Without professional computer knowledge, the step-by-step guide can be enough to help you. Besides, if you lose all the data on your external hard drive, don’t forget to try Aiseesoft Data Recovery. Make data loss never a worry!
Hard Drive Repair
1.1 Toshiba Hard Drive Repair 1.2 Repair External Hard Drive 1.3 Sandisk Recovery 1.4 Lexar Card Recovery 1.5 Hitachi Disk Repair Recovery 1.6 Lacie Data Recovery 1.7 Maxtor Hard Drive Recovery 1.8 Western Digital Data Recovery 1.9 Buffalo Data Recovery 1.11 Recover Data from Damaged Hard Drive
Aiseesoft Data Recovery is the best data recovery software to recover deleted/lost photos, documents, emails, audio, videos, etc. from your PC/Mac.
100% Secure. No Ads.
100% Secure. No Ads.