Are you searching for reliable SanDisk recovery software to retrieve your lost photos?
SanDisk memory cards are widely used to store photos, videos, songs, documents, and other data. Whether a photographer or casual user, you may have a SanDisk card to save your critical files. However, data loss will happen due to accidental deletion, corruption, or physical damage. You are eager to find safe ways to recover irreplaceable files.
This post gives a detailed guide on SanDisk card recovery. Seven reputable SD card recovery tools are introduced to help you retrieve deleted and lost data.
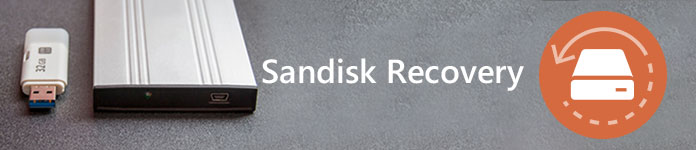
Before we delve into the specific SanDisk recovery software recommendations, I would like to discuss several factors you should consider when selecting a SanDisk SD card recovery tool.
The SanDisk recovery software should be compatible with your operating system. You should know that some SD card recovery tools only have Windows versions. If you want to restore lost photos or other files on a macOS or Linux device, you must ensure OS support. Moreover, the SD card recovery software must support your specific SanDisk SD card type, such as microSD, SDHC, SDXC, etc. Besides, it should handle exFAT, NTFS, FAT32, and other common file systems.
The SanDisk card recovery software should have all the necessary functions you need, including the supported file formats, scan modes like quick scan and deep scan, preview feature, and even AI-powered repair functions. Ease of use is another factor you may consider while selecting a recovery tool. Many data recovery programs come with a trial version to test recovery capabilities. You definitely prefer a free version to recover your lost SD card data without payment.
Besides the factors above, when selecting a SanDisk card recovery, you should consider its effectiveness. The software should have high recovery success for common scenarios, such as accidental deletion, mistaken memory card formatting, corruption, etc. Moreover, it must have a good reputation that can recover lost files from SanDisk cards safely without overwriting data during recovery. In addition, a good SanDisk card recovery product should offer 24/7 customer support.
When your SanDisk card becomes inaccessible, or some critical files are missing, you should stop using the card immediately to prevent overwriting lost files. Check the physical connections to ensure your memory card reader or adapter isn’t faulty. Most logical failures like deletion, formatting, and corruption can be resolved with recovery software. This part introduces you to seven top SanDisk card recovery tools.
SanDisk RescuePRO is a famous data recovery software tailored for SanDisk cards. It can recover lost, deleted, or corrupted files from various storage media, including SD cards, microSD cards, USB drives, and hard disks. When your SanDisk files have been accidentally deleted or lost due to formatting, corruption, or other issues, SanDisk recommends using this recovery tool.
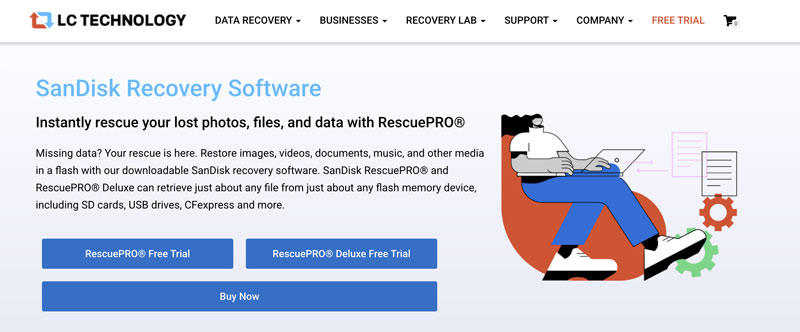
SanDisk RescuePRO can recover the most commonly used file formats. For instance, it lets you restore photos, documents, videos, music files, graphic files, presentations, and more. Moreover, the SanDisk card recovery tool supports various storage devices like SD cards, microSD cards, CF cards, and USB drives. You can upgrade to the RescuePRO Deluxe to get exclusive support for fragmented videos filmed with cameras. The Standard version of SanDisk RescuePRO costs $39.99.
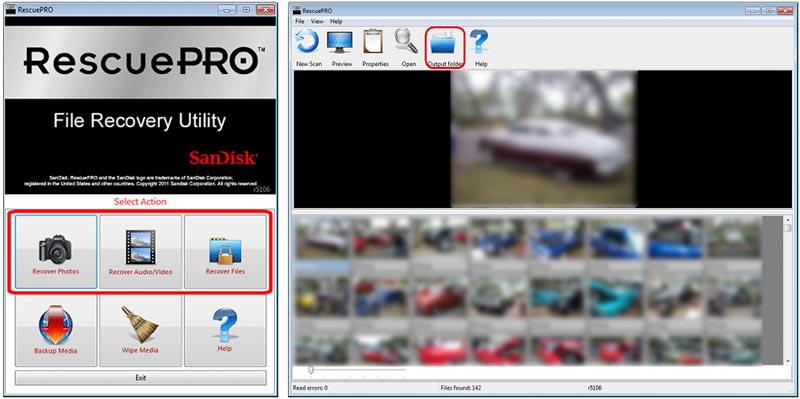
If you are looking to recover all types of files from a SanDisk card, Aiseesoft Data Recovery is a strong contender that can help you retrieve lost or deleted data. This all-featured software has an individual USB/SD Card Recovery option to safely restore various files from SanDisk memory cards. Aiseesoft can recover images, videos, documents, emails, and other files. As you can see, it also allows you to restore data from hard disks and even a crashed PC.
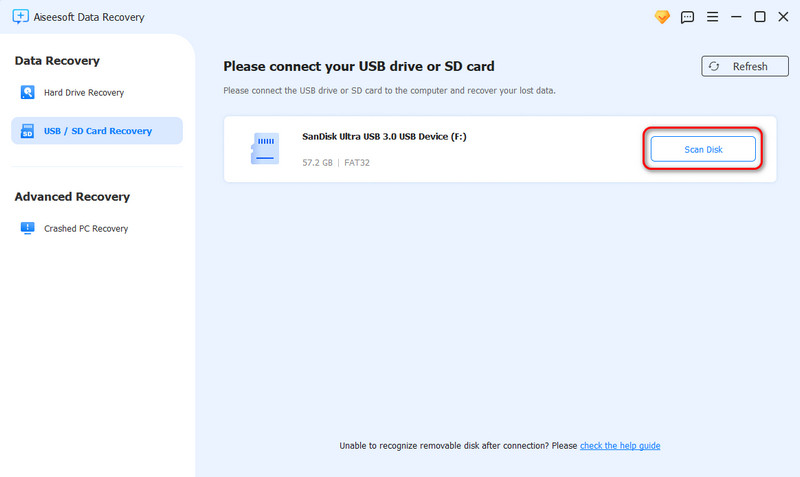
As an easy-to-use SanDisk card recovery tool, Aiseesoft provides users with a straightforward way to retrieve lost data, even for those who are not tech-savvy. It enables you to preview recoverable files before performing the actual recovery. Aiseesoft Data Recovery is known for its high success rate in recovering files from SD cards, especially for deleted photos and videos.
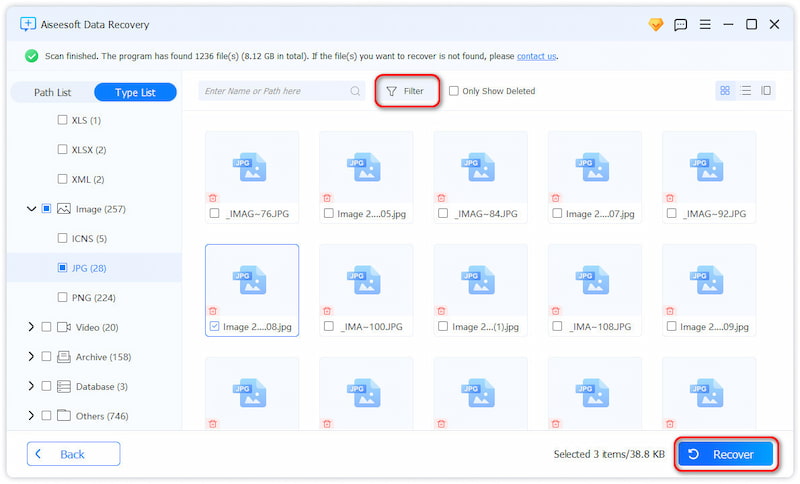
Aiseesoft can handle common data loss scenarios, including accidental deletion, corruption, and even virus attacks. It can restore photos in JPEG, PNG, and RAW image formats, videos captured in MP4 and MOV, audio, and various document files. Its advanced Deep Scan function can dig into the SanDisk card’s file structure to find traces of lost data, even if the card was formatted. Aiseesoft has been a trusted brand in data recovery for over 15 years. You can start with its free version to search for your lost SanDisk data.
100% Secure. No Ads.
100% Secure. No Ads.
Disk Drill is a powerful recovery program to restore lost, deleted, and damaged data. It can be a SanDisk card recovery tool to quickly rescue lost documents, photos, videos, and more from your memory card, hard drives, phones, and even RAID arrays. The software highly supports all frequently used file systems like NTFS, exFAT, APFS, HFS, HFS+, and others. In addition, it is compatible with over 400 file formats. That ensures you get a big chance to find and retrieve your files from a SanDisk card. It works well with SanDisk cards used in cameras, phones, and other devices.
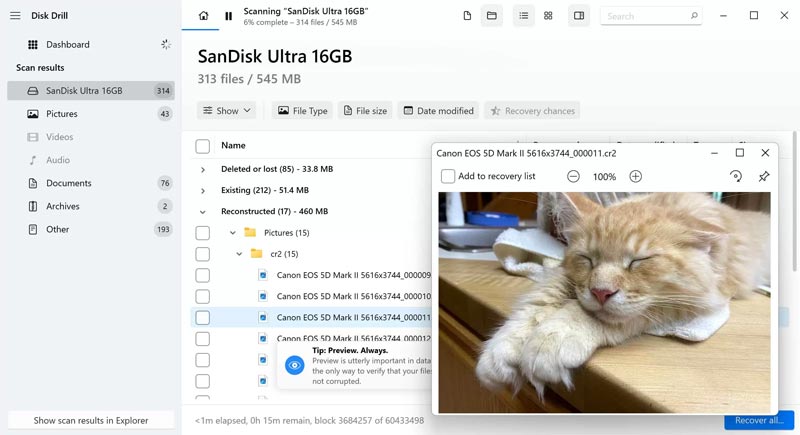
Disk Drill offers several advanced functions. For instance, you can use the S.M.A.R.T. monitoring feature to check the health of your SanDisk card. It has a trial version allows Windows users to retrieve lost files of up to 500 MB. Its full version can be expensive compared to some competitors. The Pro version of Disk Drill starts at $ 89.
EaseUS Data Recovery Wizard is popular for restoring data from SanDisk SD cards. The software has a user-friendly interface that allows you to efficiently recover files from SD cards, hard drives, and more. It can handle various common data loss scenarios. More importantly, this SanDisk recovery tool provides a high success rate in recovering different files, such as videos, pictures, and others.
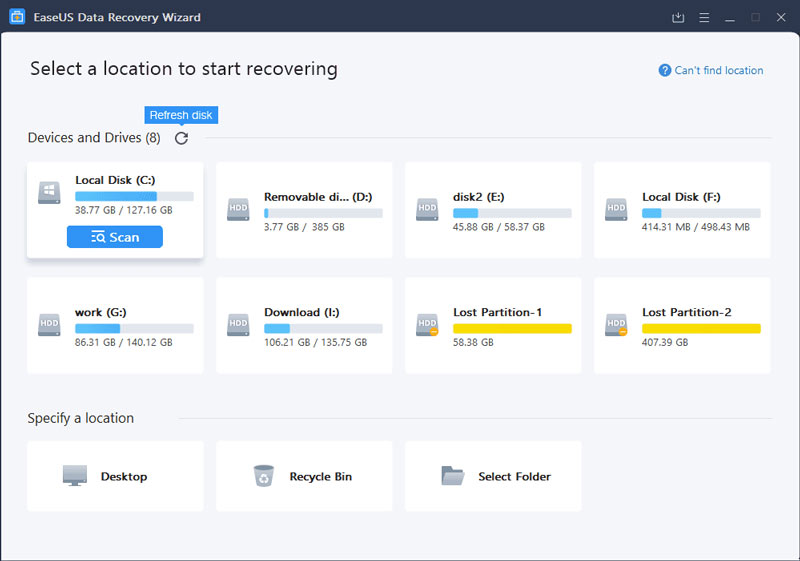
EaseUS has a free version that allows you to retrieve up to 2 GB of data. It works with various SanDisk card types like SD, microSD, SDHC, etc. You can check recoverable files before restoring them. That ensures you get the necessary data you need. Compared to other recommendations, its scanning speed can be slower. While it has a high recovery rate, EaseUS is not ideal for dealing with severe data loss cases.
R-Studio is designed with advanced recovery algorithms to ensure your lost and deleted files can be accessed and restored. It performs a deep scan to locate and retrieve files that other software might miss. As a professional SanDisk recovery tool, it can recover data from damaged or corrupted SanDisk cards. In addition, R-Studio lets you retrieve specific files, folders, or entire partitions based on your needs. It enables you to view the recoverable files before the recovery.
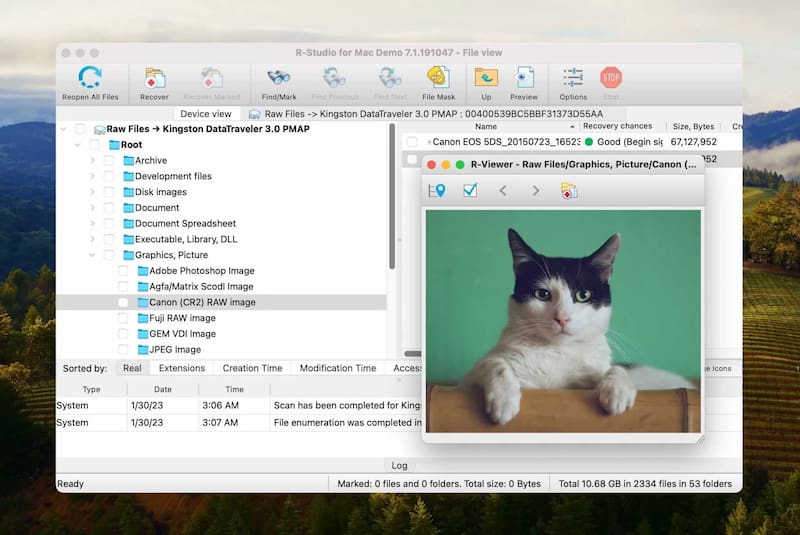
R-Studio supports all popular file systems like exFAT, NTFS, HFS+, APFS, FAT12/16/32, and more. What’s more, you can customize scans to search for specific file types for quick SanDisk card recovery. It can work efficiently with high-capacity SanDisk cards like 512GB, 1TB, and 4TB. The full version of R-Studio can be expensive for macOS and Linux users, starting from $79.99.
Recoverit Memory Card Data Recovery by Wondershare recovers most SanDisk memory cards, including microSD cards and SD cards. It claims to restore lost and deleted data from over 2000 storage devices. As a leading SanDisk card recovery tool, it boasts a high success recovery rate of 99.5%. The software is specially designed for photo and video recovery.
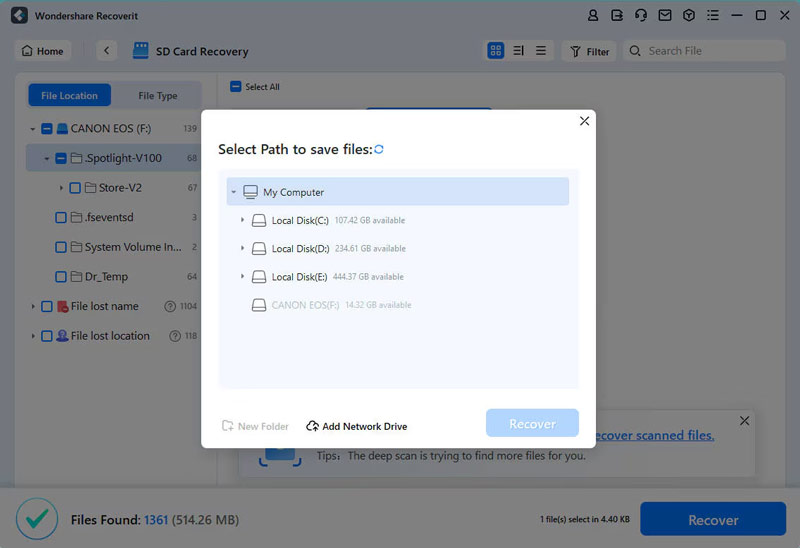
Recoverit offers a free version to scan and preview lost files on your SanDisk card. However, performing the recovery requires purchasing the full version. Its Pro version starts at $59.95/year for basic recovery features.
Recuva is a lightweight file recovery tool for Windows that can retrieve data from SanDisk memory cards. The free version comes with basic recovery capabilities. It has a deep scan feature to restore these files that are harder to find. Moreover, you are allowed to preview files before recovering them.
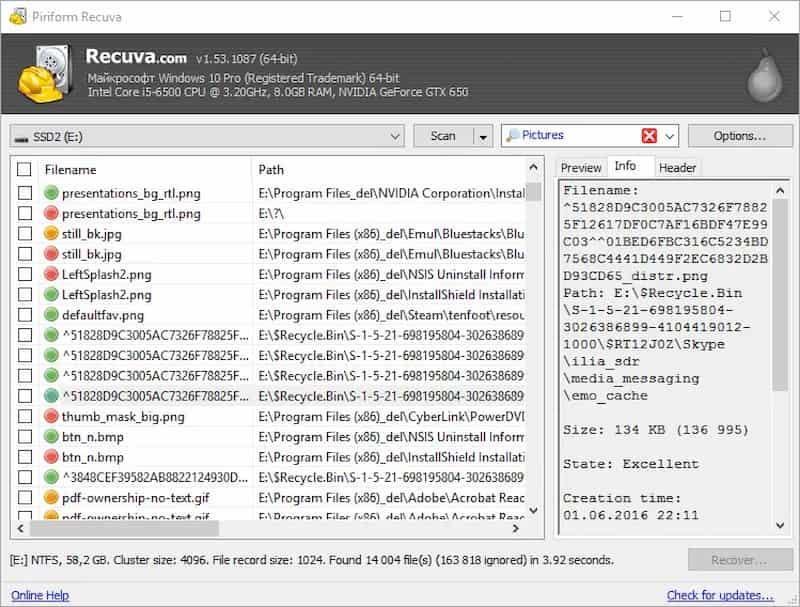
The SanDisk card recovery software can quickly scan your SD card to find recoverable files, especially for recently deleted data. However, its interface design is a bit dated compared to other SD card recovery software. Recuva is not designed for very complex recovery situations.
Does SanDisk have recovery software?
Yes, SanDisk has recovery software for its products. One commonly recommended SD card recovery software is SanDisk RescuePRO. It can retrieve files from various SanDisk products. As mentioned above, this SanDisk recovery tool supports many file types, such as photos, videos, etc. However, SanDisk RescuePRO is not an official tool that was developed by SanDisk. It is a third-party data recovery software. You can purchase and download the SD card recovery software from the LC Technology website.
How do I reset my SanDisk microSD card?
You may choose to reset or format your SanDisk microSD card to resolve issues like corruption, errors, or performance problems. Connect the SanDisk card to your computer using a microSD card reader or adapter. Locate the storage device in the Disk Management on your Windows PC or Disk Utility on a Mac, right-click it, and then choose to format the card. You should reset your SanDisk microSD card to the right file system. You can also format the card directly on your phone or digital camera. Insert the card into your smartphone or camera and then go to the Settings. Find the related option to format the SD card and confirm your action.
How do I get pictures off my SanDisk memory card?
There are several standard methods to get photos off your SanDisk memory card. Connect the card to a computer via a memory card reader or the built-in SD card slot on your device. Access the memory card using File Explorer or Finder. Then, open the folder containing your pictures. Select the images you want to transfer and copy them to a folder on your computer. If your phone or tablet comes with a microSD card slot, you can insert the SanDisk memory card directly. Open the memory card and locate the pictures. After that, you can freely get your photos off the card.
How do you fix a corrupted SanDisk SD card?
There are several practical solutions to fix a corrupted SanDisk SD card. First, you can check the card on another device to confirm if the issue is with the card or the original device. If the SD card is still partially accessible, copy all necessary files to a computer or another storage device before fixing them. After that, try using the built-in repair tool like the CHKDSK or Disk Utility to repair your SanDisk SD card. Formatting may resolve the issue if the SD card is still corrupted or inaccessible. This operation will erase all data on your card. If the SanDisk card is corrupted and you need to recover lost data, use data recovery software like Aiseesoft, Recuva, Disk Drill, or SanDisk RescuePRO. You may need to replace your SD card when physically damaged.
Conclusion
As soon as you realize you have lost data, stop using the SanDisk card to prevent overwriting essential files. Please select and use the desired recovery software to start the SanDisk recovery.
Recover Various Data
1. Free Data Recovery Software
2. Recover Deleted Files in Windows
3. Recover Deleted Files from Recycle Bin Windows
4. Recover Permanently Deleted Emails

Aiseesoft Data Recovery is the best data recovery software to recover deleted/lost photos, documents, emails, audio, videos, etc. from your PC/Mac.
100% Secure. No Ads.
100% Secure. No Ads.