You can use Microsoft Word to process the word for presentation, documentation, letter, updates, reports, etc. Even though the nature of it is for text, it can still deal with the image you upload here to add a visual representation of every data you included. There are different ways you can use to upload the images in here, but problems may occur, like the size of the image you upload. Here we include a tutorial, advantages and disadvantages, and an alternative you can use to resize the image you want to use on the document you are using. So, to teach you how to resize a picture in Word, we highly recommend reading the whole article to know more.
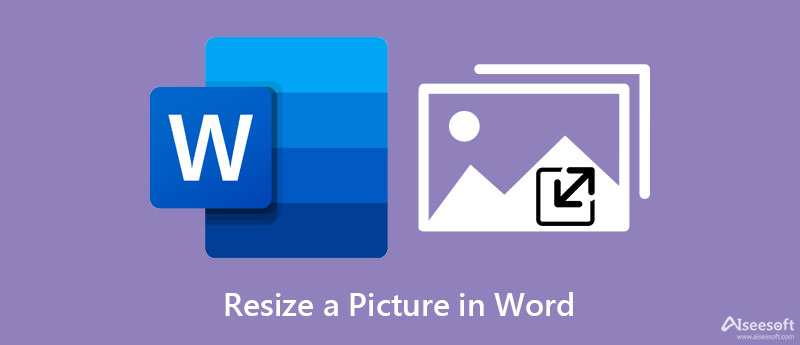
After you upload the image to Word, you can proceed to the steps that we include below to resize an image in Word. We will present two ways to do it; you can choose which you think is the best after reading them.
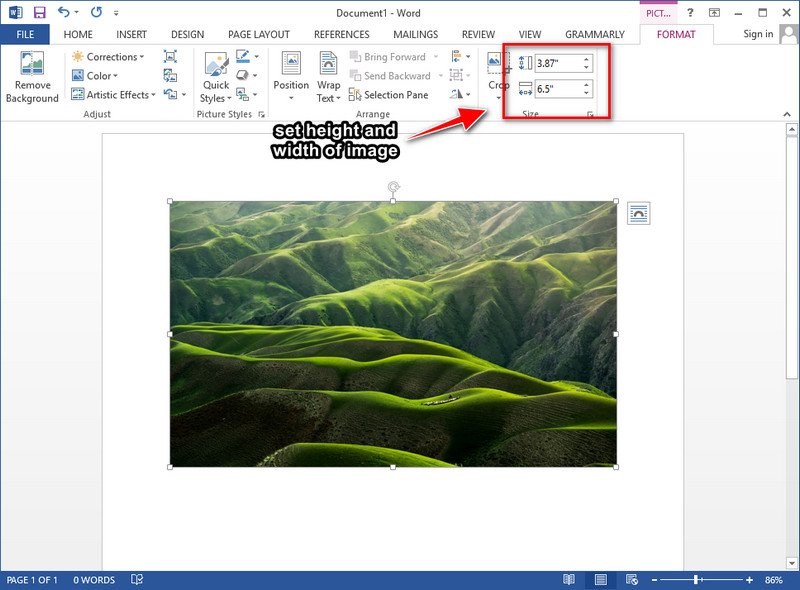
After uploading the image here, you can see that there will be a Picture Format tab that will show on your screen. At the upper right corner of it, you will see the measurement of the image you upload here; change the measurement on Height and Width according to your preferences. After changing it, the changes will automatically be applied to the image you resize here.
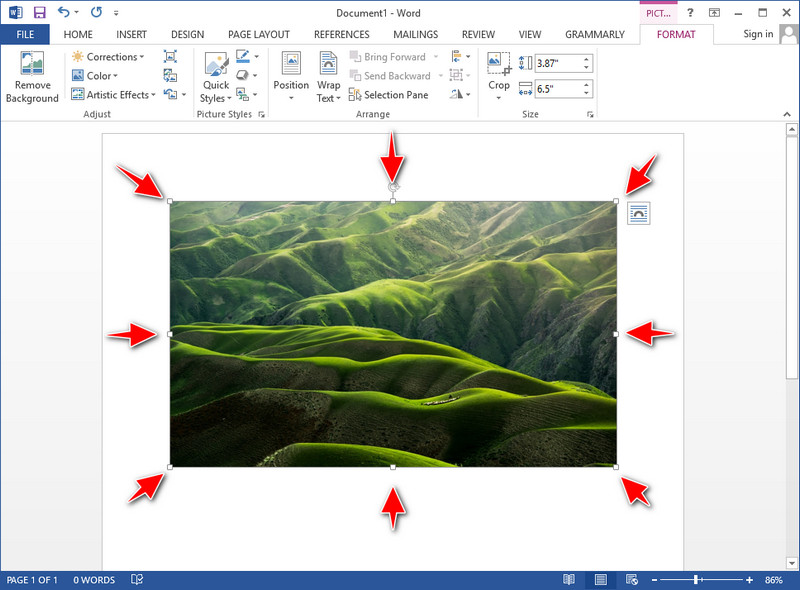
Now that the image is uploaded on the word docs, you can see that dots surround your image. You can drag each dot freely according to the image size you want to stretch the image to be resized.
It seems that it is the best choice to resize an image because you can already upload the image with the document you wrote in Microsoft Word. But before we proceed to the conclusion, we list the advantage and disadvantages of using Word as your image resizer. Please continue reading below so that it can enlighten you.
PROS
CONS
The best tool you must use to avoid over-stretching your image is the Aiseesoft Image Upscaler Online. With it, you can effectively resize an image in Word and add it to your docs without worrying about quality; it won't turn your image into a bad one. Even though the tool is free and online, it supports an AI-tech to help you resize the image you upload here. Indeed, the AI technology it supports is superior, and no other tools support it. So, if you want to use this product to resize the image, you have already hit the jackpot. Follow the tutorial on resizing the image we added below to help you do it easily and effectively.
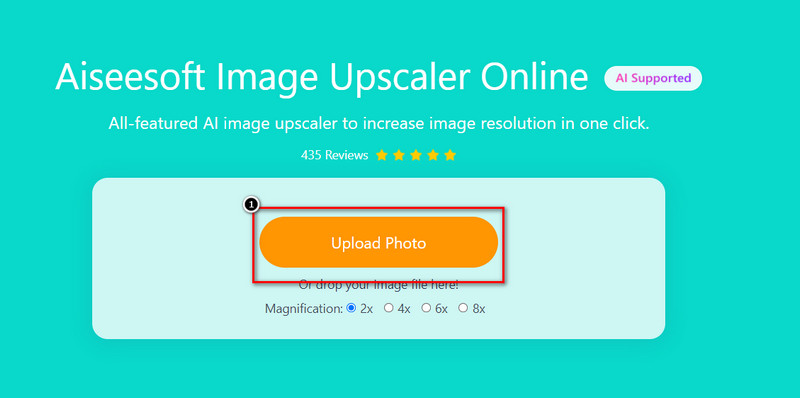
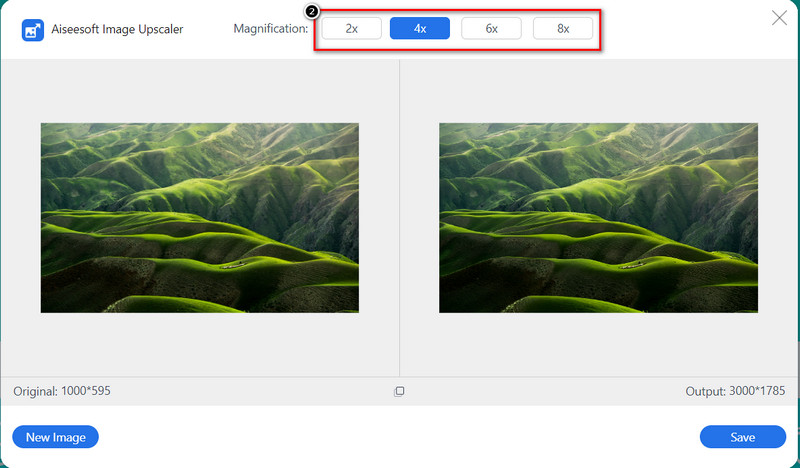
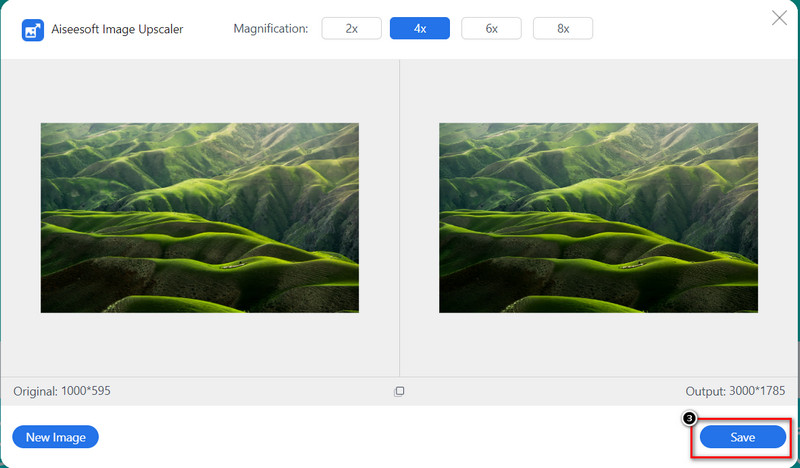
Can Microsoft Word resize all of the image formats?
The compatible format you can use on your documents that the Microsoft Words supports are EMG, GIF, PNG, BMP, JPG or JPEG, TIFF, and WMF. You can't upload other formats here unless they have the same extension of this image format mentioned.
Can I directly upload the image online in Word?
You can search images online on Word 2013 and up if the image you want isn't saved on your desktop. Open the Word, click the Insert tab, then click Online Pictures. On the search bar, type the keyword and press Enter on your keyboard. There will be results that will show on to screen; you can scroll down to see the other available results.
How can I upload an image on Microsoft Word?
Open the document, then go to the Insert tab and click Pictures. On your folder, look for the image you want to upload click it, then press Open. The image will automatically be visible on the document after you import it into your document.
Is Microsoft Word have a Mac version?
Yes, it has a Mac version for every Mac user who wants to use this word processing software on their device. You can have the advantage of creating documents on the Windows version. So, if you want to download the software, you can go to the Mac store, search the app, then click Get to download it for free.
Conclusion
Amazingly, you can resize the photo on Word if the image doesn't fit your needs. With the complete tutorial and ways, you can do it and finish it confidently on handling this type of task. We hope this article provides you with the information you will need to know on how to resize the image. And other information if Microsoft Word suits you best in terms of resizing. But if you think that Microsoft Word is not your choice, then it is better to use the online upscale that Aiseesoft provides for you. No need to worry about its safeness t because it is safe to use and secured on processing. So, what do you think of this article? Did we help you? Did we miss some information? You can leave a comment below, and let's discuss the information we miss out on.
Change Image Resolution
Increase Image Resolution on iPhone Increase Image Resolution Convert Image Resolution from Low to High Online Increase Image Resolution in Photoshop Increase Photo Resolution Free Online Make Photo Become HD Change Picture Resolution on Android Upscale Image to 4K
Video Converter Ultimate is excellent video converter, editor and enhancer to convert, enhance and edit videos and music in 1000 formats and more.
100% Secure. No Ads.
100% Secure. No Ads.