Capturing screen on PC can be very helpful when you want to record a tutorial video to tell others how to use a program or a particular application. Sometimes, you may want to share a gaming process to others or record a song as a birthday gift to your friend, so many users choose Microsoft Screen Capture to record what they want on PC screen.
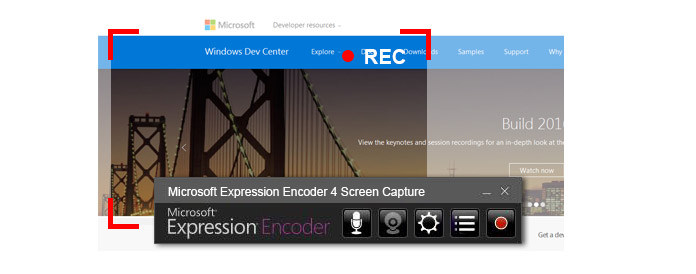
Microsoft Expression Encoder Screen Capture is a popular choice and used by many Windows users. With the software, you can record a still dialog box on the PC screen, or a tutorial video telling people detailed performance of a certain application. Besides, it can also record webcam video feed and audio from a microphone. In another word, apart from your screen actions, this software can not only capture Windows systematic audio, but also record a voiceover. When recording your screen, you can choose to open or close the screen capture element. And when the recording process is completed, Expression Encoder will save the video recorded as an XESC file. And this part will show you how to use Microsoft Screen Capture.
Step 1 Install Microsoft Screen Capture
You can download Microsoft Screen Capture from Microsoft official website.
Step 2 Click "Record" and select a capture region
When you are ready to capture screen, click the red button "Record" on the right side of main software window. Then red crosshairs will exist on your screen. You can drag the red crosshair over the region where you want to record. Or you can click Define capture area to define a customized area to record what you want.
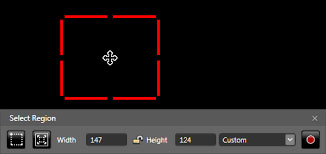
Step 3Capture on-screen actions
Click "Record" when you are ready to record screen. And as the recording is completed, click "Stop".
Step 4 Preview and edit the capture
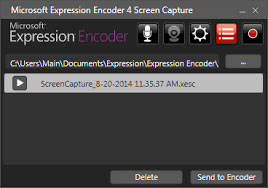
After finish recording, the pop-up Capture Manage will appear, and all your recent captures will be listed as XESC files in the interface. Click the play button to preview the target capture. If you want to edit it, you can send it to in-built Encoder.
The whole steps seem easy, however, Microsoft Screen Capture has its disadvantages. Let's look at what Jim says:
"Leonardo DiCaprio is my favorite idol, and thanks for him to bring us a splendid movie - The Revenant. And I want to record some of his movies. I hear a tool named Microsoft Screen Capture is good from my friends. I download it but it fails to capture my screen after 10 minutes. Is there any better choice to easily capture online movies?"
Expression Encoder Screen Capture is not a free tool though it has a lot of convenience functions for Windows users. When you download the software, you have only 10 minutes to capture Windows screen if you download a free version of it. Additionally, when you finish the recording, the software will keep the video as an XESC file, which is not a widely-used video format. You have to send the video to an in-built video editor named Expression Encoder, where you can edit your recorded video and open the file from it. However, this video editor is not much understandable for many users to use. If you want to convert XESC file to other popular video and audio formats, such as MP4, FLV, MP3, AAC, etc., you may get help from the user-friendly Free XESC Video Converter.
From the part above, we may find Microsoft Screen Capture is not the best software to record screen. To capture screen on PC, there are lots of alternatives for users to choose, such as Camtasia, Jing, CamStudio, Apowersoft Free Online Screen Recorder, Mirillis Action, Fraps, Bandicam, HyperCam, Windows Screen Recorder, Ezvid, PlayClaw, Screencast-o-matic, BSR Screen Recorder.
And here, we will simply introduce a reputable and user-friendly screen capture tool - Windows Screen Recorder.
Supporting on Windows 10/8/7/Vista, the software can help a number of Windows users to capture almost any digital video. With that, you can easily make your own tutorial videos of performing a particular application or teaching a subject, such as Photoshop, Dreamweaver and so on. In addition, Screen Recorder is also a great webcam recorder app, which allows you to record webcam videos, like Skype chats.
Step 1Install Windows Screen Recorder. Run it and choose "Screen Recorder".
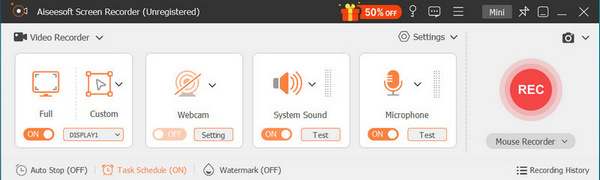
Step 2 Select "Full" to capture the whole screen or "Custom" to define the recording area. Turn on "System Sound" and "Microphone" when you want to capture a voiceover or a video conference. But if you want to save videos playing on your desktop, make sure the "System Sound" checkmark appears and turn off the "Microphone" to avoid noise captured.
Step 3 Click "REC" on the right side of Windows Screen Recorder to record any screen as you like. In addition, you are able to annotate or drawing during the recording process.
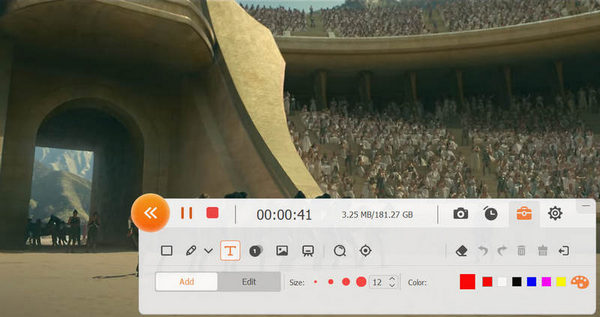
When screen recording is done, you can preview the capture in a pop-up interface. Besides, you can take screenshots during the previewing. When you save your video, the software will keep it as a WMV/MP4/MOV/AVI/TS/F4V format, which is a widely used one to be playable on many video players and supported by Android devices, like Samsung, HUAWEI, Sony, LG, etc. Also you cn use a free video covnerter to extract the audio from the recorded video, or convert video to other video formats for playing or ediitng on PS3 or Adobe.