As Apple release its new iPhone X and iPhone 8/8 Plus, like many people, you may like to switch to the new iPhone and sell your old iPhone for cash. Before selling, you may need to delete all the information and data on your used iPhone and restore the iPhone to factory settings. Here check the following guide and learn the easy ways to reset your iPhone to factory settings.
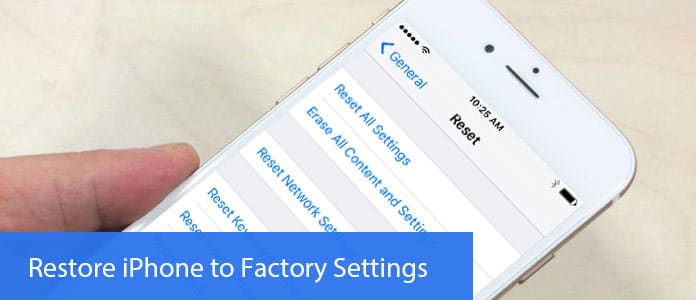
Restore iPhone from iCloud
Factory restore means to erase all the information and settings on your iPhone and install the latest version of iOS software. So it would be better to backup your iPhone data before restoring your iPhone to factory settings.
Go to Settings > [your name], tap iCloud and iCloud Backup. Make sure the iCloud backup is on status. Tap Back Up Now. After backing up, check the backup by going to Settings > [your name] > iCloud > iCloud Storage > Manage Storage and selecting your device to see backup details with time and size.
Note: Make sure to connect to Wi-Fi network in the whole backup process. If you're using iOS 10.2 or earlier, go to Settings and scroll down to tap iCloud and Backup.
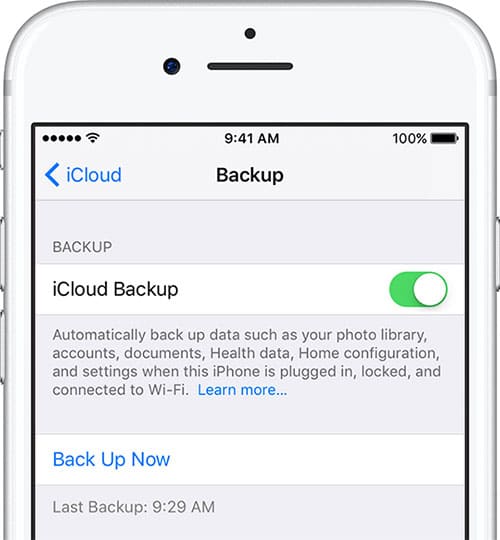
Open iTunes and connect your iPhone to your computer via USB cable. Select iPhone when it appears in iTunes and click Back Up Now. After backing up, you can check your backup in iTunes Preferences > Devices.
Note: If you're using iTunes for Windows, you can view the backup by choosing Edit > Preferences > Devices from the menu bar at the top of the iTunes Window.
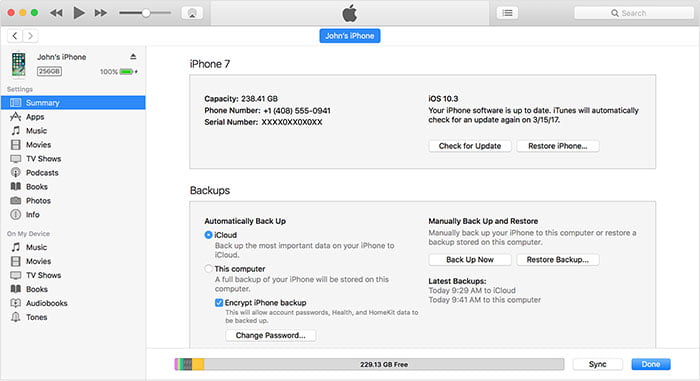
You can also choose a professional software to help you backup iPhone to computer. Here we would like to recommend you iPhone Data Backup & Restore to help you backup iPhone data in just one click.
Download this software and launch it on your computer, choose "iOS Data & Restore" > iOS Data Backup, then select the file type you want to backup and click "Next" > "Backup" to confirm the backup path. After few minutes, you iPhone data has backed up on your computer.
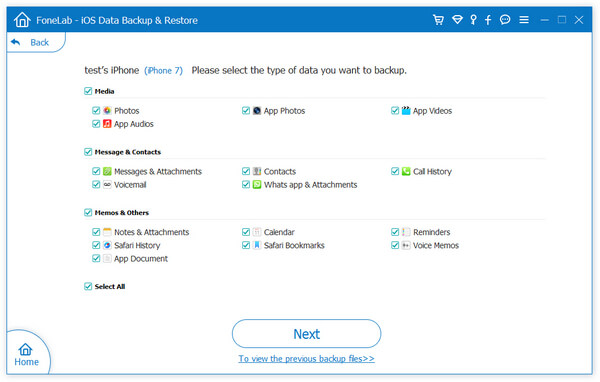
After backing up your iPhone data, you need to disable iCloud and Find My iPhone (if you turn it on before). If you are using iOS 7 and later version, you may need Apple ID required by a security feature called Activation Lock to set up the iPhone in order to reset it. If you do not disable the Activation Lock, the next person who get your iPhone is not able to use it. So go to Settings > iCloud and tap Sign out on the bottom of the screen. If you are asked for Apple ID or iCloud password, enter it. Once the iCloud is off, you can continue to restore your iPhone to factory settings.
Step 1 Open iTunes on your Mac or PC and connect your iPhone to your computer with USB cable.
Note: If it is the first time you connect the iTunes on the computer, you may be asked for iPhone passcode or to Trust This Computer, just follow the onscreen steps. If you forgot passcode, read this: https://www.aiseesoft.com/resource/forget-iphone-passcode.html.
Step 2 Select your iPhone when it appears in iTunes and click Restore iPhone in the Summary panel. Then click Restore again to confirm on the pop up window. Then iTunes will erase your iPhone and install the latest iOS software.
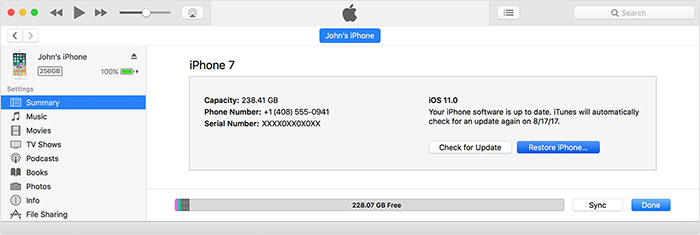
Step 3 After your iPhone is restored to factory settings, it will restart. Now you can set it up as a new iPhone.
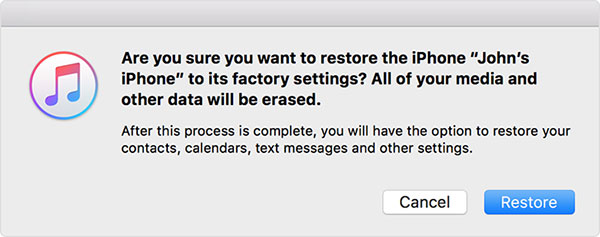
If you cannot access to a computer when you want to reset your iPhone to factory settings, you can also wipe information directly from your iPhone and restore it to factory settings.
Step 1 Tap the main Settings icon on the home screen, select General from the outcome menu and tap the Reset button at the bottom of the resulting page.
Step 2Tap Erase All Content and Settings near the top and confirm Erase iPhone option in the pop up window.
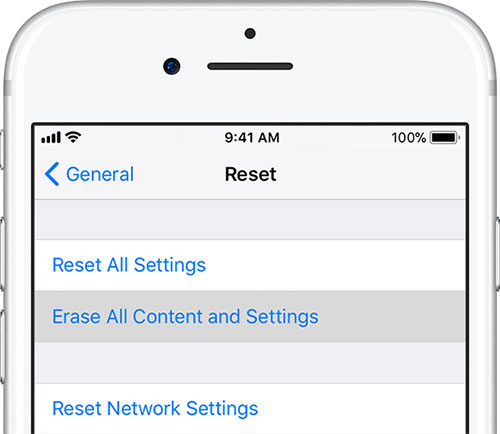
Step 3 It will take a few minutes to completely erase your iPhone data. After finished, you can check to make sure your iPhone has been restored to original factory settings by confirm if you are presented with the iOS Setup Assistant upon startup. Here you can restore your iPhone from a backup or continue the process to set up the iPhone anew.
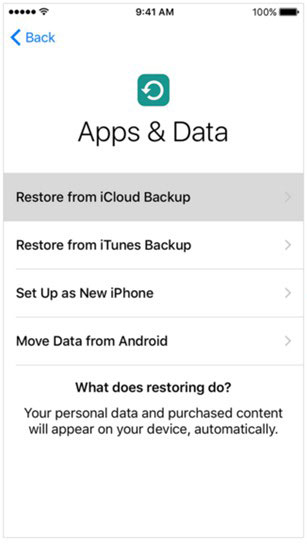
If the above ways cannot work for you or you just want to reboot a stuck iPhone or fix iPhone errors or systems problem, etc. You can try FoneLab - iOS System Recovery to help you get your iPhone back to normal without any data lost.
Step 1 Download and install this iOS system recovery software and launch it on your PC or Mac. Choose "iOS System Recovery" section on the main interface.
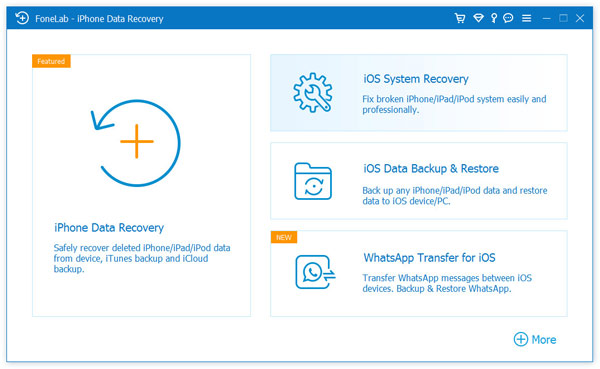
Step 2Connect your iPhone to your computer with USB cable. Click "Start" button to begin to fix your iPhone. The program will recognize the iPhone problem automatically. When the results came out, click "Confirm" to find the solution.
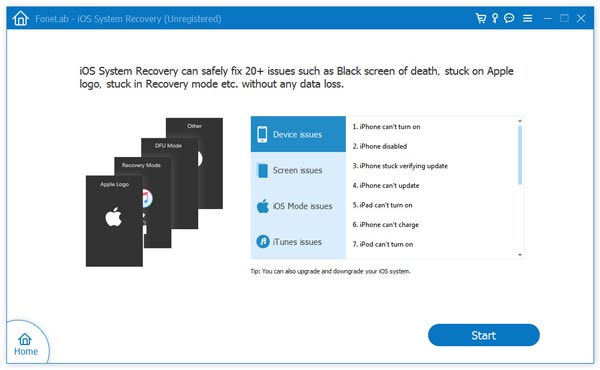
Step 3 When the iPhone issue is detected, confirm your iPhone information and click "Repair" button to download the repaired plug-in and restore iPhone to factory settings. Wait until it's finished, your iPhone will boot up.
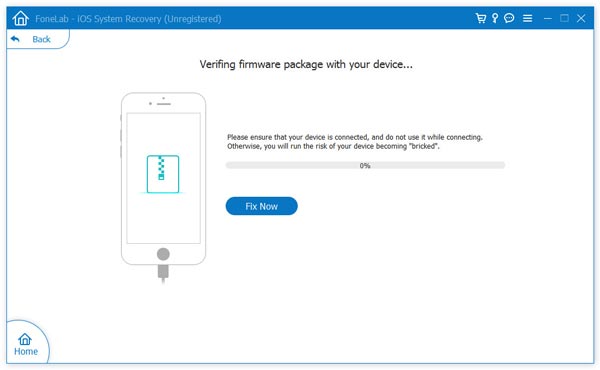
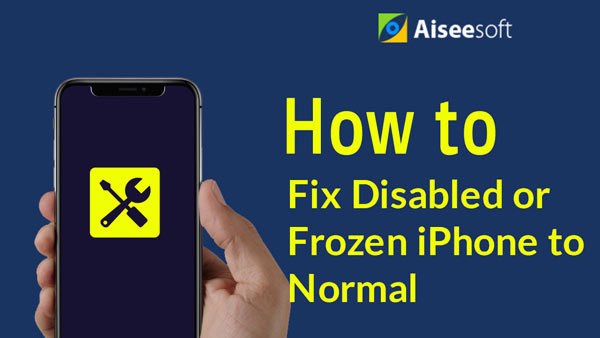

If you want to completely deleted all data from your iPhone without any recovery possibility, besides restoring iPhone to factory reset, you can also use the professional iPhone eraser to help you wipe all the data on iPhone which cannot be recovered.