Nowadays, more and more people use their iPhones as the daily life management tools. We keep all important data on iPhone devices, like contacts, SMS, iMessages, photos, calendars, reminders, notes, voice memos, and so on. To keep the safety of the data on your iPhone, or free up space for iPhone to take more photos or import more songs, many of us have the habit of backing up iPhone files with iCloud. However, once your iPhone suffers from device crashing, failed updating, factory setting restore or other reasons, all data will disappear. This will drive you crazy. But you still can find deleted files in iCloud backup by restoring your iPhone, if you have backed up iPhone with iCloud. In this post, you will get two methods of restoring iPhone from iCloud backup.
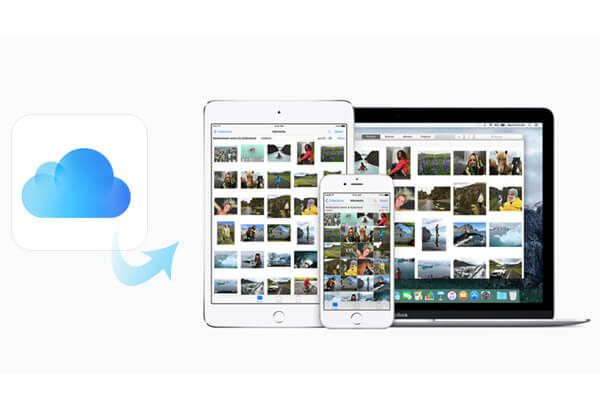
Restore iPhone from iCloud
Note: The following methods are based on the pre-condition that you did backup contacts from iPhone to iCloud.
We will show you how to restore iPhone backup from iCloud with FoneLab, best iPhone data recovery. It is specially designed for iOS device users to recover lost/deleted data and files from iCloud backup even without your device.
Step 1 Install and sign in to your iCloud account
Download and install this software on your computer. After launching the program, choose "Recover from iCloud Backup File". Sign in your iCloud account.
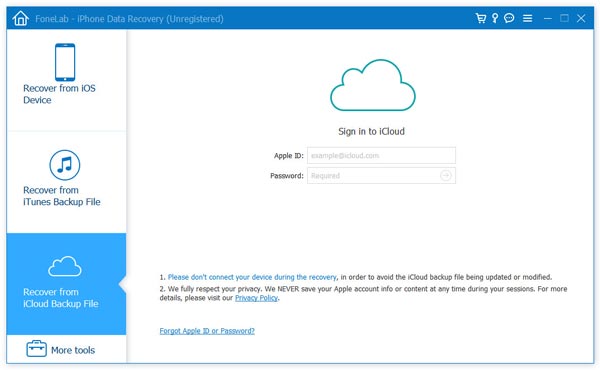
Step 2 Select iCloud backup to download
After you sign in, you will see all your iCloud backup files in the list. Find the one that you want to restore, and click "Download". In the pop-up, choose the file you need to restore. Here you could choose all by ticking all of them, also you are able to select some types, like photos, music, messages, etc., to restore your iPhone from iCloud. Then click "Next" to download those iCloud backup files.
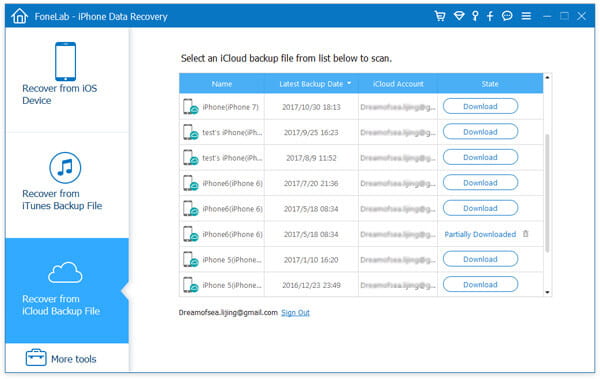
Step 3 Restore lost/deleted data/files
After downloading iCloud backup, wait minutes for this program to scan the data. When the Data Recovery finishes the scanning process, it will list all scanned contents. You can choose the content category on the left side of the software to view different file details on the right side. Then mark the items you need to recover and click the "Recover" button. And this iPhone recovering program will start to restore the deleted files on your iPhone from iCloud backup to your computer.
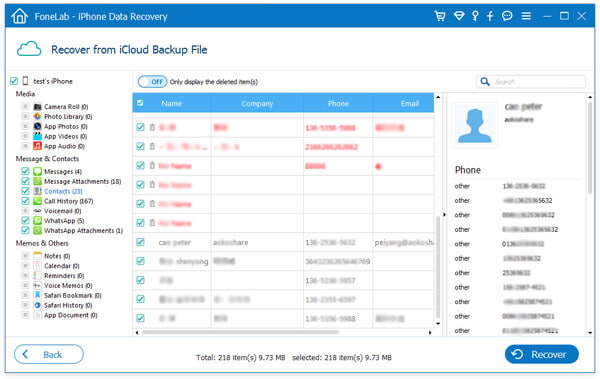
In this way, you are capable of restoring your previous iPhone backup, like recovering photos, App audio, App video, pictures, messages, etc. from iCloud. Whether you get an iPhone 6s Plus/6s/5, or have iPad mini 4 or iPod touch, you can restore iCloud backup easily. Or if you want to view iCloud photos online, you can easily find the solution with this software. And what is more, when you download your iCloud backup in Step 2, it will take more time to download your lots of files. If you are urgent in time, then you could click "Stop" > "Scan Downloads" to scan your iClolud backup incompletely. But this operation will lead you to restore an incomplete iCloud backup. You must be careful to deal with it.
Before starting restoring iCloud backup, you need to make sure you have make a backup of iPhone to iCloud. The iCloud backup contains all your data, photos, contacts, calendars, messages, recordings, videos, notes, etc.
Apple allows users to manually back up iPhone/iPad/iPod to iCloud from its client side. Also it kindly provides the solution to restore iPhone/iPad/iPod backup from iCloud. Please follow the steps below,
Step 1 Tab "Settings" on your iPhone, and go to "iCloud". Sign in your iCloud account with Apple ID and password.
Step 2 Choose the type that you want to restore from iCloud on your iPhone.
You will find many icons in this interface, Photos, Mail, Contacts, Calendars, Reminders, Safari, Notes, Find My iPhone. If you want to restore photos or pictures from iCloud backup, then slide "Photos" to OFF. If you want to restore contacts from iCloud backup, just tab "Contacts" to OFF. For restoring other data from iCloud backup, you could repeat sliding to OFF one by one.
Step 3 Click "Keep on My iPhone".
Step 4 Slide "Photos" to ON. Also you could slide other category to ON for recovering iCloud backup one by one.
Although iCloud met its Waterloo for leaking event, there are many of you to restore iCloud backup on iPhone and download iCloud backup to PC before clearing up it. However, when you use this way to restore an iCloud backup on iPhone directly, you must be pay attention to these points,
◆ It will merge your iCloud backup into the existing data on iPhone. The merging process may lead to a repeated data and poor management.
◆ During the whole process of restoring backup from iCloud, your iPhone must be connected with Wi-Fi.
◆ You are forced to restore all iCloud backup category (Photos, Contacts, etc.) without selecting single or several contacts or photos. Surely, you have no chance to preview them before you restore iPhone from backup on iCloud.