To resolve various system issues like software conflicts or performance problems, you may want to reset your computer to its factory defaults. This factory resetting operation will wipe your Windows PC clean and return it to its original state. This article tells three common ways to restore your Lenovo laptop to its factory settings.
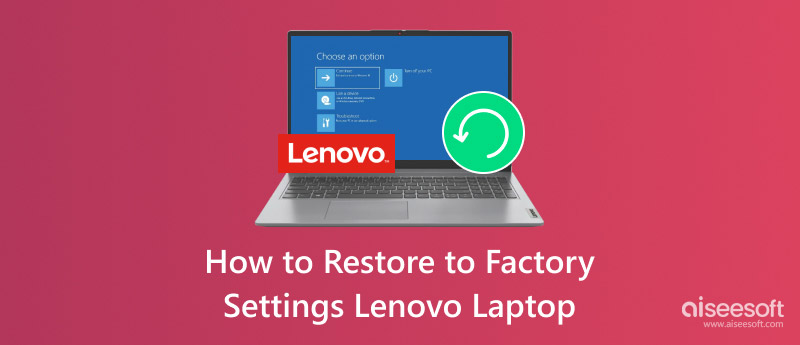
To quickly factory reset your Lenovo laptop, you can use the Novo button. It is a small, circular button that is usually located near the power button or on the side of your PC.

To restore a Lenovo laptop to factory settings, you can also rely on the Windows Recovery Environment. To access the Recovery Environment, you can go to Settings, choose the Update & Security option, and then click Recovery. Locate the Reset this PC and use it to restore your Windows PC to its factory defaults.
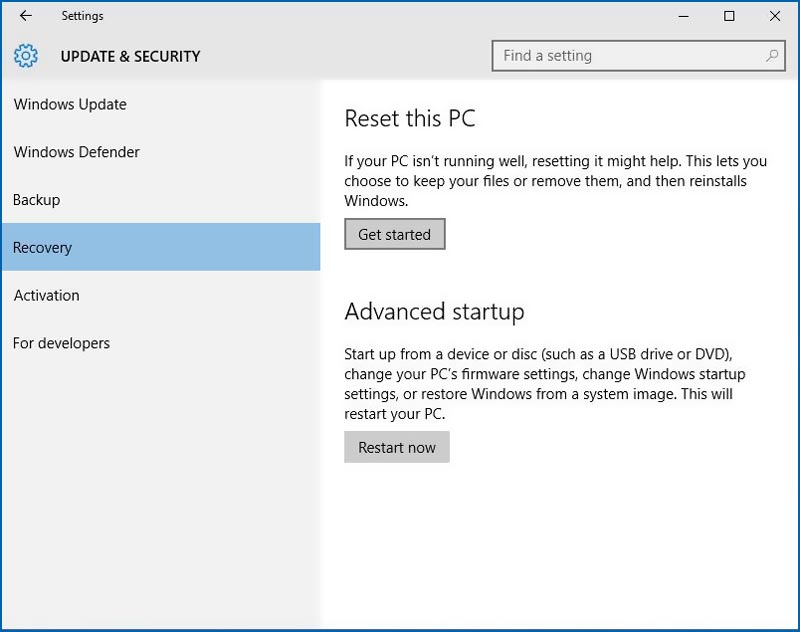
You are offered two options to reset this Lenovo laptop: Keep my files and Remove everything. Select your preferred option and proceed with the resetting. Click the Next button and then Reset to confirm your operation.
In some cases, your Lenovo laptop is frozen and unresponsive to any operations you make. You can factory reset the PC through Advanced options.
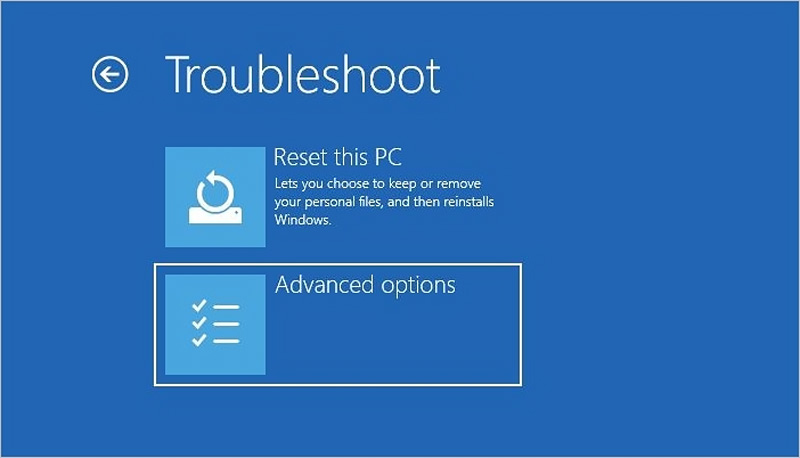
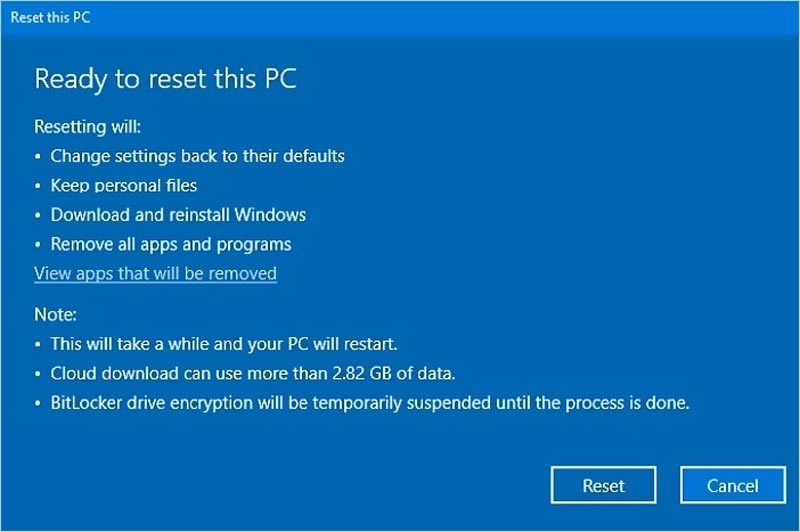
There are several common ways to restore lost files after a Lenovo laptop reboot. First, you can check the Recycle Bin of your computer. If you find something valuable you want to recover, right-click it and then choose the Restore option. If you have a backup file that contains the files you want to retrieve, you can retrieve them from there. Otherwise, you should consider using a reliable data recovery tool.
Aiseesoft Data Recovery is a famous tool that can retrieve deleted and lost files from Windows laptops, Macs, and other external storage media. It gives you a convenient way to restore various data from your Lenovo laptop, including photos, videos, emails, documents, and others. Whatever the data loss reason, you can download this recovery software to rescue these important data.
100% Secure. No Ads.
100% Secure. No Ads.

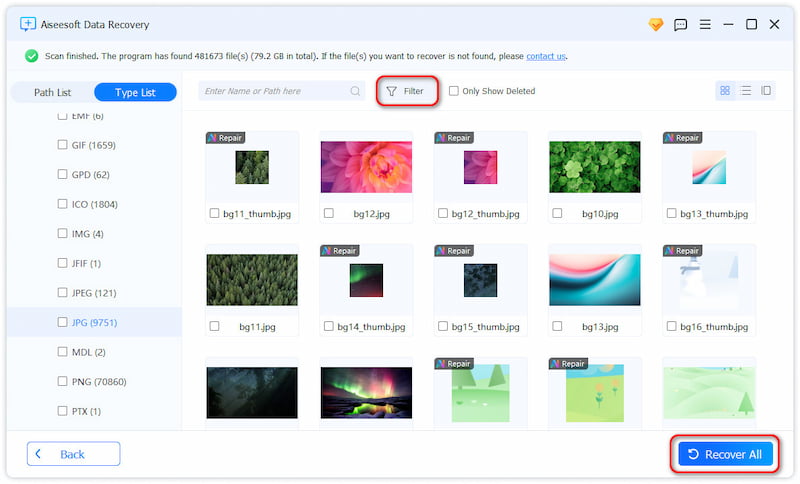
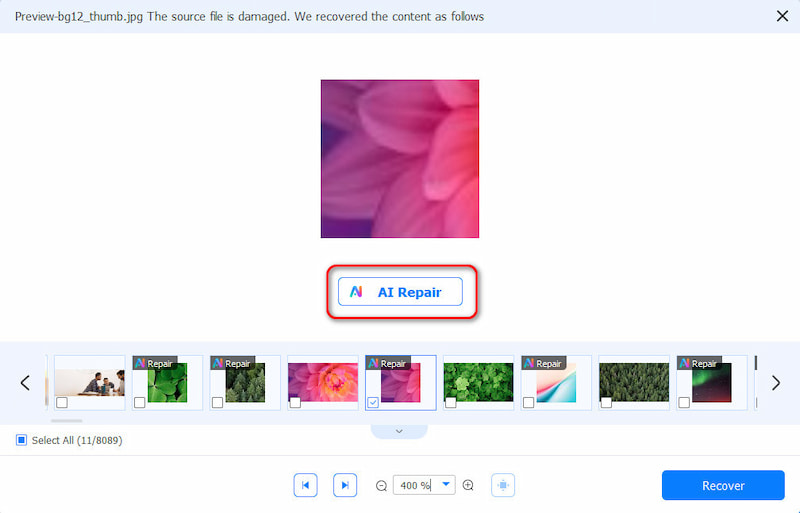
What is the main difference between rebooting and resetting?
Rebooting refers to a simple restart of your Lenovo laptop or the operating system. You can perform a reboot to resolve minor issues like temporary glitches or freezes. On the contrary, resetting means erasing all settings on your devices. The operation may also remove all existing data from your Windows PC. Your device will be restored to its original state. Compared to restarting, it can resolve severe software problems or prepare the computer for sale.
How do you restore the system on a Lenovo PC?
If your Lenovo laptop has a Novo button, you can press it to access System Recovery. Then, follow the prompts to restore the Windows system based on your needs. Moreover, you can rely on the Lenovo OneKey Recovery to restore the system with ease. To restore your Windows PC to a previous point in time, you can also use the built-in System Restore tool. Open the Control Panel on your laptop, select the System and Security option, click System, and then choose System Protection. Now, you can get the System Restore option to start the system restoring process.
Does a factory reset delete everything on a laptop?
Yes, a factory reset will remove everything from your laptop. All your data and settings will be erased. So, you should back up all valuable files before restoring your Windows PC to its original state.
Can I factory reset a Lenovo laptop without the Novo button?
Yes, you can factory reset your Lenovo laptop without the Novo button. First, you can restore it to the factory settings from Settings. Go to Settings, choose the Update & Security option, and then click Recovery. When you see the Reset this PC option, click the Get started button under it. Then, you can choose to factory reset this Windows PC with or without your files. To factory reset your Lenovo laptop, you can also put it in the Windows Recovery Environment. Reboot your Lenovo laptop and repeatedly press F12 to enter the Boot Menu. Choose Windows Setup, click Troubleshoot, and then select Reset this PC.
You can learn three effective methods to restore your Lenovo laptop to its factory settings. Before factory resetting your Windows PC, you should back up all your important files to avoid data loss.
Mac OS Tips
Reinstall Mac Mac OS Update How to Defrag A Mac Boot Mac from a USB Drive Boot Force Quit an App on Mac
Aiseesoft Data Recovery is the best data recovery software to recover deleted/lost photos, documents, emails, audio, videos, etc. from your PC/Mac.
100% Secure. No Ads.
100% Secure. No Ads.