Summary
Want to transfer text messages from iPhone to Mac? Transferring iPhone messages to Mac is a good solution to backup some of valuable conversations. This guide will show you how to make the text messages transferring.
Summary
Want to transfer text messages from iPhone to Mac? Transferring iPhone messages to Mac is a good solution to backup some of valuable conversations. This guide will show you how to make the text messages transferring.
"I want to copy some important messages on my iPhone X to Mac. I tried to use iTunes to back up texts to the computer but can't access the messages. Is there any simple way to transfer them to Mac? Any help?"
The following part will show you how to get iPhone messages to Mac with the recommended transfer software.

PhoneView allows you to view, save and print all of your iPhone and iPad messages, WhatsApp messages, call log, voicemail and other data directly on your Mac.
Step 1 Download and install the free trial PhoneView. Then open the app on your mac.
Step 2 Connect your iPhone. Click OK when you're told that 'PhoneView would like to access your contacts'.
Step 3 Click Messages in the Sidebar and OK to the Now Loading Phone Data window.
Step 4 The names of people you have had conversations with appears in the middle column. You can drag the name of a person directly to the desktop to save that conversation as a PDF. Of course, you can select to extract all of them.
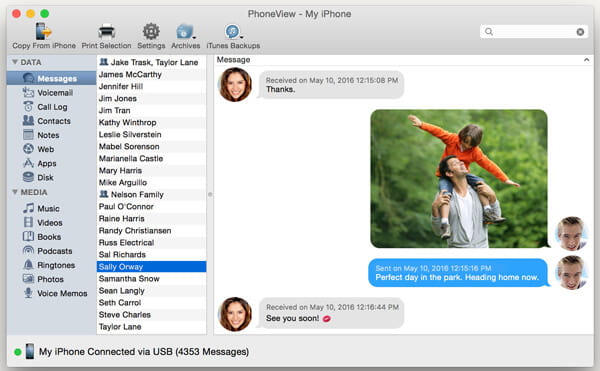
When you have the need to copy text messages from iPhone to Mac, all you need is to find a suitable iOS data transferring tool. Here we sincerely introduce you with the powerful iPhone Messages Transfer to help you get the job done. You can free download it and have a try.
Step 1 Download iPhone Message Transfer
After downloading the iPhone messages transferring software file with the download link above, install and launch it on Mac. Connect your iOS device to it with USB cable. When iPhone is detected, you can see its basic information is displayed in the interface.
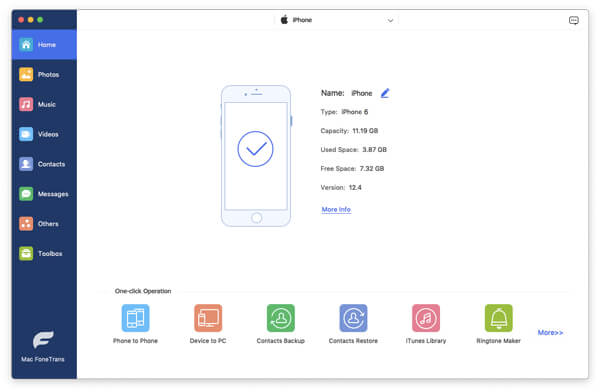
Step 2 Preview iPhone messages
Click on "SMS" option and you can check the detailed information of all conversations on the preview window.
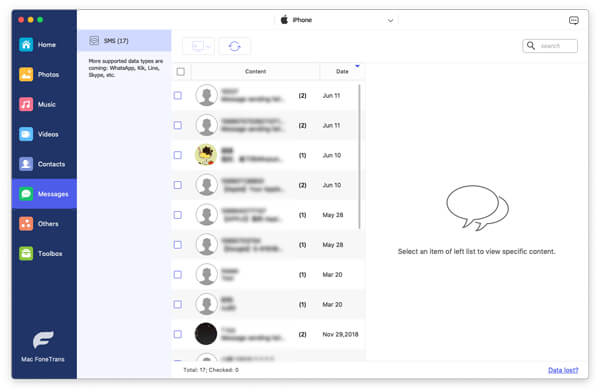
Step 3 Transfer messages from iPhone to Mac
Choose the messages you want to transfer to Mac and click "Export" button on the menu bar to move them from iPhone to Mac.
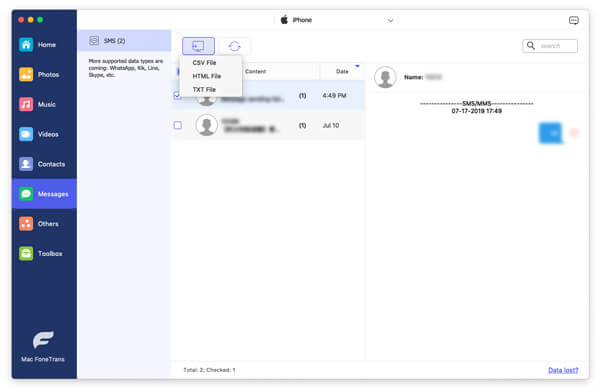
After a while, all selected text messages will be downloaded and transferred to Mac. The copied texts will be saved as CSV, HTML or TXT files based on your need. As you can see, besides SMS, it also enables you to transfer contacts, call logs, videos, audios and other iOS data between iPhone/iPad/iPod and PC/Mac.
In this post, we mainly talk about how to transfer messages from iPhone to Mac. Actually, iCloud also can help you download iPhone texts on Mac. But the method is too complex, and it's not the best choice. If you have any other simple method, please leave us a message below.