"As I want to transfer contacts from my iPhone 6s Plus to Gmail contacts, I need to export the iPhone contacts to vCard files. How can I do that?" - Jane
"I want to export my iPhone 5 contacts to Excel on PC or Outlook for further backup. Is there any reliable third-party software to help me?" - Linda
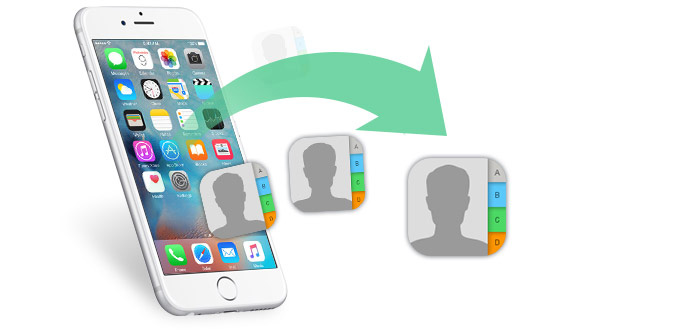
Making a backup of your iPhone contacts seems definitely significant when your iPhone is unfortunately stolen or you are intended to switch to a new iPhone. How do you export iPhone contacts? Where do you export contacts from iPhone X/8/7/SE/6s Plus/6s/6/5s/5c/5/4S/4? In this article, we would like to introduce you how to export iPhone contacts without/with iTunes to computer (Excel/CSV/vCard or Outlook), Gmail, Android.
When exporting contacts from iPhone to computer, you may be familiar with two formats, CSV and vCard. What's the difference between CSV and vCard? Short for comma-separated value, CSV file can store tabular data like text or numbers, which can be easily opened in Excel. As a format for electronic business card, vCard (VCF) format enables to store phone numbers, names, audio clips, photographs and so on.
And here, we will sincerely recommend you a reputable iPhone contacts exporter, FoneTrans, so that you can transfer contacts from iPhone to computer without iTunes. You are able to freely transfer iPhone contacts to computer in the format of CSV or vCard. And you can also transfer your contacts from iPhone to computer outlook.
Step 1 Launch the program and connect your iPhone to computer via USB cable. If you are using Mac, please download the Mac version.
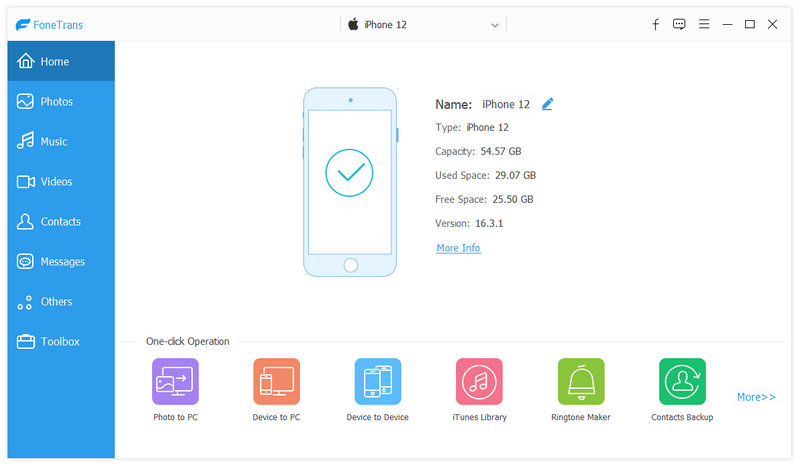
Step 2 Click Contacts from the left column, and mark the whole contact list or choose the specific contacts that you want to export.
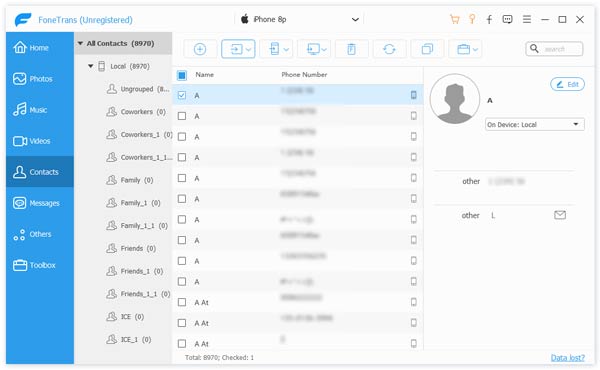
Step 3 Tab the button of Import/Export, choose Export Selected Contacts or Export All Contacts to preferred CSV file, vCard file.
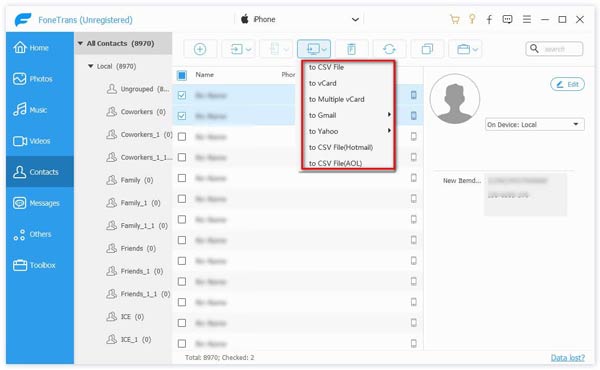
Tips: For exporting iPhone contacts to Outlook, in Step 3 just choose "Export Selected Contacts" or "Export All Contacts" to Outlo.
Of course, you must make sure that you did back up contacts from iPhone to iCloud.
Step 1 Go to your iPhone, tap "Settings" > "iCloud". You need to log in to iCloud account (Recover iCloud password if you forget it).
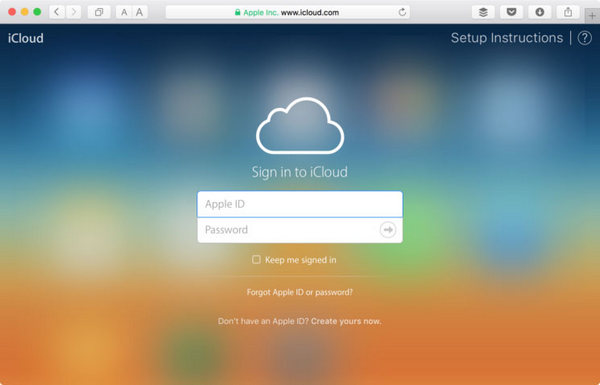
Step 2 Slide "Contacts" to "OFF", tap "Keep on My iPhone", slide "Contacts" to "ON", choose "Merge". Your iPhone contacts will be merged with iCloud contacts backup. Think it over when you want to do so.
Step 3 Now go visit iCloud.com, and sign in to iCloud. Click Contacts and all you iCloud contacts you have uploaded from iPhone will be list in the interface.
Step 4 Click the "Settings" at the bottom-left corner, choose "Select All" > "Export vCard" then. You have to choose whole contacts and transfer them in vCard file.
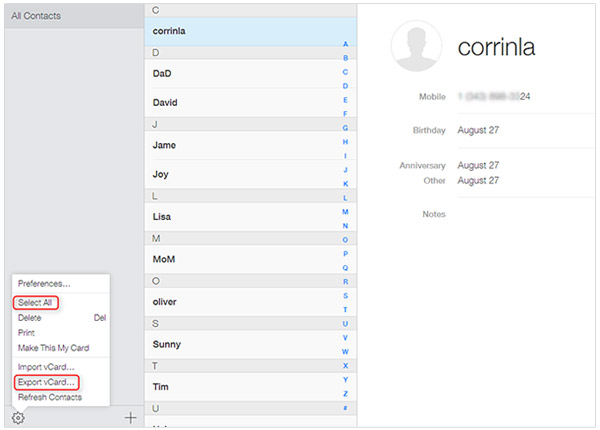
You are able to export entire contacts from iPhone by using iTunes. How does iTunes work? The following is the detailed steps on transferring iPhone contacts to computer.
Step 1 Launch the latest version of iTunes, and connect your iPhone with PC or Mac with data cable. iTunes will automatically detect your device then.
Step 2 Click the device icon, and choose info from the tab of "Settings" from the left iTunes column.
Step 3 Check whether the option of Sync Contacts with is ticked or not. If not, mark it. Select "Windows Contacts" or "Outlook" near "Sync Contacts with". And then click Apply at the bottom-right corner.
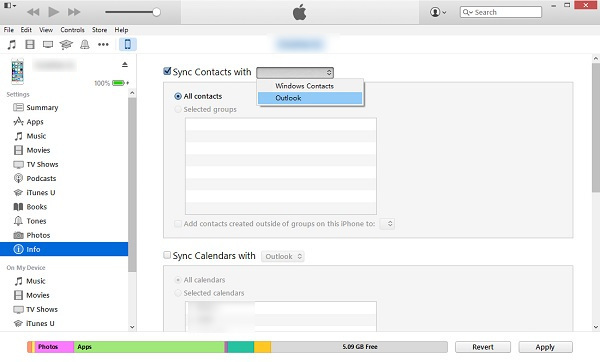
Step 4 Click "File" from the upper menu, select "Device" > "Back up".
If you want to transfer all your iPhone contacts to your Gmail account, you can check the following steps to help you accomplish your work.
Step 1 Follow the above steps of "export iPhone contacts to computer via iCloud.com" to get the VCF file containing the exported contacts.
Step 2 Log in your Gmail account, click on the Gmail menu at the top left and select "Contacts". Use "More" drop-down menu to select "Import" option.
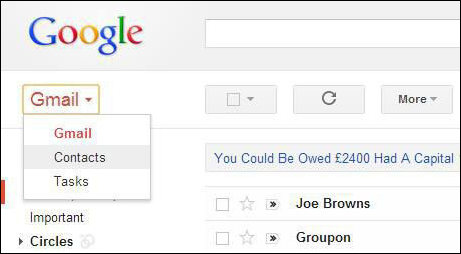
Step 3 Choose your vCard file from your PC or Mac and Click "Upload". Now you can see your iPhone contacts as a sub-section of your Gmail "Contacts" menu. You can merge them with existing contact to avoid duplicates or keep them as separate files.
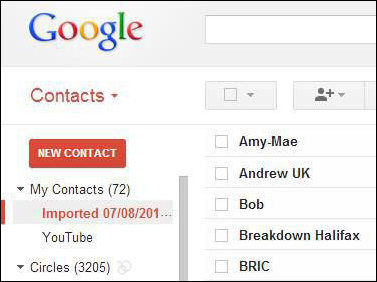
You may buy a new Android phone and try to transfer your iPhone contacts to your new Android. Generally speaking, you can export contacts from iPhone to Android via iCloud or Gmail. Or you can choose the most convenient third party software to do it in just few clicks - FoneCopy. Read the following steps to see how it works.
Step 1 Install and launch the FoneCopy. Then connect both your iPhone and Android phone with USB to your computer.
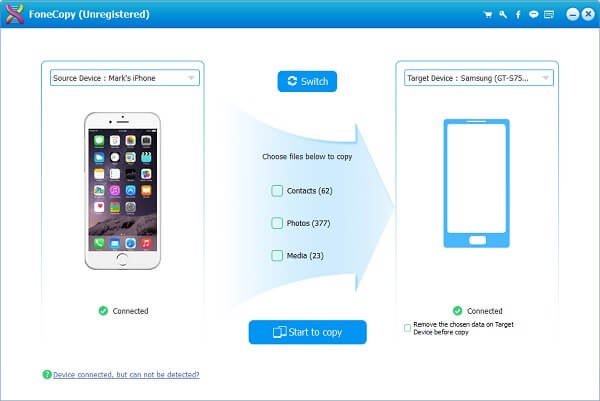
Step 2 Check the Contacts box to let the software copy all the iPhone contacts to Android and then click "Start to copy" button. That's it! It's just that easy!
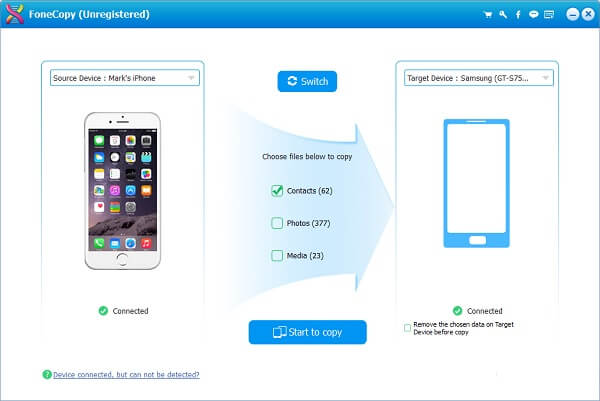
In this article, we maily talk about how to export iPhone contacts. Hope you can find the suitable method to export contacts from iPhone.
Exporting important contacts for backup will do you a great favor in an emergency. However, if you have massive photos pictuires on your iPhone and take up lots of storage, then just get photos off iPhone.