Summary
Accidentally deleted or lost photos on iPhone? Do not panic. You could access photos from iCloud to your computer or iPhone if you did iCloud backup before. This page shows you 4 ways to help you.
Summary
Accidentally deleted or lost photos on iPhone? Do not panic. You could access photos from iCloud to your computer or iPhone if you did iCloud backup before. This page shows you 4 ways to help you.
How to access photos on iCloud? This is a FAQ from Apple discussion.
As Apple users, you must have known that iCloud can store iPhone iPad or iPod photos. However, do you really know where are the photos on iCloud? How to access iCloud photos? Keep reading.
Generally speaking, there are two ways to store photos from your iOS devices on iCloud. One is to store them in traditional My Photo Stream, while the other way is to keep them in iCloud Photo Library.
You can access iCloud photos on other Apple devices (Mac, iPhone, iPad, iPod, Windows PC, etc.) when you sign in to iCloud with your Apple ID.
Surely, you could view and download iCloud photos to your computer or iPhone, after you accidentally deleted or lost them.
Now we are coming to the point in this page: 4 ways to access photos on iCloud.
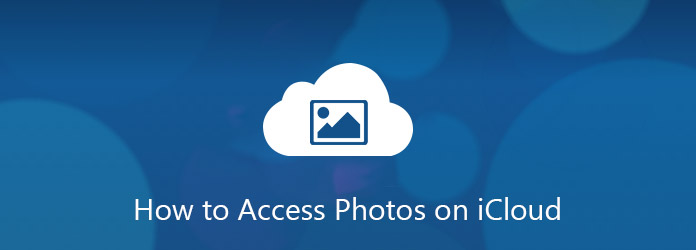
Access iCloud Photos
Step 1 Go to www.icloud.com on your browser on PC or Mac, log in your Apple ID and password.
If you forgot iCloud password, contact Apple support to recover iCloud password.
Step 2 Click Photos icon to access all your photos.
Then you can directly view iCloud photos online or select photo items to download to your PC.
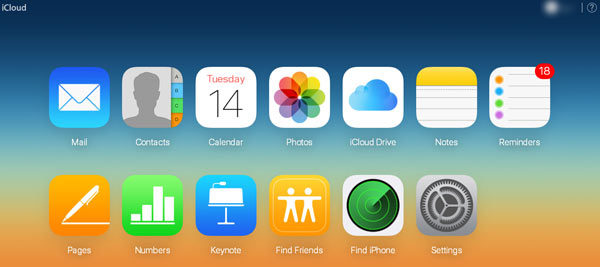
If you only want to access photos from Photo Stream, then you can follow this way to get it.
Step 1 Download iCloud for Windows to your computer.
Step 2 Sign in to iCloud account.
Step 3 Tick Photos > Options, and a pop-up window will show the information about photos location. Then you can navigate file where your iOS photos are saved to access iCloud photos.
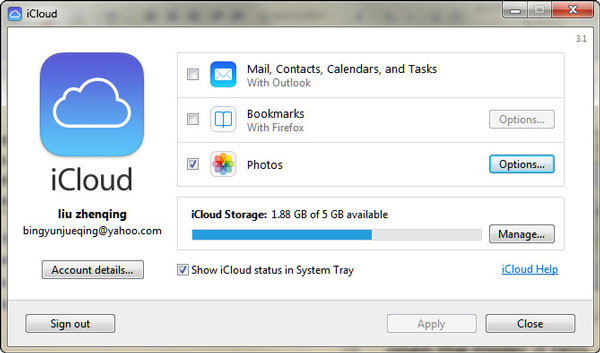
The above two ways enable you to view and get photos from iCloud on computer. If you want to see the photos on your device directly, just follow the steps below.
Tip
When you follow the way to view and access the photos on iPhone directly, your existing data on iPhone including photos will be wiped out. You should think twice before doing that.
Step 1 Enable My Photo Stream and Library
Go to Settings on your iPhone > Tap your Apple ID name > iCloud > Photos >Enable My Photo Stream and iCloud Photo Library.
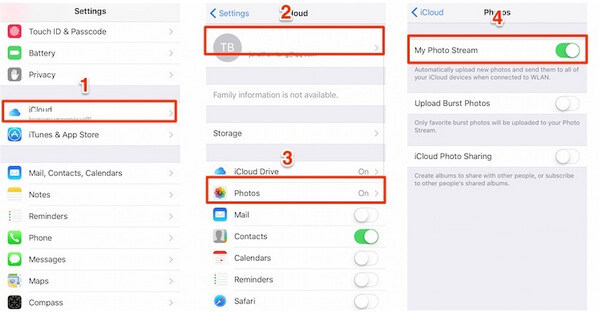
Step 2 Reset iPhone to factory settings
On iPhone, go to Settings > General >Reset > Erase All Content and Settings.
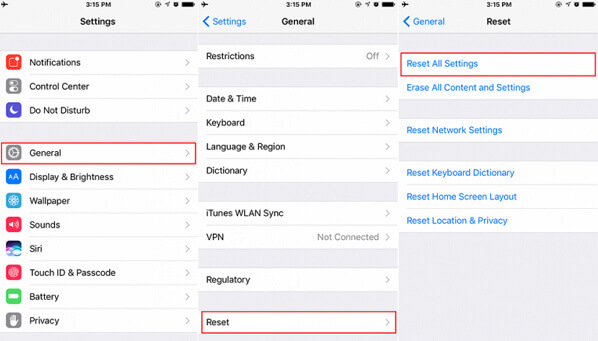
Step 3 Restore from iCloud photos
After you reset your iPhone, your iPhone will be restarted with default settings, while setting up your iPhone, hit Restore from iCloud Backup.
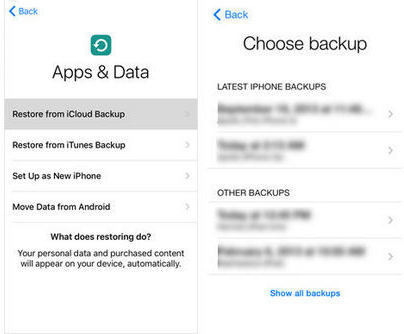
Then you could view all your iPhone backup including the photos.
The above way enables you to download or view photos stored in Photo Stream and iCloud Photo Library separately. Or you have to wipe out all existing data on iPhone. What a pity.
If you want to avoid the inconvenience, just take this way with iCloud Photo Extractor.
It is the best iPhone data access tool, allowing you to access photos in iCloud, no matter where the photos are stored, Photo Stream or iCloud Photo Library. What's more important, you do not need to erase all content and settings on your iPhone currently.
You can learn from the video tutorial to get a quick photos recovery from iCloud.
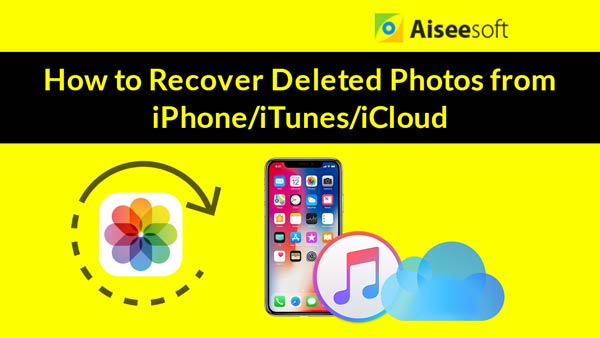

Step 1 Log in your iCloud Account
After downloading and installing the iPhone Data Recovery, select Recover from iCloud Backup File, and fill in your Apple ID and Password.
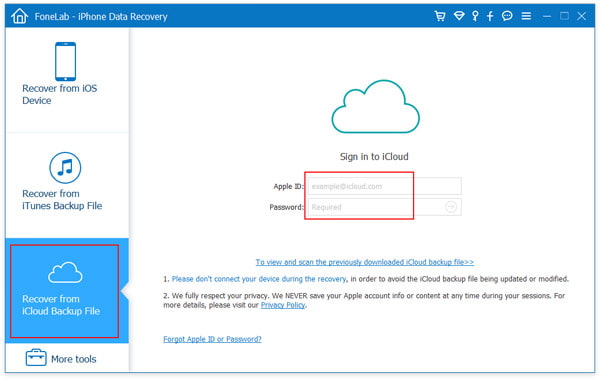
Step 2 Download iCloud Backup to computer
After entering the window, all backup files will be listed. Scan and select the one you want, and then click the Download button to the right of the selected file.
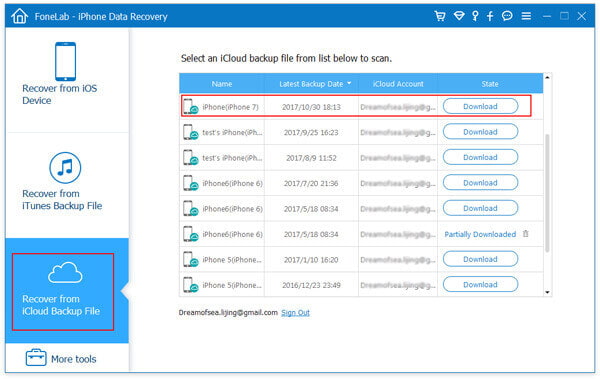
Step 3 Access photos on iCloud
Check the App Photos, the Photos Library and Photo Stream in the left column of the interface, scan and preview them till you find what you need and tick what you need. Then click the "Recover" button in the right corner.
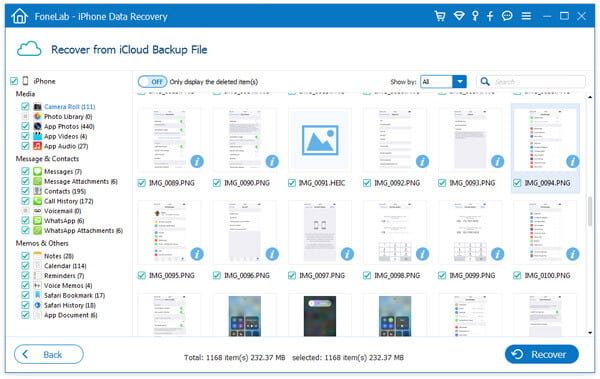
It is noteworthy that you need to back up regularly in your iCloud so that you can access photos in iCloud anytime and anywhere as you like.
Click here to check how to transfer iCloud photos to Android.
Whether you access photos from iCloud Photo Library or My Photo Stream, you should notice that there are some differences between them.
It is noteworthy that you need to back up regularly in your iCloud so that you can access photos in iCloud anytime and anywhere as you like. The 4 ways in this page shows you how to view and access iCloud pictures in 100% success. If you have any questions about this post, do not hesitate to leave your comments below.