"How can I backup my old iPhone 5 to Mac? I want to make iphone backup on my Macbook in case of losing some important files, like photos, contacts, videos and so on. Is there any safe and simple way to backup iPhone to Mac?"
Have you ever wanted to make iPhone backup to save all your cherished photos, videos, contacts, text messages, apps and other valuable files? Keeping these data somewhere seems crucial when it comes to some bad and unexpected situations. For instance, your iPhone may be stolen or broken. Or you may leave iPhone on the subway or taxi when rushing to work or school. At that kind of case, you still have a chance to get all important data back. It's important to backup iPhone to somewhere for local and safe saving, like PC or Mac. This guide will introduce you three methods to backup and view iPhone data on Mac.
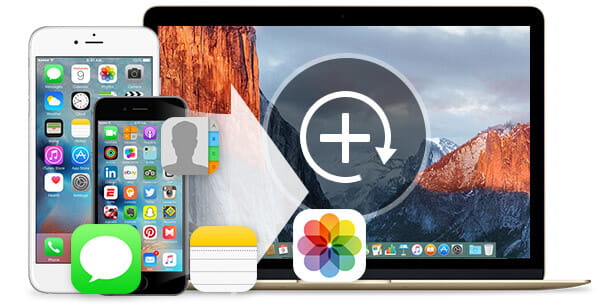
Backup iPhone to Mac
Several ways will be recommended for you to backup iPhone data to Mac. You can choose to sync iPhone data to Mac with iTunes, back up deleted or lost iPhone data on Mac via Mac iPhone Data Recovery, or use Mac iPhone Files Transfer to export iPhone data to Mac directly. And at the first part, we will show you how to backup iPhone to Mac with iTunes.
Known as a free app developed by Apple to play music, videos and other digital media, iTunes (What is iTunes) can also be a good iOS data transfer and management tool. With iTunes, you can easily copy data of iPhone, iPad and iPod to Mac or PC. Additionally, iTunes has the capability to transfer items you purchase or download from Apple Store and iTunes store. How to back up iPhone files to iTunes on Mac?
Transfer purchases from iPhone to iTunes on Mac
To backup purchase from iPhone to iTunes, you need to log in your iTunes and authorize Mac on iTunes first.
Step 1 Launch iTunes and plug your iPhone into Mac.
Step 2 On the top toolbar of Mac, click "File" > "Devices" > "Transfer Purchases from iPhone".
Step 3 Wait seconds, you can transfer all purchases from iPhone to iTunes on Mac
Backup iPhone to Mac using iTunes
Step 1 When you connect iPhone with Mac via USB cable, there will be device icon on the top-left side of iTunes interface. Click the icon of "Device" > "Summary".
Step 2 On the "Backups" column, choose "This computer" from "Automatically Back up" > "Back Up Now". Within moments, a full backup of your iPhone will be synced to Mac hard drive.
Step 3 After that, check "Preferences" > "Device" to see if your iPhone data has been successfully synced.
It seems very simple to backup iPhone to Mac with iTunes. While in fact, it will cost really long time to complete the whole process and you can't directly access the iTunes backup on Mac. So after you sync iPhone to iTunes on Mac, you can navigate the iTunes backup location to check the iPhone data on Mac.
Is it still a little complicated for you to use iTunes to backup iPhoto to Mac? Sometimes, wrong actions of iTunes backup process will result in unexpected data loss. So here, we would like to introduce you with a full-featured Mac iPhone Data Recovery to help you copy iPhone data to Mac. This brilliant software can help you easily and safely backup iPhone to Mac without iTunes, including existing and deleted files. First, you can free download, install and run this software on Mac.
Step 1 Run Mac iPhone Data Recovery. Plug iPhone to PC, and choose "Recover from iOS Device".
Step 2 Click the "Start Scan" button to start the iPhone data scanning. All types of files on your iPhone will be listed under specific categories.
Step 3 Select the data you want to back up, and click "Recover" to backup these selected iPhone data to Mac.
When you have the need to backup iPhone files to Mac, there is another choice for you. Mac iPhone Files Transfer is a reputable and flexible iOS tool to transfer iPhone, iPad, and iPod data to Mac. Besides, it can transfer contacts, music, videos and other data to Mac or iTunes library and another iOS device. Besides, you can easily copy iPhone photo to Mac without iPhoto.
Step 1 Download and launch Mac iPhone Data Transfer, and then connect your iPhone to Mac.
Step 2 After your iOS device is detected automatically, choose what you want to transfer to Mac. Taking media transfer as an example, click "Media", you will find all music, videos and other media files.
Step 3 Choose files you want to back up to Mac, and then tab "Export to" > "Export to Mac" to start the backup on Mac.
If you ever backed up your iPhone to Mac with iTunes, you should know that, you can't directly check the details of all kinds of files in iTunes backup. But for many users, it's very essential to view iTunes backup. And in this part, we will show you how to check iPhone backup files, including iTunes and iCloud backups.
Step 1 Download and install Mac iPhone Data Recovery on your Mac.
Step 2 Choose "Recover from iTunes Backup Files". Select the one you require and click "Start Scan" button to scan.
Step 3 Up to now, you can view the backup files with the program. If you want to view more conveniently on your Mac, click "Recover" and they will be exported to your Mac.
Step 1 Launch the tool and choose "Recover from iCloud Backup File".
Step 2 Sign in to your account. Choose the backup file that you need and click "Download".
Step 3 Scan the file and all the data, deleted and existing, will be scanned out. Now you can view the files on your Mac, but if you want to export them, just do like the above methods. Choose the one you want and click "Recover".
We mainly talk about how to backup iPhone to Mac in this post. We show you three ways to copy the important iOS files to Mac. Hope you can handily backup and manage your valuable iPhone data after reading this guide.