I want to backup some pictures on my iPhone 6 to iCloud. But after several trying, I still don't see any sign to show the backup process is begin. Why won't my iPhone backup? Any help?

iCloud provides a convenient way to back up all types of iOS data on iPhone. However, various reasons may cause your iPhone fail to backup to iCloud. The good part is that, in most cases, you can easily fix the issue. While you won't be there if you solve the iPhone won't backup to iCloud problem. Don't worry. We will talk about why won't my iPhone backup issue and how to back up your iPhone files.
There are a number of reasons that iPhone won't backup data to iCloud. We list some frequently faced situations, you can check if you are trapped into one of them.
➤ Unreliable network connection - Why won't my iPhone backup to iCloud? Actually, to backup iOS data with iCloud, you need to put your iPhone in a good Wi-Fi connection. When iPhone won't backup and no responding, you should first check the network connection.
➤ Lack of free storage - There might be lack of free storage on your iCloud account that make your iPhone can't do the backup work. Make sure you have enough iCloud storage.
➤ iCloud backup feature may be turned off on your iPhone.
➤ You did't log into your Apple account successfully.
➤ iPhone won't backup to iCloud may caused by iPhone malfunction after an update to an unstable version of iOS. You should ensure if iCloud Backup is in maintenance.
Best iTunes alternative to help you manage iOS files. Transfer various iOS files like photos, music, contacts and voice memos between iPhone/iPad/iPod and PC/Mac.
If you are facing the situation that "Why won't my iPhone backup", you should first check the network connection and make sure everything is working properly on your iPhone. You can reboot iPhone and re-connect your iOS device to Wi-Fi. If your iPhone still won't backup to iCloud, you can try fixing the issue with the following methods.
Turn on your iPhone and open Settings app. Locate iCloud and tap on Sign Out to log out of your iCloud account. After that, you need to sign in your iCloud again to check if the problem is still exist.
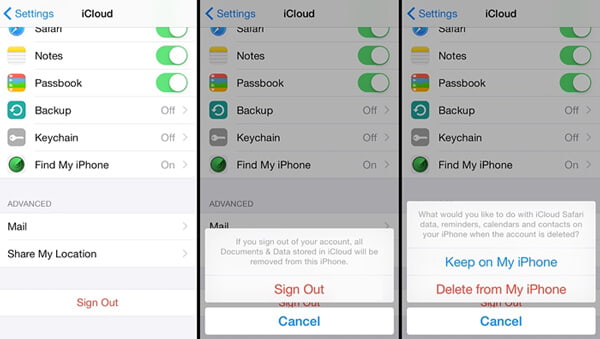
To fix iPhone not backing up to iCloud, you can also reset the network settings. To do that, you need to tap Settings General Reset Reset Network Settings. Apple password is required to confirm the operation.
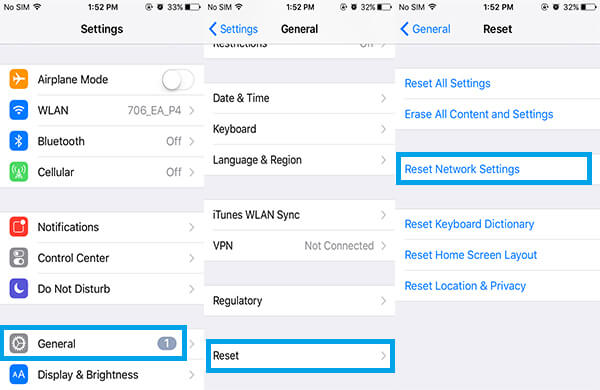
Connecting to a different network connection is another trying to get rid of the iPhone backup not working condition.
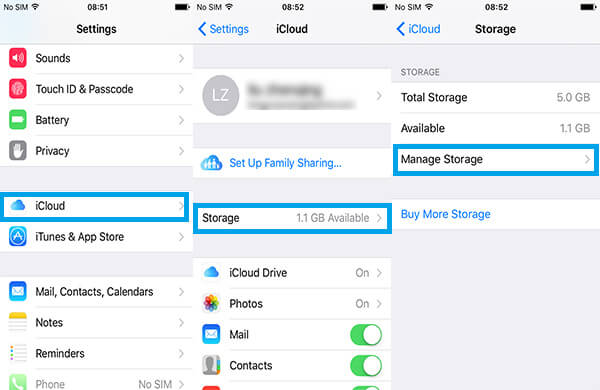
If the reason why won't my iPhone backup is because the lack of free storage on iCloud, you can purchase more iCloud storage or delete some existing backup files.
Unlock your iPhone and open Settings app. Tap iCloud Storage Manage Storage. Here you can see all iCloud backups you ever made. Pick the backup you won't need and tap Delete Backup to remove it.
The iPhone won't backup issue still exists? You can restore your iPhone with iTunes or iCloud.
Launch the latest version of iTunes on your computer and connect your iPhone to it with USB cable. When your iPhone icon appears, click on it. Click "Restore iPhone..." to restore your iOS device from a suitable iTunes backup.
In fact, you can use iTunes to back up all types of data on iPhone. Just click "Summary" > "Backups", choose "This computer" > "Back Up Now".
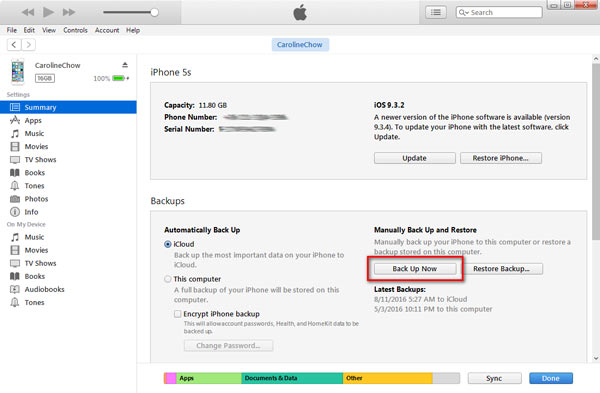
Tap "Settings" > "General" > "Reset" > "Erase all content and settings".
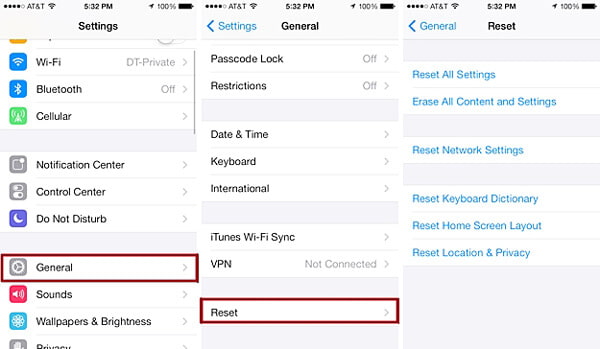
This solution will factory reset iPhone and remove all files and settings on your device. You are not recommended to use this method if you did't backup all your valuable iOS data. After resetting, you can follow the instruction to restore iPhone from the latest iCloud backup.
Don't Miss: Everything you should know about iCloud backup
Step 1 Run iPhone Backup Password Recovery
After downloading, install and run this iPhone backup password unlocker on your computer. It can automatically detect your iPhone and list all iTunes backup files you ever made on this computer. Choose the backup that you forget password and then click 'Next' button to continue.
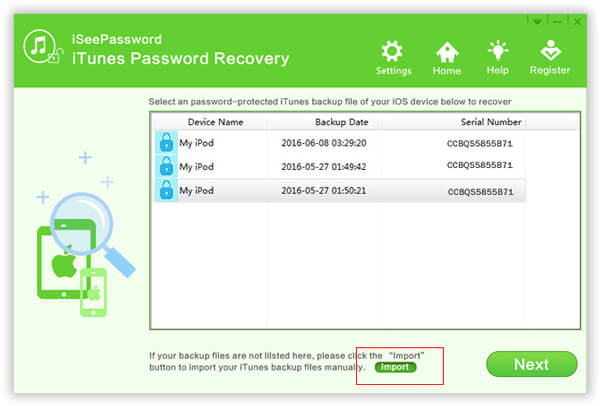
Step 2 Select the Appropriate Attack Type
Select your preferred password recovery mode to recover your iPhone backup password.
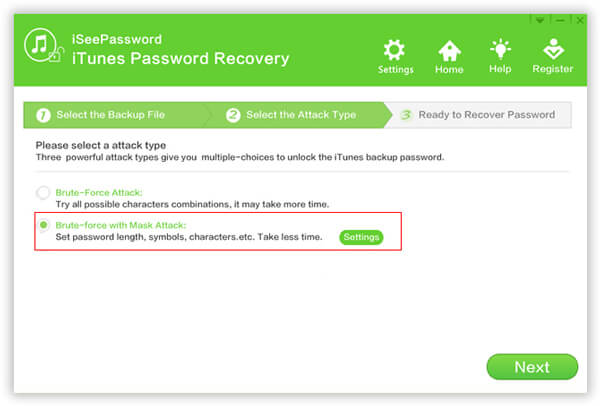
The Brute-force with Mack Attack mode is recommended if you remember part of the password. This way will take less time to make the iPhone backup password recovery process.
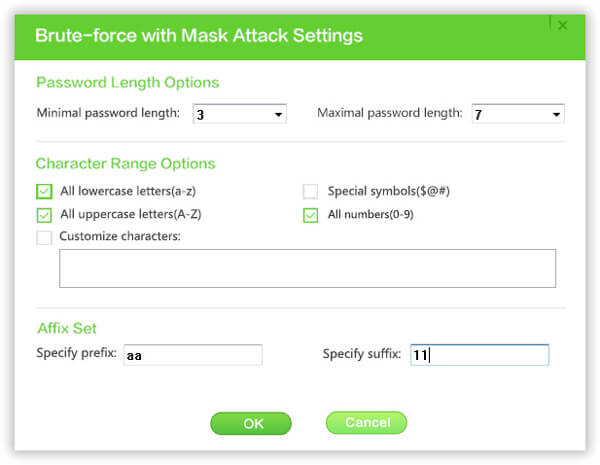
Step 3 Decrypt iTunes backup password
Click Start button to recover your iPhone backup password. It will take times to complete the whole process. You need to wait patiently.
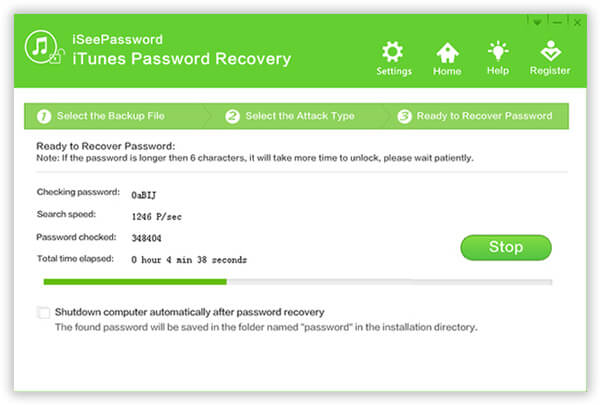
It may take minutes, hours or days to make the iTunes backup password recovery based on your password length and complex. Moreover, iPhone Backup Password Recovery can't guarantee 100% find your password.
Whether your iPhone won't backup to iCloud or iTunes, you can rely on the following method to fix the problem. Here we sincerely recommend the professional iOS Data Backup & Restore to help you backup iPhone data. You can free download it and have a try.
Step 1 Free download FoneLab on PC and open the program, choose iOS Data Backup & Restore option in the main interface.
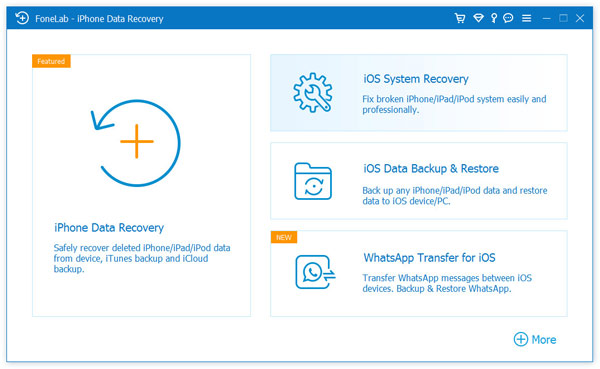
Step 2 Connect your iPhone to computer with USB cable, and then choose the iOS data Backup option.
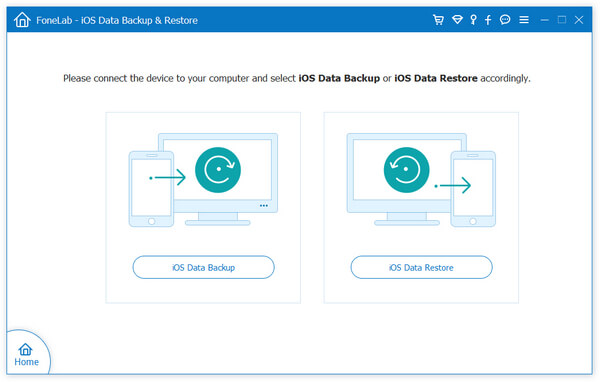
Step 3 Almost all iPhone data can be backed up, including photos, messages, videos, audios, call logs, contacts, calendar, notes and more. Choose the file type and click on "Next" button.
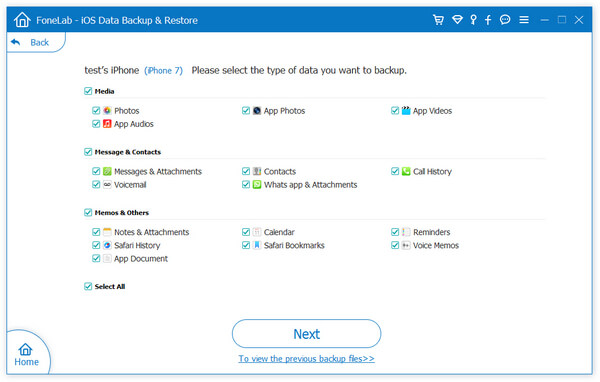
Step 4 Click Backup button to backup all selected data on iPhone to your PC or Mac.
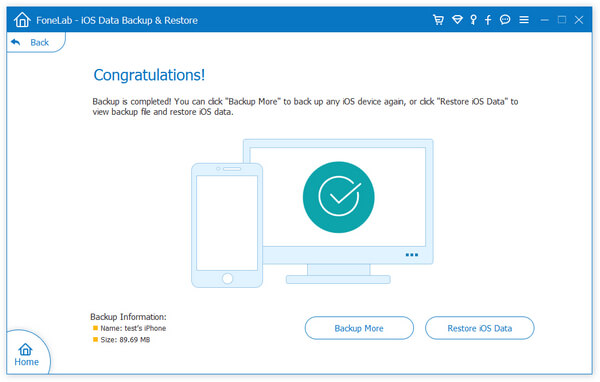
With this method, you can easily backup all kinds of iPhone data without iCloud or iTunes. It also can be considered a way to fix "Why won't my iPhone backup".
With this professional system recovery software, you can fix various iOS issues on iPhone/iPad/iPod.
Some iOS system issues can also cause your iPhone won't backup to iCloud. You can use the powerful iOS System Recovery to fix various iOS problems. After that, your iPhone will back to the normal condition.
We mainly talk about why my iPhone won't backup issue in this post. We tell you some reasons why iPhone won't backup to iCloud. Moreover, we show you the effective ways to solve the problem. Hope you can better backup your iOS data after reading this article.