How to transfer apps from iPhone to iPhone? You may have lots of fantastic apps on your iPhone, and in many cases, you need to transfer these apps to another iPhone. For example, you switch from an old iPhone to a new one; you just lost your iPhone and want to find your apps; or you just want to share the cool apps with your friends. Under the circumstances, you are eager to know how to transfer apps from old iPhone to new iOS device like iPhone 7/SE/6s Plus/6s/6 Plus/6, iPad Pro/Air 2/mini 4 and more. Here, this article will show you 3 methods to transfer apps to new iPhone or another iPhone. If you also want to know how to transfer app from iTunes to iPhone, this artile can alsos show you.
You will also like reading: Transfer Apps from iPhone to New iPhone.
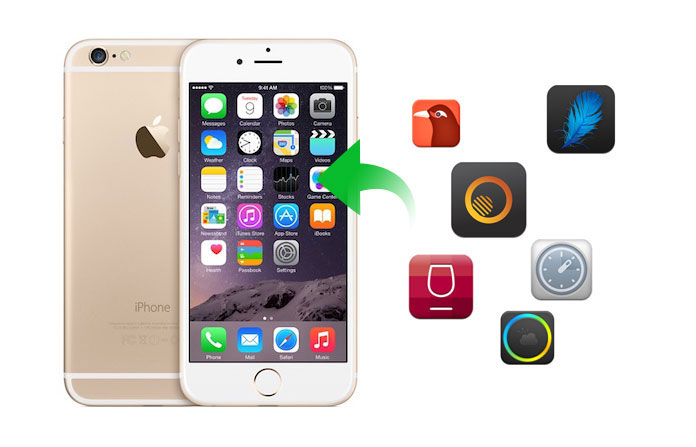
All data created by any operation of your iPhone is linked to the Apple ID. If you ever created an Apple ID on your old iPhone, you can move all data and apps from the iCould backup to your new iOS device. This method is applied especially when you switch to a new iPhone and want to transfer original data to it entirely. Before transferring apps to your new iPhone, you should log in your Apple account, and check your original iPhone to make sure if there's a recent iCloud backup.
Step 1 Back up app on old iPhone
Click the "Settings" > "iCloud" > "Backup" > Slide the backup button to "ON" and tab "Back Up Now".
It will take a few minutes to merge the new data to the latest iCould backup.
Step 2 Sync app to new iPhone
After signing in your iCloud account (How to do if you forgot iCloud password?) on your new iPhone, you'll be asked whether you want to set your iPhone as a brand new iPhone or restore from a backup. Choose to restore from the latest backup, and then all data include apps, photos, contacts and more from your old iPhone will be moved to the new one.
If you just back up your iPhone data to PC/Mac with iTunes, you are able to transfer apps to another iPhone by syncing iTunes. Using this method, you can copy all apps to the new iPhone. You should follow the following steps:
Step 1 Connect your iOS device to PC or Mac.
Step 2 Launch iTunes on PC/Mac.
Step 3 Click your iOS icon on iTunes, and then click "Summary".
Step 4 There are options: "iCloud" or "This Computer", here choose "This Computer". Click "Back Up Now".
Step 5 Connect the new iPhone to PC/Mac and open iTunes.
Step 6 Click your iPhone icon > "Summary" > "Restore Backup..." > Select the suitable backup and start to recover.
A few minutes later, all apps will be migrated from the old iPhone the new iOS device. This method can only be used to transfer apps from low system version of iPhone to the higher one.
In the majority situation, you don't want to just transfer the apps. You want to copy the contents in apps, and they are more important to you, such as "APP Photos/Videos/Audio/Document", "WhatsApp", "WhatsApp Attachments" and more.
Here we will show you how to transfer the app data to the new iPhone. First, you should download an app data transfer software, iPhone Data Recovery to back up your app data to your PC/Mac. And then a transfer tool will be used for exporting the app data to new iPhone.
Step 1 Install and launch the backup software on PC/Mac. You can recover data from iOS device and iTunes/iCould backup, and here we take "Recover from iOS Device" as an example.
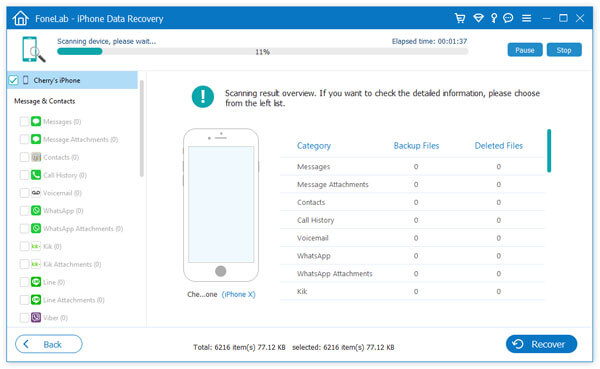
Step 2 Connect your iPhone to PC/Mac, and click "Start Scan" to scan the data on your iPhone.
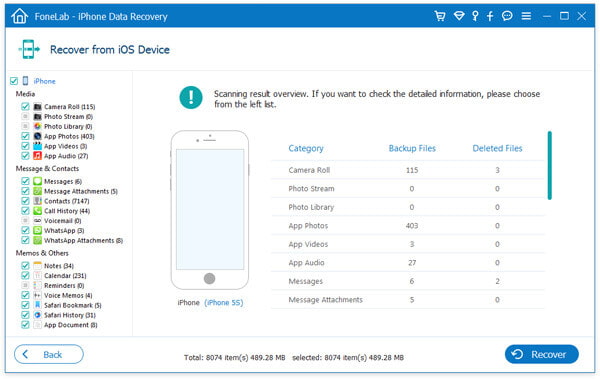
Step 3 Select the app data which you want to transfer to the new iPhone. Then click "Recover" to back up these data to your PC/Mac.
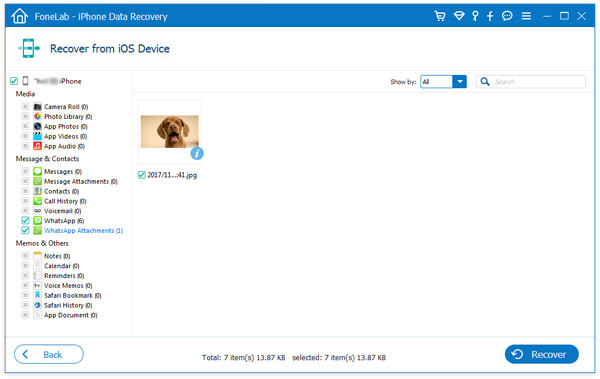
Just a few seconds later, all the app data will be backed up on your PC/Mac.
Step 4 Transfer app data to new iPhone
Install and launch the App Data Transfer on PC/Mac, and connect your new iPhone to it.
Take app photos as an example. When you want to transfer app photos to new iPhone, click "Photos" on the left list. You can create new folder or choose an original folder for the transferred photos. Click "Add" to select the needed photos.
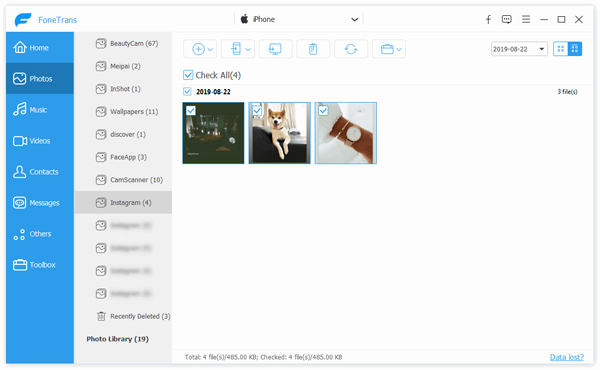
Easy, right? Transfer app data to new iPhone from here.
After a while, this powerful software will transfer app photos to your new iPhone. In the same way, the app audio and video are easily moved to another iPhone.
Tips:
1. Transferring apps to another iPhone by syncing iCould backup depends much on the network speed. And the free iCould space for storing your iPhone backup is 5GB.
2. The backup software can works as a data recovery tool to restore the lost/deleted data like photos, contacts, Safari bookmarks and more for your iOS device.
3. You can use the transfer software to remove data between two iOS devices. Besides the app data, it also can help you transfer photos, contacts, music, movie and so on.
In this article, we mainly talk about two ways to transfer apps to new iPhone and an effective method to copy app data to another iPhone. If you want to move iPhone apps from an old iPhone to a new one, you can use the methods we mentioned above to do that.
Already got lots of applications and transfer apps from iTunes to your iPhone? Here is a simpleguide showing you how to transfer apps from iTunes to your iPhone easily and fast, along with some useful tips that you need to keep in your mind.
Step 1 Connect your iPhone to your PC or Mac and launch the latest version of iTunes.
Step 2 Click on the "iPhone" button. Next, choose the option of "Apps", and then click on "App Store".
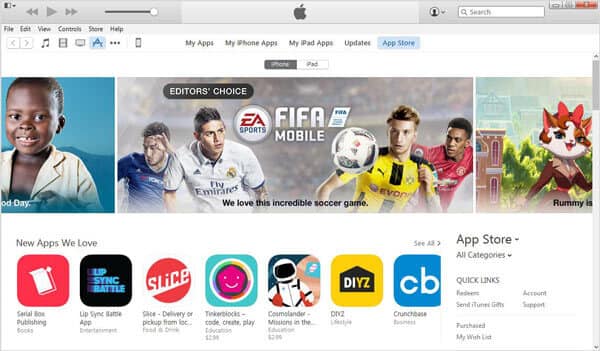
Step 3 Click "Purchased" option and then log into App Store with your Apple ID.
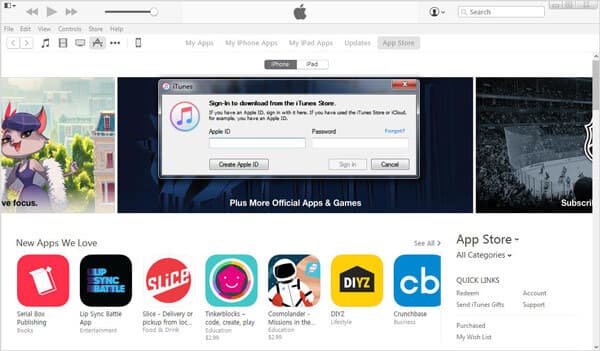
Step 4 Select the 'Sync' option and wait for the apps to be transferred to your iPhone. Once you manage to transfer app from iTunes to iPhone, you can eject iPhone. Navigate to your phone, you can find the transferred apps on your iPhone.