"My Snipping Tool shortcut disappeared from my Windows 10 computer for no reasons. Should I download it again to use?"
"I run Snipping Tool on my Windows 7 computer, but not sure how to use it to take the screenshot of the active window? Is there any tutorial or hotkeys to help me to use Snipping Tool?"
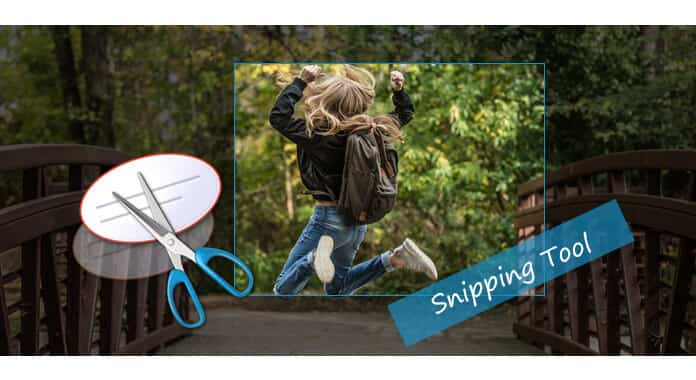
Snipping Tool is the free built-in screenshot utility on Windows system created by Microsoft. For using this screenshot software, you need to download it to your computer, and take screenshots of an open window, rectangle areas or free-form area to store the image file or send to email. In the following descriptions, you will find the answers about Snipping Tool.
Snipping tool is the built-in screenshot tool for your Windows 10/8/7/Vista. Commonly, if you cannot find Snipping Tool shortcut on your desktop, then you will be able to launch this software again on your computer to use.
On Windows 10: Select the "Start" button, type "snipping tool" in the search box on the taskbar, and then select "Snipping Tool" from the list of results.
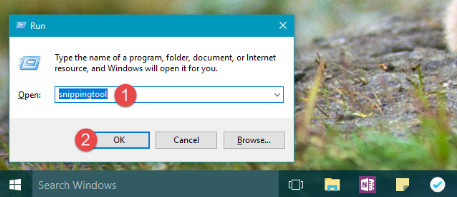
On Windows 8.1 / Windows RT 8.1: Swipe in from the right edge of the screen, click "Search" (or if you're using a mouse, point to the lower-right corner of the screen, move the mouse pointer up, and then click "Search"), type "snipping tool in the search box, and then select "Snipping Tool" from the list of results.
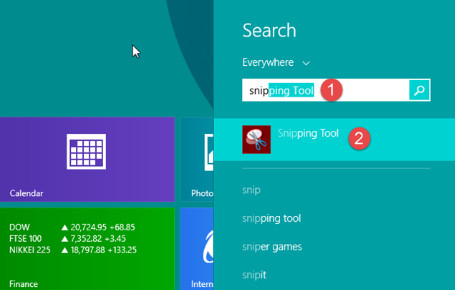
On Windows 7: Select the "Start" button, then type "snipping too"l in the search box, and then select "Snipping Tool" from the list of results.
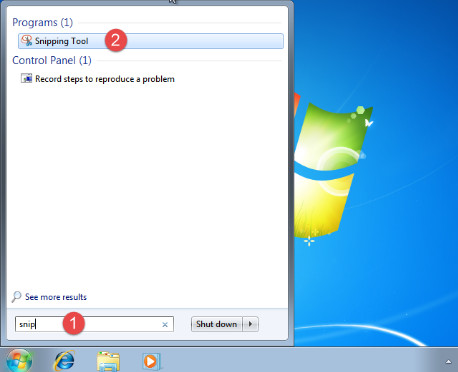
On Windows Vista: Click the "Start" button on the Windows Taskbar > "All Programs" > "Accessories"> Click "Snipping Tool" to start to Snipping Tool on Windows Vista.
If you did uninstall Snipping tool from your computer, then you can reinstall it without downloading it.
Click "Start" > Go to "Control Panel" > "Programs" > "Turn Windows features on or off" > Scroll down to tick " Tablet-PC Optional Components " to enable it. After that, you need to restart your computer to run this software on your computer.
Snipping Tool supports you to take screenshots free in four types:
Document open password, Take a free-form shape around an object.
Permissions password, Dram the cursor around an object to form a rectange.
Note: Select a window, like a browser window or dialog box to take the screenshot.
Full-screen snip: Take the screenshot for the entire screen.
Step 1 Select mode
Select the mode after you launch Snipping Tool from the four types by clicking the mouse to select to start to snip.
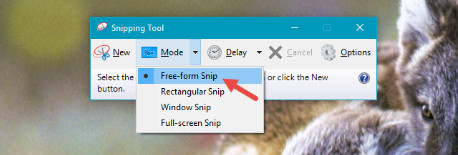
Step 2 Take a screenshot
After you select the mode, you could take the screenshot in the interface.
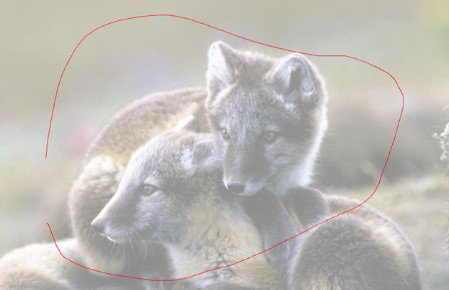
Step 3 Edit the screenshot.
After snipping it, the screenshot will show in the editing box for further editing. Here you are able to select "Pen", "Highlighter" to dram the parts that you want to highlight or "Eraser" to remove the lines that you have drawn.
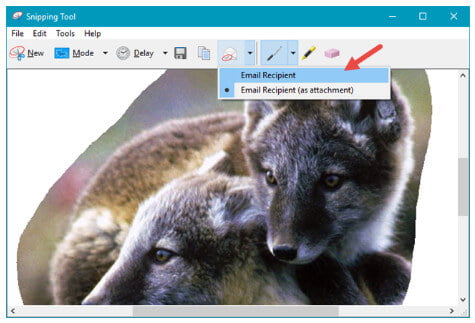
Step 4 Save the screenshot
After all settings are made, you could click "Save Snip" to save it as PNG, GIF, JPG or HTML.
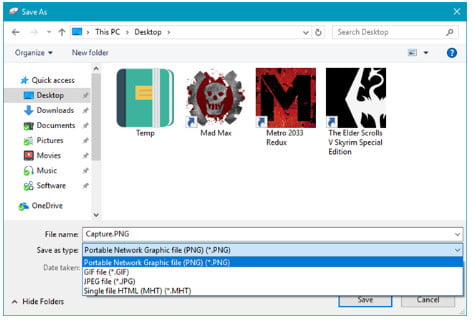
Tips: 1. if you are not convenient to use your mouse to select the snipping modes, then you can try the hotkeys to use keyboard shortcuts to select the mode.
| Hotkeys | Snipping action |
|---|---|
| Alt + M | Choose a snipping mode |
| Alt + N | Create a new snip in the same mode as the last one |
| Shift + arrow keys | Move the cursor to select a rectangular snip area |
| Alt + D | Delay capture by 1-5 seconds (Windows 10 only) |
| Ctrl + C | Copy the snip to clipboard |
| Ctrl + S | Save the snip |
2. When you capture a screenshot from a browser and save it as HTML, the URL will appear below the snip. If you want to remove the URL, click "Options" > Clear the "Include URL below snips (HTML only)" check box > "OK" to remove it.
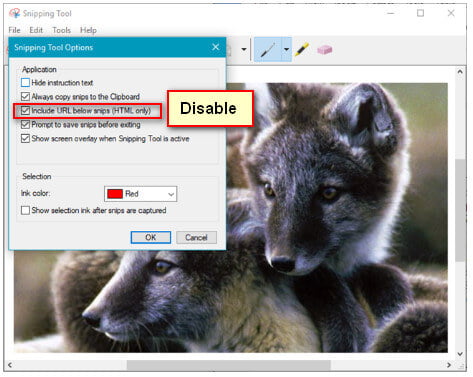
From the above description, you may know that Snipping Tool is easy to use, but it still receive some problematic reports from its users, like, Snipping Tool is always fail to launch on Windows 10, the shortcuts are unavailable sometimes, Snipping Tool is lacking in more advanced feature to take screenshots, etc. So here we will introduce the similar software to Snipping Tool.
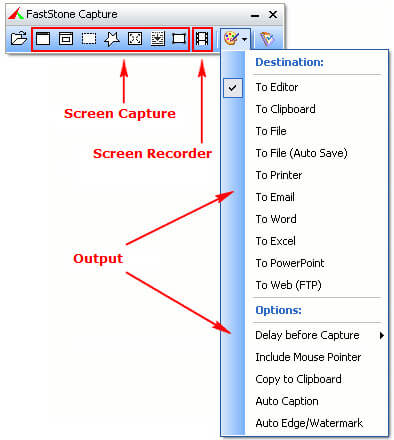
Price: $19.95, 30 days' free trial
Platform: Windows 10/8/7/Vista/XP
FastStone Capture is the powerful screen capture tool. This snipping tool is only for Windows computer.
1. It can captures windows, objects, menus, full screen, rectangular/freehand/fixed regions as well as scrolling windows/web pages.
2. You can send captures to editor, file, clipboard, printer, email, Word/PowerPoint document or upload them to your website.
3. The snip image is compatible with editing tools include annotating (texts, arrowed lines, highlights), resizing, cropping, sharpening, watermarking, applying edge effects and many more.
4. You can save the screenshot as BMP, GIF, JPEG, PCX, PNG, TGA, TIFF and PDF formats.
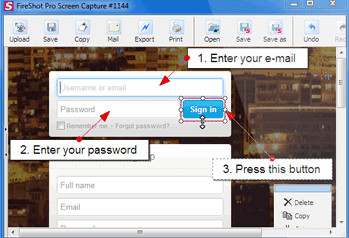
Price: $39.95, 30 days' free trial for capture
Platform: Online
FireShot is the online web page snipping program to take the screenshot for the page of the Chrome/Firefox, Opera and IE browser.
1. It is the online snipping tool based on the plug-in for Chrome browser to save image as PNG, JPEG or GIF, BMP and PDF (Pro version).
2. You can snip the entire page, visible part or selection freely to take screenshot for the web page.
3. Pro version supports multiple editing features like resize, crop, highlight, blur, or erase desired elements.
4. Pro version enables you to upload the screenshot to Facebook, Twitter, Flickr, send to email, cop to clipboard.
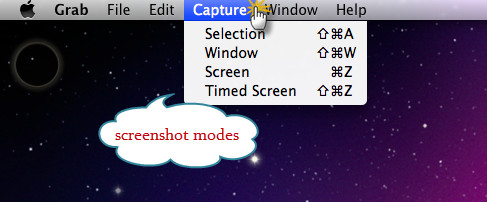
Price: Free
Platform: Mac
Grab for Mac is the free built-in snipping tool for Mac OS X.
1. It provides various modes like Selection, Window, Screen, and Timed Screen for you to grab the image.
2. It has the easy interface to let you use like Windows Snipping Tool.
3. The screenshot grabbed with this tool will be saved as TIFF, and you have to change the image format in Preview.
For more details to use this snipping tool for Mac, you can refer to this post: How to print screen on Mac.
This article focuses on showing how to use Snipping Tool on Windows 10/8/7/Vista and remove some problems about it, also it shows the substitutes for this snipping tool. Get what parts you need to settle probles.