Under many circumstances, you may want to record your iPhone/iPad screen and share the on-screen activities on Windows or Mac computer.
If you are looking any recording desktop software or screen capture applications for iOS, you can read this article and search for the suitable iOS screen recorder from the best 6 screen recorders for iOS devices.

iOS Screen Recorder is the built-in feature in iOS 12 and above, which enables you to create a screen recording and capture sound on your iPhone, iPad, or iPod touch.
1Add Screen Recording to Control Center.
Go to Settings > Control Center > Customize Controls, then tap the plus button next to Screen Recording to add Screen Recording to your Control Panel.
2 To capture sound while you record, press deeply on screen recording button and tap Microphone Audio.
Tap screen recording button, then wait for the three-second countdown.
To stop recording, open Control Center and tap the red status bar at the top of your screen and tap Stop.
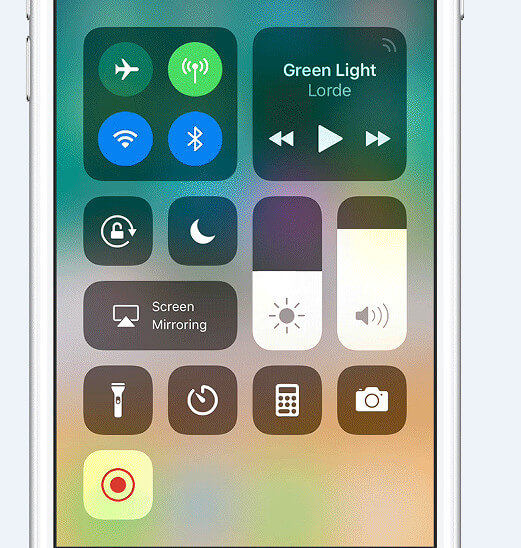
In this way, you can easily record your whole screen on iPhone.
Screen Recording is the easiest and free way to record your iOS screen.
If you want to record your iPhone screen and mirror it on computer for big vision, then you should go the second part to get the best iOS screen recorder alternatives on Windows or Mac.
In this part, we are going to show you three iOS screen recorder for Windows. They are iOS Screen Recorder, Reflector as well as X-Mirage.
iOS Screen Recorder is able to mirror your iPhone, iPad or iPod screen wirelessly on your computer, so you can record gameplay, videos and other live content without any hassle. The program supports iOS devices running iOS 7.1 to iOS 12. Firstly, download and install iOS Screen Recorder on your computer.
Step 1Connect to the same local area network
Connect both your device and computer to the same Wi-Fi network. If your computer is connecting to Wi-Fi network, then connect your iPhone to the same Wi-Fi. If your computer is not connecting to the Wi-Fi network, you should put your device and the computer under the same local area network.
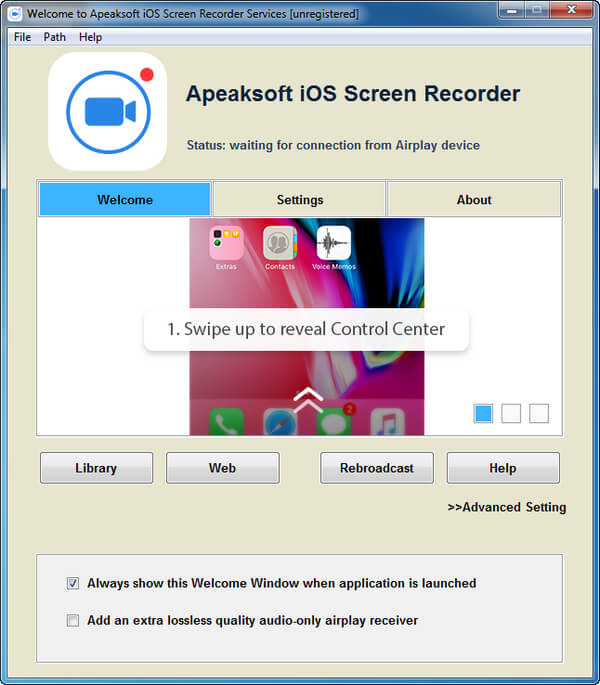
Step 2 Mirror your iPhone screen
◆ For users whose iPhone is running iOS 7, iOS 8 and iOS 9
On your iPhone, swipe up from the bottom of the screen and launch the Control Center. Tap to turn on AirPlay Mirroring, choose Apeaksoft iOS Screen Recorder and enable Mirroring.
◆ For iOS 10
Swipe up to open Control Center. Tap on AirPlay Mirroring and select Apeaksoft iOS Screen Recorder then allow mirroring your iPhone with the program.
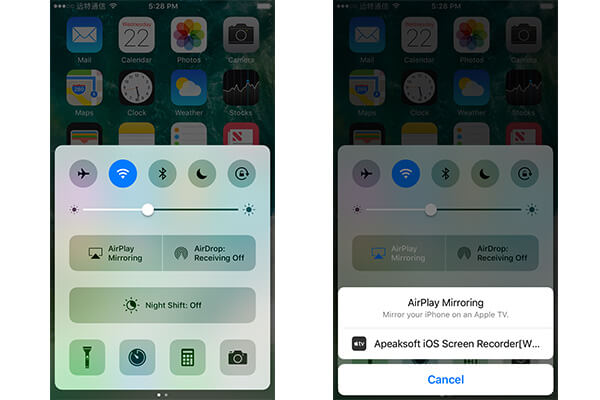
◆ For iOS 12
Swipe up to see the Control Center. Tap on Screen Mirroring and select Apeaksoft iOS Screen Recorder and enable mirror feature.
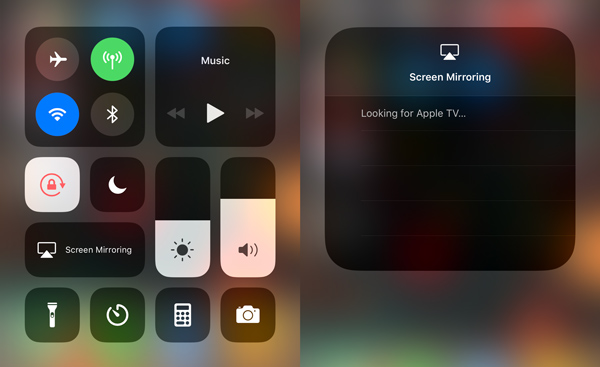
Step 3Record the screen of your iPhone
Here two buttons are offered by iOS Screen Recorder. You can click the right circle button to start recording your iPhone screen. When the recording is over, click the button again to stop it.
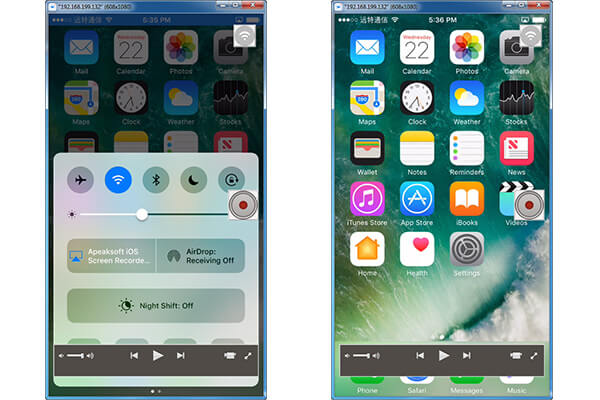
Then iOS Screen Recorder will lead you to the folder where to save the record file.
http://www.airsquirrels.com/reflector/
As a wireless mirroring and streaming receiver, Reflector works greatly with AirPlay, Google Cast and AirParrot 2. This program is able to mirror what you are doing on the iPhone/iPad screen and you can get them from the bigger screen on computer. Whether you play phone games, showing the present from phone to computer or watch movies, Reflector can be your best choice. Even it can share your iOS screens directly to YouTube and let others to watch with you together.

Step 1Install Reflector app on your computer.
Step 2Swipe up from the screen bottom with your finger and open the control center. Turn on AirPlay, and choose your computer's name. Scroll down and you will see a mirroring toggle switch. Toggle this on, and your iPhone should now be mirrored to your computer screen.
Step 3In Preferences of Reflector 2, set "Show Client Name" to "Always", and you should notice that it gets ready to start recording. Also, you can also use ATL+R from the keyboard and begin recording. Click the "Record" tab.
http://www.x-mirage.com/x-mirage/
X-Mirage can also wirelessly mirror the screen of iPhone, iPad or iPod touch to your Mac or PC. It needs AirPlay to work. It is a good one-click recording tool for iOS screen capture. X-Mirage is not a free product.

Step 1Open Control Center and tap AirPlay icon, Choose X-Mirage[your computer name], then turn on "Mirroring" > "Done. Once it is done, your iPhone's screen should be mirrored on your computer.
Step 2Click the red "Record" button and start recording the iOS screen. Three seconds later, the record button will disappear.
Step 3Click the "Stop" button when you finish mirroring the iPhone screen. Then the below window will pop up to let you export the captured iPhone screen video.
In this part, we will show you several iPhone/iPad screen recorder for Mac.
With OS X Yosemite and iOS 8, Apple has made it easy for you to record iOS screen. The key is QuickTime Player, a useful built-in media player developed by Apple.
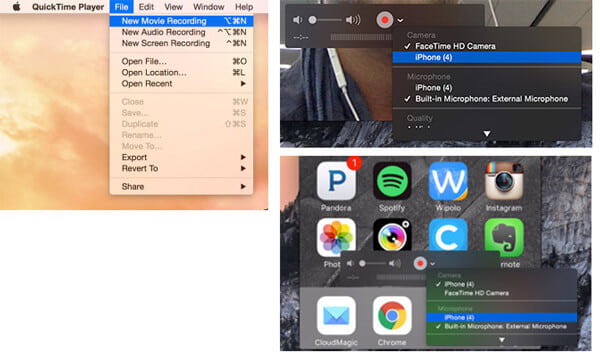
Step 1Connect your iPhone/iPad with Mac computer via USB cable. Launch QuickTime Player. Click "File" and choose "New Movie Recording".
Step 2A recording window will appear. Click the little arrow and choose your iOS device. Select the Mic of your iPhone when you want to grab the music or video from the device. You are able to use the volume slide to monitor audio during recording.
Step 3Click the "Record" button. Do what you want on your iPhone/iPad.
Step 4Hit the Stop button or press Command-Control-Esc (Escape) when the mirroring is done.
Besides QuickTime Player, you can find other useful iPhone screen recorder available for Mac OS.
https://www.telestream.net/screenflow/overview.htm
ScreenFlow has the great quality of recording, even on Retina Displays. It also has intuitive Uuser interface as well as excellent export quality and Speed. You can try screencasting with a free trial of ScreenFlow, then buy it at $99.
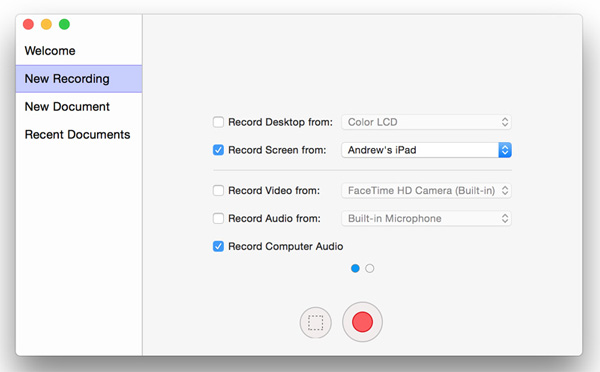
Step 1Download ScreenFlow to your Mac.
Note:
1. Your Mac operating system must be OSX Yosemite v10.10 or later.
2. iOS 8 or later must be installed on you iPhone, iPad or iPod (older versions with the 30 pin connector port will not be supported).
Step 2Use an official Lightning USB cable to plug your device into your Mac.
Step 3Run ScreenFlow, through the SF Helper icon in the upper right of your screen, under the new recording tab you will be presented with a "record screen from" option. Check the box and select your connected device.
Press record and ScreenFlow will record your iOS device.
In this article, we mainly show you how to record iPhone/iPad screen with iOS Screen Recorder for Windows/Mac/mobile. Wish this article can help you.